Подключение библиотек документов SharePoint Online через клиента OneDrive и использование веб-интерфейса являются предпочтительными и рекомендованными методом доступа к файлам на SharePoint. Однако вы можете подключать библиотеки файлов сайтов SharePoint Online и OneDrive как сетевые диски в Windows.
Многие пользователи предпочитают использовать классический способ доступа к общим файлам – через общие сетевые папки или подключенные диски. Вы можете реализовать этот способ подключения к библиотекам документов SharePoint. Сетевой диск SharePoint можно подключить вручную или с помощью GPO.
Для доступа к библиотекам документов SharePoint через HTTPS нужно использовать протокол WebDAV. Для этого в Windows должна быть запущена служба WebClient.
Проверьте, что служба запушен и если нужно настройте для нее автоматический запуск:
Get-Service webclient
Set-Service webclient –startuptype automatic –passthru
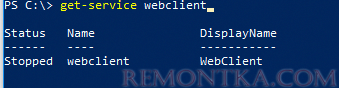
В Windows 10/11 клиент WebDAV уже встроен в ОС, а в Windows Server 2022/2019/2016 его нужно установить отдельно:
Install-WindowsFeature WebDAV-Redirector –Restart
Это установит две новые службы:
- WebClient
- MRxDAV – драйвер файловой системы WebDAV
Как вручную подключить сетевой диск сайта SharePoint Online?
Чтобы вручную подключить библиотеку документов SharePoint Online в Windows, нужно открыть проводник, щелкнуть правой кнопкой по This PC и выбрать Map Network drive .
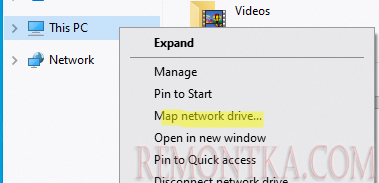
В открывшемся окне нужно выбрать букву диска, указать HTTPS путь к вашему сайту SharePoint (например, https://tetranew.sharepoint.com/sites/company/Shared%20Documents/General ), нужно ли сделать этот сетевой диск постоянным (Reconnect at sign-in).
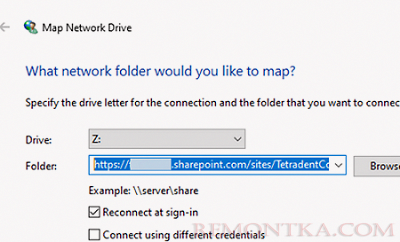
Однако при подключении сетевого диска появится ошибка:
The mapped network drive could not be created because the following error has occurred:_x000D_Access Denied. Before opening files in this location, you must first add the web site to your trusted site list, browse to the web sites, and select the option to login automatically.
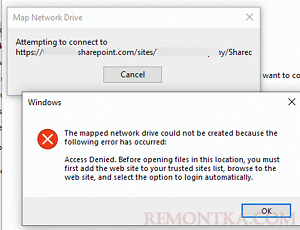
Ок, нужно добавить ваш адрес сайта SharePoint в доверенные. Откройте Internet Options в панели управления (выполните команду inetcpl.cpl).
Перейдите на вкладку Security , выберите зону Trusted sites , нажмите Sites и добавьте URL адрес вашего сайта Sharepoint.
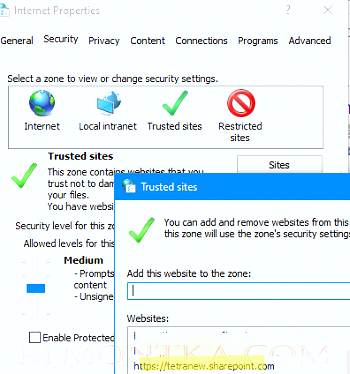
Теперь нажмите кнопку Custom Level и в разделе User Authentication измените значение Logon на Automatically log in with current user name and password .
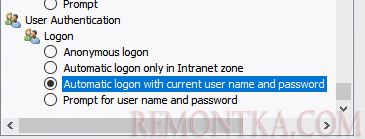
Для доступа к сайту Sharepoint Online вам нужно получить токен с помощью современной проверки подлинности Microsoft (Modern Authentication). Поэтому откройте браузер IE (Internet Explorer) и перейдите на страницу https://login.microsoftonline.com/ .
edge://settings/defaultBrowser -> Internet Explorer Mode Pages -> Add.Здесь вам нужно выполнить аутентификацию под вашей учетной записью Azure (Microsoft 365). Чтобы не выполнять аутентификацию при каждой перезагрузке, включите опцию Stay signed in .
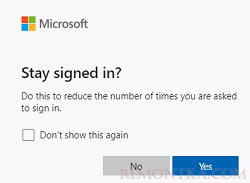
По умолчанию это позволит получить токен доступа, который будет действовать в течении 90 дней. При активности пользователя, этот токен продлевается автоматически.
Попробуйте еще раз подключить сетевой диск SharePoint из проводника Windows. Он должен появится в списке доступных ресурсов.
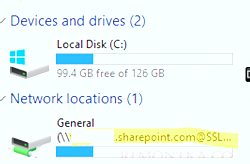
Если сетевой диск не подключается, рекомендуем проверить что вы выполнили вход в ваш аккаунт Microsoft.
Также вы можете подключить сетевой диск SharePoint из командной строки:
net use T: "https://tetranew.sharepoint.com/sites/company/Shared Documents/General" /persistent:yes
В PowerShell можно использовать класс WScript.Network:
$SPOLibrary = "https://tetranew.sharepoint.com/sites/company/Shared Documents/General"_x000D_$Network = new-object -ComObject WScript.Network_x000D_$Network.MapNetworkDrive('Z:', $SPOLibrary)Или командлет New-PSDrive:
New-PSDrive -name "Z" -Root $SPOLibrary -PSProvider filesystem

При подключии сетевого диска из командной строки может появится ошибка:
System error 224 has occurred._x000D_Access Denied. Access Denied. Before opening files in this location, you must first add the web site to your trusted site list….

В этом случае проверьте, что вы добавили сайты Sharepoint Online в доверенные и выполнили аутентификацию в Azure (возможно токен аутентификации уже истек).
Если на компьютере не установлен клиент WebDav, то при подключении сетевого диска появится ошибка:
Не найдено сетевое имя_x000D_Код ошибка: 0x80070043
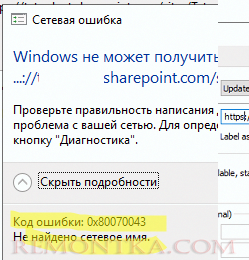
Монтируем сетевой диск SharePoint с помощью групповой политики
Теперь рассмотрим, как автоматически подключать сетевой диск сайта SharePoint Online с помощью групповых политик Windows.
- Откройте консоль Group Policy Management (
gpmc.msc); - Создайте новую политику и назначьте ее на OU, в которой находятся целевые компьютеры, на которых нужно подключать диск SharePoint;
- Перейдите в раздел Computer Configuration -> Policies -> Administrative Templates -> Windows Components -> Internet Explorer -> Internet Control Panel -> Security Page
- Включите политику Site to Zone Assignment List и добавьте следующие URL адреса в список доверенных (код 2 ):
https://tetranew.sharepoint.com/_x000D_https://login.microsoft.com_x000D_https://portal.office.com_x000D_https://login.microsoftonline.com/

- Затем перейдите в раздел Trusted Sites Zone и включите политику Logon options = Automatic logon with current username and password.
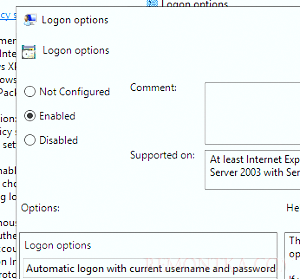
- Затем, чтобы пользователь выполнил аутентификацию в Microsoft 365 через IE, нужно установить административные (ADMX) шаблоны для MS Edge и поместить их в центральное хранилище GPO
- Перейдите в раздел Computer Configuration -> Administrative Templates -> Microsoft Edge. Включите параметр политик Configure Internet Explorer Integrations и установите его значение Internet Explorer Mode ; ,h
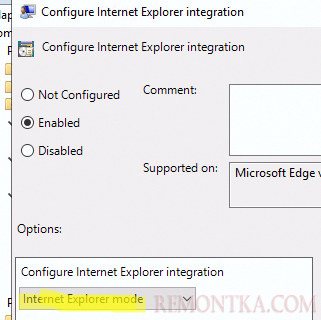
- Затем установите утилиту Enterprise Mode Site List Manger v2 ( https://www.microsoft.com/en-us/download/details.aspx?id=49974 ) и сформируйте XML файл со следующими настройками:
URL: tetranew.sharepoint.com_x000D_Open in: IE 11_x000D_Default Compat mode
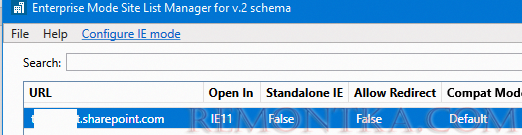
Сохраните файл в NetLogon (например
\remontka.comNETLOGONedgeiemode_sharepoint.xml) - Теперь откройте параметр GPO Configure the Enterprise Mode Site List . Включите его и укажите UNC путь к XML файлу со списком сайтов, который вы создали ранее.
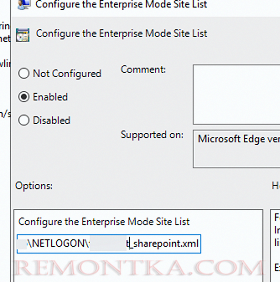
- Чтобы отключить лишние окна и диалоги при первом запуске Edge, включите политики:
Hide the one-time redirection dialog and the banner on Microsoft Edge_x000D_Hide the first-run experience and splash screen
 Также можно отключить анимацию первого входа для новых профилей пользователей Windows.
Также можно отключить анимацию первого входа для новых профилей пользователей Windows. - Чтобы при входе пользователя появлялось окно аутентификации Microsoft, нужно с помощью политики Run these programs at the user logon (Computer Configuration -> Administrative Templates -> System -> Logon) включить автозапуск процесса
msedge.exe;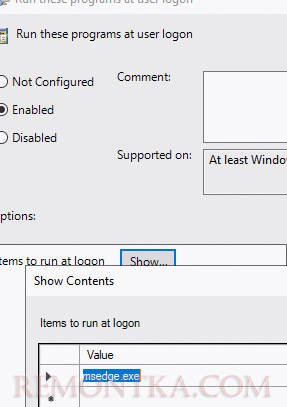
- Затем в разделе GPO Microsoft Edge -> Start, home page and new tab включить политики: Actions to take on startup : Open a list of URLs Sites to open when the browser starts:
https://login.microsoftonline.com/_x000D_https://tetranew.sharepoint.com/
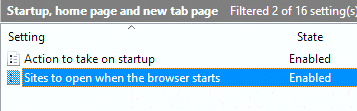
- Теперь можно настроить политику подключения сетевого диска через Group Policy Preferences . Перейдите в раздел User Configuration -> Preferences -> Windows Settings -> Drive Maps . Создайте новый параметр политики New -> Mapped Drive со следующими настройками:
Action: Update_x000D_Location: https://tetranew.sharepoint.com/sites/company/Shared%20Documents/General_x000D_Reconnect: True_x000D_Drive Letter: Show this drive
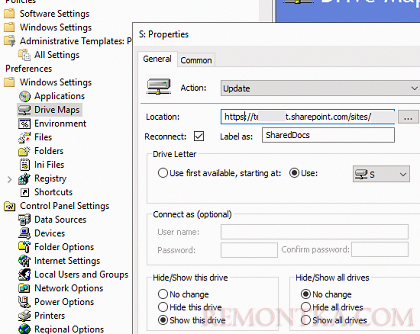
Теперь при входе пользователя в браузере Edge откроется окно аутентификации Microsoft. Укажите имя пользователя и пароль, подтвердите вход через MFA . Завершите сеанс (logoff).
При следующем входе в систему сетевой диск SharePoint подключится автоматически.
Несколько замечания касательно использования сетевого диска SharePoint:
- Для обновления безопасности токена нужно периодически (раз в месяц) открывать ваш сайт SharePoint Online в браузере (в Edge с настроенным режимом совместимости);
- Сетевой диск доступен только в активной сессии;
- Скорость доступа к файлам зависит от скорости подключения
В этой статье, мы показали, как смонтировать библиотеку документов с сайта SharePoint как сетевой диск в Windows.
Нужно понимать, что использование веб интерфейса сайтов SharePoint предпочтительнее с точки зрения доступного функционала:
- Веб версия SharePoint предоставляет более широкие возможности интерфейса с точки зрения пользовательского опыта;
- Доступны широкие возможности поиска;
- Поддерживается версионность документов;
- Возможность добавлять метатеги (метки);
- Настройка оповещений об изменении документов;
- Во многих организациях используется несколько сайтов и библиотек SharePoint для разделения данных. Не всегда целесообразно подключать их все в виде сетевых дисков.