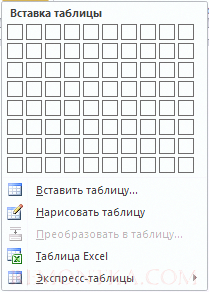
Таблицы в программе Word позволяют оформить информацию в более удобном виде, придавая большую наглядность. Можно в удобной форме составит список работников или телефонов компании, свести в одну таблицу результаты каких-то исследований или просто составить удобный список покупок. Но, чтобы добиться необходимого результата отображения информации в таблице, нужно иметь какое-то представление о том, что и как можно делать с созданной таблицей и как менять ее параметры. В данной же статье мы остановимся на вопросе, как сделать таблицу в Ворде.
Начиная с версии MS Word 2007 , интерфейс программы претерпел значительных изменений, окончательно запутав неопытных пользователей. Все окошки для различных настроек практически не поменяли свой внешний вид, а поменялось только меню для их вызова.
Начнем мы с самого начала и рассмотрим, как сделать таблицу в Ворде. Сделать таблицу в Ворде можно разными способами, но в любом случае необходимо перейти на вкладку меню «Вствка» .
Чтобы выбрать способ создания таблицы в Word , достаточно нажать на значок таблицы и в выпадающем списке выбрать необходимый вариант. Всего предлагается шесть различных вариантов.
Способы создания таблиц в Word:
— вставка таблицы (выделение необходимого количества ячеек для создания таблицы с мгновенным отображением результата выделения на листе в процессе выбора);
— вставить таблицу… (в появившемся окошке указывается количество строк и столбцов с минимальными настройками);
— нарисовать таблицу (вместо курсора появляется карандаш, которым в прямом смысле можно нарисовать необходимую вам таблицу);
— преобразовать в таблицу… (преобразовывается в таблицу выделенный текст, функция неактивна, если текст не выделен);
— таблица Excel (делается вставка таблицы в формате ячеек Excel);
— экспресс-таблицы (готовые шаблоны и настройки для таблиц).
Рассмотрим все эти способы немного подробнее. Первый способ «вставка таблиц в Word» является самым быстрым и наглядным способом, без каких либо настроек, кроме выбора количества ячеек. Таким способом можно сделать таблицу в Ворде максимальным размером 10х8, так как больше не позволит отведенное для этого поле выбора размера. При выделении ячеек в этом поле таблица сразу отображается на листе, растягиваясь по ширине. Для завершения выбора достаточно кликнуть в поле выбора, остановившись на каком-либо размере таблицы.
При выборе пункта «вставить таблицу…» появляется окошко, в котором можно ввести параметры будущей таблицы. При этом способе создание таблиц в Word сводится к указанию количества строк и столбцов, а также выбору способа задания ширины столбцов.
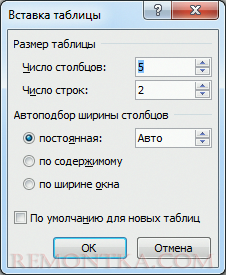
Вариант «нарисовать таблицу» самый интересный из всех в плане создания таблицы. После выбора режима вместо курсора появляется инструмент «карандаш» , позволяющий нарисовать таблицу в Ворде любого размера и сложности. Карандашом рисуются отдельные ячейки произвольного размера, которые можно разделить на большее количество просто нарисовав разделитель.
Менее интересен для нас пункт «преобразовать в таблицу» . Во-первых, если на листе нет выделенного текста, то эта функция просто неактивна. Во-вторых, сложно с помощью этой функции добиться разбиения текста по ячейкам таблицы именно так, как нам необходимо. Хоть это и заманчиво звучит «преобразовать текст в таблицу word» , но пользоваться данным способом следует только в каких-то идеальных случаях.
«Таблица Excel» будет нам интересна, если необходимо вставить в текст результаты каких-то сложных расчетов с возможностью быстрого перерасчета при изменении исходных данных. Но в такой таблице будет отсутствовать возможность применения различных стилей к тексту, присутствующих в Word. Таким способом можно перенести любую таблицу из Excel в Word.
Остались «Экспресс-таблицы» . Здесь нам предоставляются на выбор шаблоны таблиц Word с разными стилями оформления.
Создание таблиц в Word дело не сложное и после небольшой практики вопросов по созданию таблиц любой сложности вообще не появится. Сложно будет, только если залил клавиатуру ноутбука, после чего она может вообще не работать. Тогда уже дальнейшее освоение Word нужно будет отложить и бежать в сервисный цент.
Также статьи на сайте remontka.com связанные с программой Word:
Как задать нестандартный формат листа в Ворде ?
Как в Ворде редактировать таблицу ?
Как добавить ячейки в таблицу Ворд ?
Как настроить таблицу в Ворде ?





