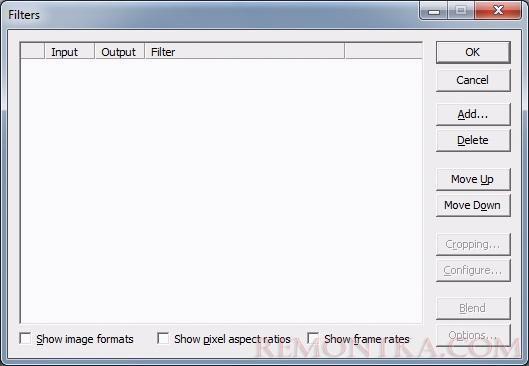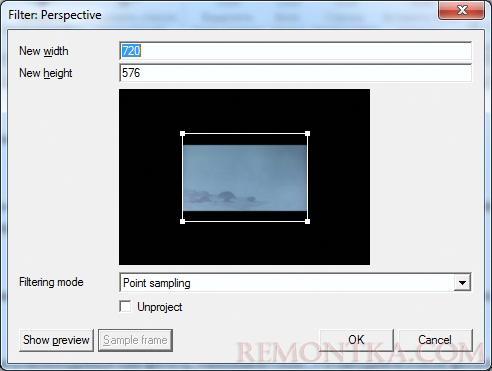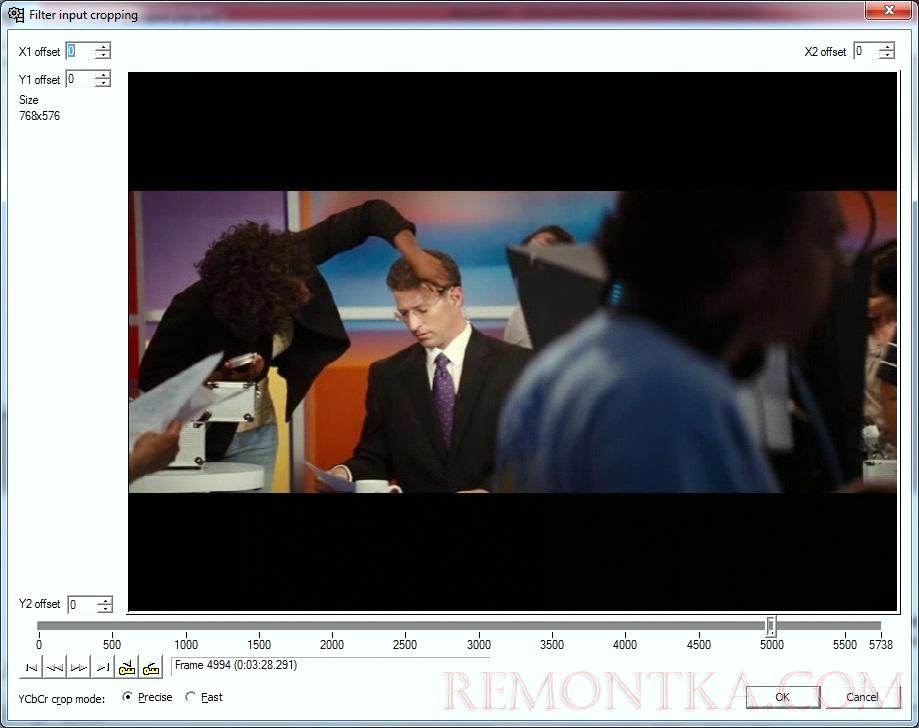Когда появляется желание немного подправить видео, убрать полосу сбоку после перевода видео с видеокассеты или убрать субтитры вставленные на черном фоне в картинку фильма после перекодировки, сразу появляется проблема в выборе необходимой программы. В этой статье мы рассмотрим, как обрезать края видео в virtualdub.
Существует много программ, которые позволяют осуществить редактирование видеофайлов. Большинство из них стоят немалых денег и приобретать программу ради такой несложной задачи желания нет. Среди бесплатных программ, позволяющих обрезать края видео, особое место занимает программа virtualdub. Одним из ее недостатков является ограниченное число форматов видео, с которыми программа virtualdub может работать, и возможность сохранить обрабатываемый видеофайл только в формате AVI.
Несмотря на незначительный размер Virtualdub, функциональностью ее не обделили, и она поможет нам еще разобраться в таких вопросах, как:
Увеличить яркость видео
Редактировать avi
Сжатие видео
При этом работа с virtualdub требует наличие некоего опыта работы с подобными программами. В интернете можно найти какие-то уроки virtualdub , написанные пользователями самостоятельно. Virtualdub инструкция идет комплектно с программой на английском языке.
Virtualdub скачать бесплатно можно на многих сайтах, а также на официальном сайте программы virtualdub.org . Скачать virtualdub на русском бесплатно можно только на сторонних ресурсах. Предоставляется для скачивания программа в запакованном архиватором виде и не требует установки, т.е. является версией portable virtualdub . В нашем случае virtualdub идеальная программа для обрезки фильмов.
И так, нас интересует обрезка видео . Рассмотрим на примере обрезания черной полосы сверху и снизу кадра. Virtualdub руководство , полученное в итоге, поможет новичкам немного разобраться в данной программе.
Откроем видеофайл простым перетаскиванием в рабочую область программы или через меню.
В результате удаления этих черных полос, нам необходимо будет изменить размер видео картинки. Меняться будет только высота картинки, ширина остается прежней, для этого посмотрим информацию о файле и узнаем его характеристики. Заходим в меню «File» и выбираем «File Information…» .
Ширина картинки нашего видео файла 720 пикселей. Теперь применим необходимый нам фильтр. Заходим в меню «Video» и выбираем «Filters…»
Теперь необходимо добавить необходимый нам фильтр. Нажимаем «Add…» и находим в списке фильтр «perspective» .
Теперь нам предстоит настроить выбранный фильтр для получения необходимого нам результата.
Для начала установим текущий размер картинки и посмотрим на результат. В данный момент у нас в окошке редактирования не видна картинка. Нужно ее выбрать. Нажимаем «Show preview» , передвигаем ползунок, пока не попадется подходящая нам картинка.
Нажимаем «Sample frame» и закрываем окно пред просмотра. Теперь у нас есть выбранный кадр из фильма для обработки.
Вокруг выбранного кадра есть рамка с активными углами. Перетаскивая эти активные квадратики нам нужно обвести ту часть кадра, которую мы хотим оставить. Все делается на глаз, но результат применения фильтра можно сразу посмотреть в картинке после обработки в окне основной программы. Выбираем метод обработки изображения «Filtering mode» . В нашем случае «Bilinear» вполне достаточно. Есть еще такая галочка « Unprodject» . Если ее не установить, то изображение будет сжато относительно исходного размера пропорционально выделенной области.
Так можно выполнить различные деформации изображения, немного поэкспериментировав, Вы убедитесь в этом сами.
Нас же интересует полное отсечение ненужных областей. Поставив галочку напротив «Unprodject» мы это в итоге и получим.
Теперь необходимая нам область картинки растягивается на весь указанный нами размер картинки. Осталось дело за малым, нужно указать правильный размер картинки . Предположим, что размер изображения должен быть стандартным и удовлетворять отношениям сторон 4:3 или 16:9. Пробуем отношение сторон 16:9. Ширина нашей картинки 720 пикселей. В данной пропорции отношение сторон должно быть равно 16/9=1,7(7). Высота должна быть 720/1,7(7)=405. Количество пикселей должно быть четным, поэтому необходимый нам размер картинки будет следующим 720:406.
Как видно, картинка получилась нужного нам размера. Сохранить без перекодировки результат нашей работы невозможно. Нам понадобятся кодеки для virtualdub , так как своих внутренних программа не имеет. Здесь нам поможет пакет бесплатных кодеков K-Lite_Codec_Pack. Кодирование видео в virtualdub в данной статье рассматриваться не будет. Вы можете посмотреть пример кодирования, выбрав подходящую статью в списке ниже.
В программе VirtualDub при добавлении какого либо фильтра становится доступной функция обрезки кадров, позволяющая совершенно просто без каких либо расчетов отсечь часть кадра с любого края картинки. После добавления видео файла в программу VirtualDub можно сразу приступать к обрезке кадра.
Заходим в меню «Video» и выбираем «Filters…» . В списке фильтров выбираем фильтр «Null transform» , который не производит совершенно никакой обработки видео, но зато позволяет использовать функцию обрезки кадров.
Теперь нам стала доступна функция «Cropping» урезающая кадр.
Попробуем убрать черные полосы с кадра фильма. Нажимаем «Cropping» и произведем настройку данного фильтра. Передвигаем ползунок внизу, выбирая наиболее подходящий кадр для настройки обрезки кадра.
В полях, отвечающих за каждую сторону кадра, вводим число пикселей, которое нужно отсечь, либо нажимаем мышкой на стрелочки возле этих областей, постепенно меняя количество пикселей обрезки. После отсечения ненужных частей кадра, смотрим получившийся размер кадра. Каждая сторона кадра должна иметь четное число пикселей. При необходимости нужно подкорректировать соответствующую область обрезки.
Все настроено и результат сразу виден.
Теперь необходимо настроить кодирование видео и сохранить полученный результат.
Так же статьи на сайте remontka.com:
Как выбрать пк ?
Как преобразовать видео в avi программой Wondershare video converter ?
Как кодировать видео в avi программой Total Video Converter ?
Как сжать видео ?