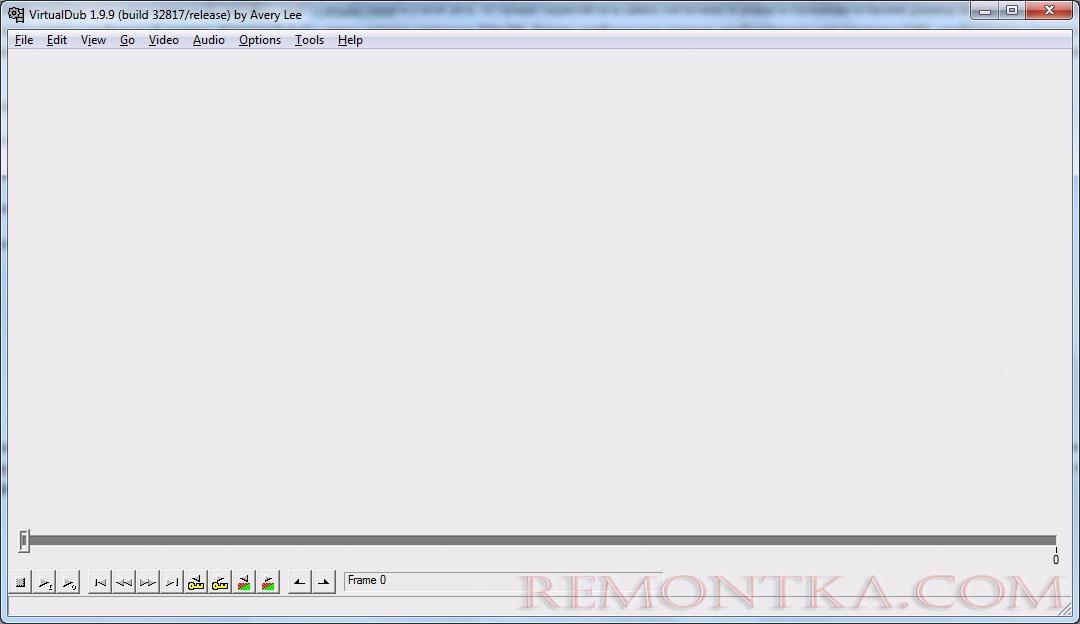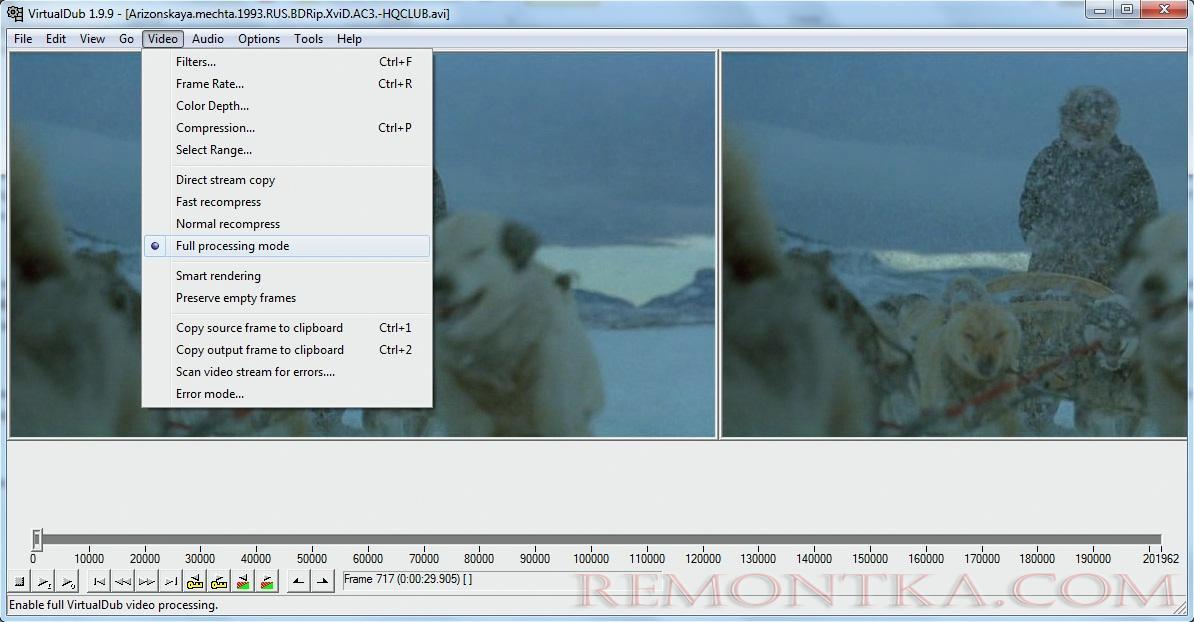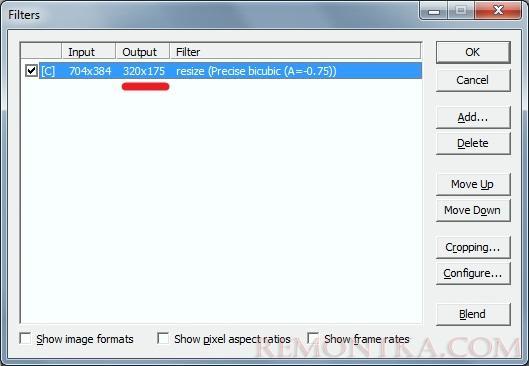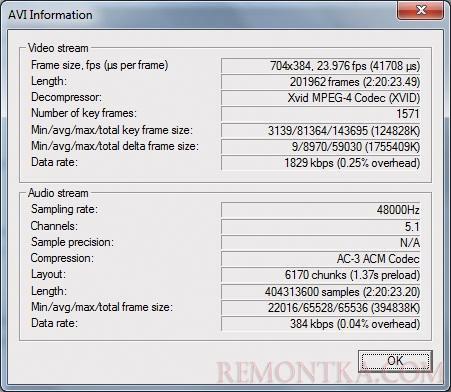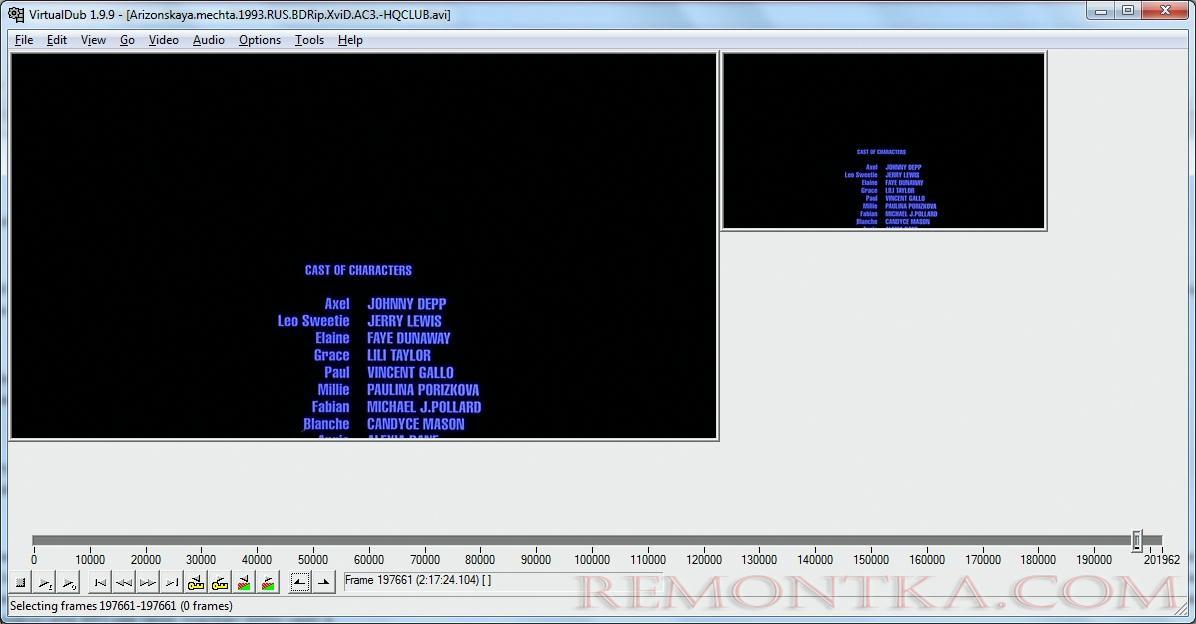Когда только появились видеофайлы в формате avi , в интернете появилась маленькая бесплатная программа для сжатия видео virtualdub , поддерживающая на то время большинство известных форматов видео. Основным ее назначением было преобразование видео в avi формат. Была также написана модификация программы VirtualDub MPEG2 , позволяющая преобразовывать DVD-video в формат avi . Сторонние программисты до сих пор продолжают писать разные mod-ы для новых форматов видеофайлов.
Данную статью можно также посмотреть в видео формате Как сжать видео программой VirtualDub? | Видео урок
Кроме рассмотренного здесь сжатия видео, эта маленькая программка поможет также:
Увеличить яркость видео
Редактировать avi
Обрезать края видео
Данная программа не может выступить как универсальный конвертер в ави, но при этом она очень удобна для обрезки и сжатия ави файлов. На первый взгляд она может показаться очень сложной, но на поиски чем сжать avi файл можно потратить гораздо больше времени, чем разобраться в ее настройках.
Скачать бесплатно программу virtualdub можно на сайте разработчика virtualdub.org . Virtualdub на русском скачать бесплатно придется на сторонних ресурсах, так как в оригинале она полностью на английском. Чтобы установить virtualdub, достаточно распаковать скачанный архив. Инструкция к virtualdub изначально идет на английском языке. Чтобы понять принцип ее работы, посмотрим пример сжатия видео файла.
Если virtualdub не видит видео кодеки , то лучше всего установить подборку видео и аудио кодеков , например K-Lite Codec Pack , так как собственных встроенных кодеков она не имеет вообще. На первый взгляд, в ней довольно сложно разобраться, особенно новичкам. Настройка virtualdub опытным пользователем занимает примерно пару минут времени. Уменьшить размер видео virtualdub может только перекодировкой, чем мы сейчас и займемся. Рассмотрим пример кодирования видео в файл с размером картинки 320х240, видео кодеком Xvid и аудио mp3. После добавления файла для перекодирования, появляется два окошка с изображением видео файла. Левое – исходный файл, правое – получаемый результат.
Если появляется сообщение о непостоянном битрейте аудиодорожки, то это приведет к рассинхронизации звука и видео . В таком случае рекомендуется перекодировать аудиодорожку, а еще лучше извлечь ее и сохранить в несжатом формате wav и подключить как внешний файл.
Настроим программу для сжатия видео . Начнем настройку с обработки видео. По умолчанию стоит выбранным режим «Full processing mode» . Если не настроить кодек для сжатия видео, то при сохранении файла видео будет сохранено в распакованном формате и будет занимать десятки гигабайт места на жестком диске . Если выбрать режим «Direct stream copy» , то видео будет сохранено без кодирования и обработки, т.е. скопировано с исходного файла.
Сейчас нам нужно уменьшить размер изображения , для этого нам нужно воспользоваться одним из имеющихся фильтров. В меню «Video» выбираем «Filters…» , нажимаем «Add…» и выбираем необходимый нам фильтр resize . Если нужно немного обрезать края видео , то нужно добавить и настроить фильтр «perspective» .
Настраиваем фильтр вписывая необходимый нам размер изображения. Вписав размер наибольшей стороны, мы увидим предлагаемый расчетный размер другой стороны при сохранении соотношения сторон. Попробуем согласится с предлагаемым значением, в результате получится картинка 320х175 .
При попытке сохранить данный файл, программа выдаст нам ошибку.
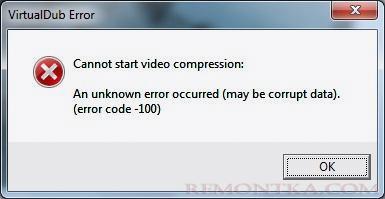
Связано это с тем, что кодек может обработать картинку , стороны которой кратны 2 . Исправим данную ошибку, написав вручную размер наименьшей стороны. Предлагаемое значение 174.545 , поэтому ближайшее значение кратное 2 будет 174 . Вписывать его нужно поставив галочку напротив «Disabled» , при этом не будет сохраняться соотношение сторон как в исходном файле.
Другие настройки фильтра мы менять не будем. Теперь нам нужно настроить видеокодек для сжатия видео. В меню «Video» выбираем «Compression…» , выбираем необходимый нам кодек Xvid MPEG-4 Codec и нажимаем «Configure» для его настройки. Устанавливаем необходимый видеопоток (320*240=76800 76800/150=512 kbps) . Если видеопоток не отображается в kbps , то нужно нажать на кнопку, которая обведена на картинке ниже.
Теперь приступим к настройке аудио. По умолчанию стоит режим «Direct stream copy» , при котором аудиодорожка копируется без изменений.
Посмотрев информацию об исходном файле, мы видим, что аудиодорожка у нас в формате 5.1 закодирована кодеком AC-3 ACM Codec 384 kbps, а нам нужно получить обычное стерео. Для просмотра информации в меню «File» выбираем «File information…» .
Для перекодирования выбираем в меню «Audio» режим «Full processing mode» . Далее выбираем необходимый нам кодек для перекодировки, нажимая в меню «Audio» режим «Compression…» . Напрямую перекодировать шести канальную AC-3 аудиодорожку в стерео кодеком Lame MP3 невозможно.
Есть два способа решить эту проблему. Можно в меню «Audio» выбрать режим «Conversion…» и задать необходимые параметры аудио. Но в этом случае могут получится искажения из за некачественного преобразования одной из дорожек или полная потеря одной из них.
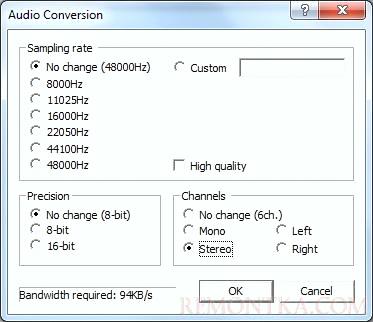
Второй вариант более сложный и долгий, но зато результат намного лучше. Необходимо будет сохранить аудио в распакованном виде в формате wav и подключить как сторонний файл. Для этого нам нужно в меню «Audio» выбрать режим «Compression…» и среди кодеков выбрать «No compression (PCM)» . Далее нужно сохранить аудио файл выбрав в меню «File» пункт «Save WAV…» . После сохранения полученный файл нужно подключить к нашему видео. Для этого в меню «Audio» нужно выбрать «Audio from other file…» . Теперь можно выбрать кодек для перекодировки . Выбираем в меню «Audio» режим «Compression…» и устанавливаем настройки кодека. Кроме кодека Lame MP3 нам также подойдет MPEG Layer-3 .
Если вам необходимо сделать фильм короче или вырезать фрагмент в virtualdub из середины фильма или титры, то нужно воспользоваться кнопками, обведенными на картинке. Необходимо передвигать ползунок на нужную позицию в фильме, указывая на начало и конец удаляемой области нажатием соответствующих кнопок и нажать Delete на клавиатуре.
При необходимости можно увеличить громкость , выбрав в меню «Audio» пункт «Volume…» и передвинуть ползунок на желаемое значение.

Для начала кодирования необходимо в меню «File» выбрать пункт «Save as AVI…» .
Это далеко не все, что может программа для сжатия видео Virtualdub . Самым большим ее достоинством является гибкость настройки и большое разнообразие различных фильтров, которые можно также подключать дополнительно к уже имеющимся в программе. Кодирование происходит довольно быстро, а главное очень качественно.
Так же статьи на сайте remontka.com:
Комбинация клавиш для скриншота экрана ?
Как выбрать пк ?
Как преобразовать видео в формат avi программой Wondershare video converter ?
Как кодировать видео в mp4 программой Total Video Converter ?