Планировщик заданий Windows (Task Scheduler) позволяет запускать задачи как по расписанию, так и при появлении в журнале определенного события (описывалось в статье « Триггеры событий в Windows »). В этой статье мы покажем, как создать задание планировщика, которое автоматически запускается после успешного завершения другого задания.
Предположим, нам нужно запустить задание планировщика Pong после успешного завершения задания Ping .
- Откройте консоль Task Scheduler (
Taskschd.msc) и найдите задание Ping ; - В нижней панели перейдите на вкладку History . Здесь содержится полная история событий, связанных с этим заданием планировщика;
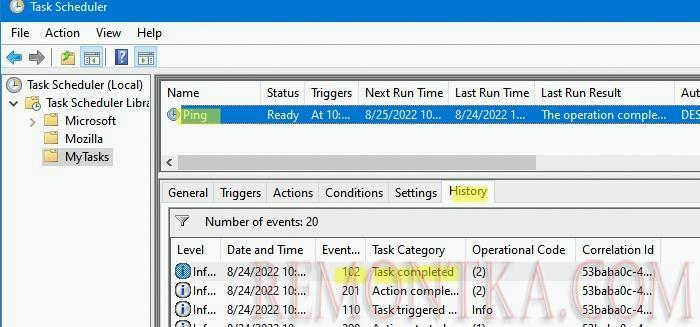 Если в Task Scheduler присутствует только вкладка History (disabled), вам нужно в правой панели Actions нажать кнопку Enable All Tasks History . После этого события задания станут отображаться на вкладке History планировщика.
Если в Task Scheduler присутствует только вкладка History (disabled), вам нужно в правой панели Actions нажать кнопку Enable All Tasks History . После этого события задания станут отображаться на вкладке History планировщика. - Нас интересует событие с EventID 102 (Task completed), которое появляется после успешного завершения задачи (Task Scheduler successfully finished);
- Откройте свойства этого события, перейдите на вкладку Detail и переключитесь в XML режим представления события ( XML View ). Мы будем использовать следующие данные из XML при построении условия для нового задания планировщика:
EventID: 102_x000D_Provider-Name: Microsoft-Windows-TaskScheduler_x000D_Channel: Microsoft-Windows-TaskScheduler/Operational_x000D_TaskName: MyTasksPing
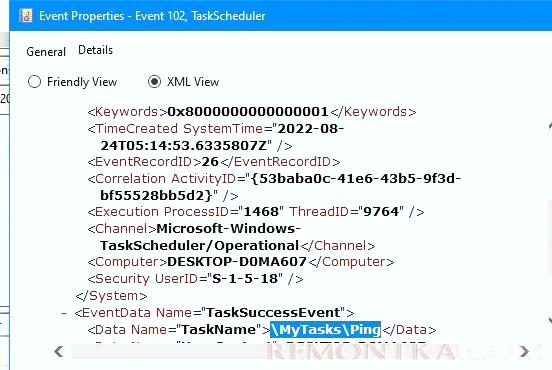
eventvwr.msc ) и перейдите в раздел Applications and Services Log -> Microsoft -> Windows -> Task Scheduler -> Operational. Щелкните правой клавишей по журналу и выберите опцию Enable Log. 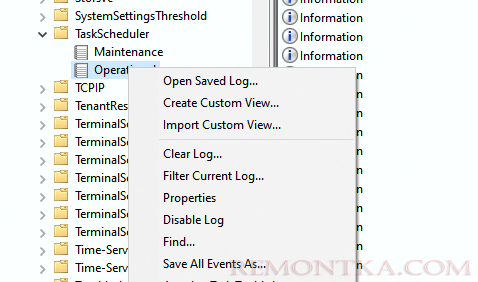
Теперь вы можете создать задание планировщика Pong .
При создании триггера для задания Pong нужно указать условие срабатывания задания при появлении в журнале события 102 (Триггер задания On an event ). Но проблема в том, что EventID 102 появляется при завершении любого задания, а не только задания Ping.

Вы можете создать более гибкое условия для выбора событий ( Custom ), когда стандартный фильтр не помогает достаточно четко выбрать событие. Нажмите на кнопку New Event Filter .
Создайте новый фильтр, указав ранее полученные данные из XML представления события.
- Events Logs : Microsoft-Windows-TaskScheduler/Operational
- Event source : TaskScheduler
- Task category : Task completed
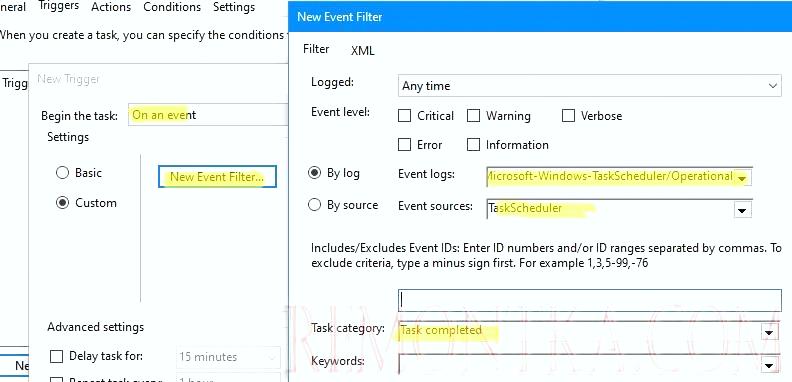
Перейдите на вкладку XML . На ней будет выведено XML представление вашего фильтра (XPath):
<QueryList>_x000D_<Query Id="0" Path="Microsoft-Windows-TaskScheduler/Operational">_x000D_<Select Path="Microsoft-Windows-TaskScheduler/Operational">*[System[Provider[@Name='Microsoft-Windows-TaskScheduler'] and Task = 102]]</Select>_x000D_</Query>_x000D_</QueryList>
Включите опцию Edit query manually. Вам нужно привязать ваш фильтр к заданию MyTasksPing. Для этого нужно заменить в фильтре строку:
*[System[Provider[@Name='Microsoft-Windows-TaskScheduler'] and Task = 102]]
На
*[EventData [@Name='TaskSuccessEvent'][Data[@Name='TaskName']='MyTasksPing']]
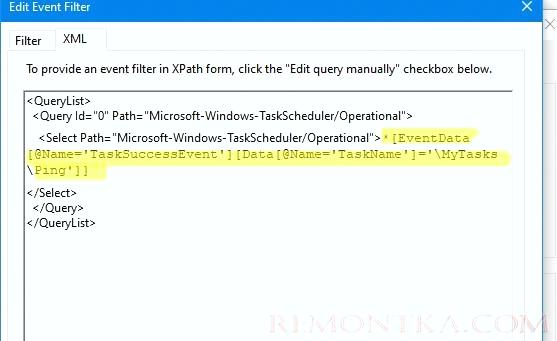
Сохраните настройки вашего фильтра на вкладке Triggers ( Custom Event Filter ) и сохраните задание pong.
Теперь попробуйте запустить задание ping (вручную, по расписанию или с помощью PowerShell : Start-ScheduledTask mytasksping ). Когда задание ping успешно завершится, задание pong будет запущено немедленно.
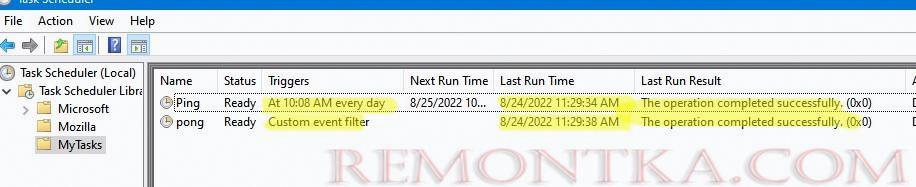
Формат записи XPath представлене ниже.
Таким образом вы можете настроить целые цепочки заданий (task chains), для последовательного запуска заданий планировщика. По аналогии вы можете создать любые другие зависимости в заданиях планировщика Windows. Например, в случае успешной отработки задания резервного копирования вы запускаете один сценарий, а если резервное копирование завершилось с ошибкой – вам нужно запустить сценарий очистки или исправления текущего состояния.
