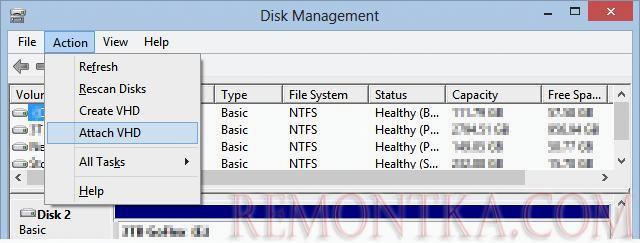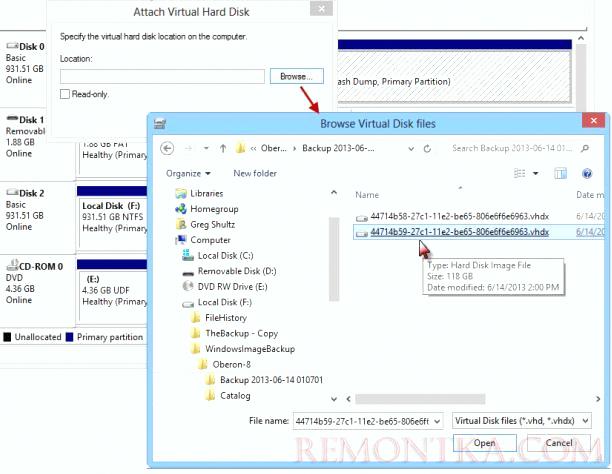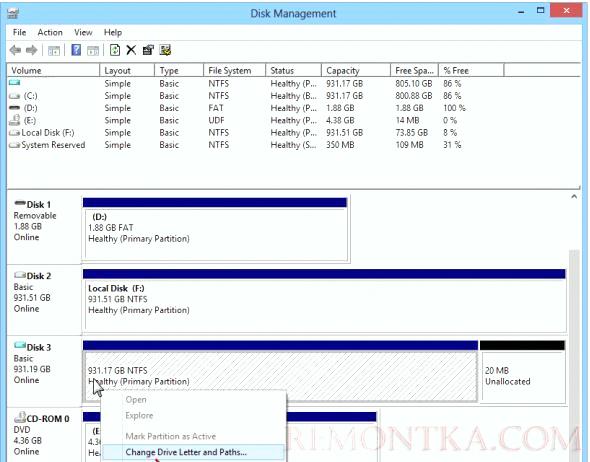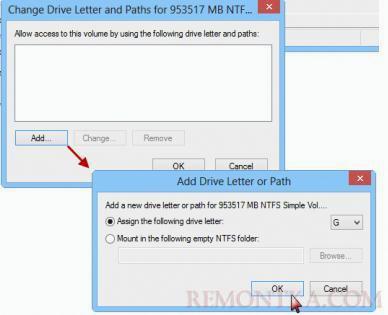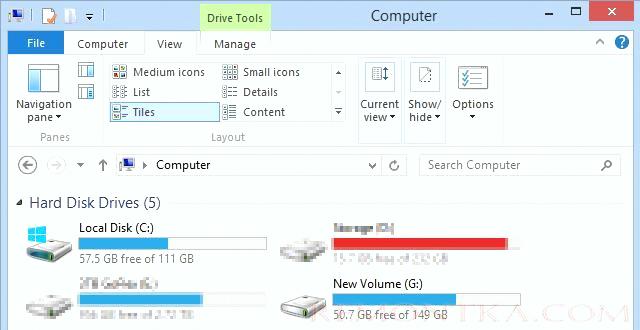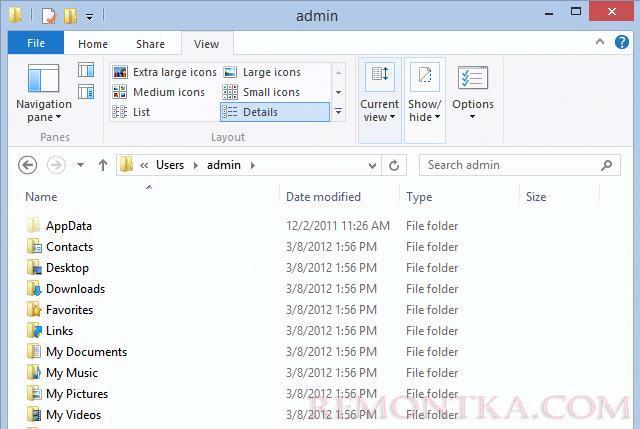ОС система Windows 8 предоставляет широкие возможности резервного копирования данных, включающая в себя возможности ведения истории файлов и функционал, позволяющий создать образ системы целиком . Концепция разработчиков системы такова – функционал File History нужен для удобного и оперативного повседневного восстановления пользовательских данных, образ же системы создается не так часто и позволят полностью восстановить данные раздела (в том числе системные файлы) на некую с работоспособным параметрами ОС.
Резервную копию образа системы рекомендуется создавать перед внесением изменений в аппаратную конфигурацию компьютера, при выполнении обновления системы, установке новых драйверов и т.д. Наличие резервной копии образа системы позволит в случае, если что-т пойдет не так, в любой момент откатиться к работоспособному состоянию Windows. Однако при восстановлении из такого образа вся имеющаяся информация на системном диске затирается файлами образа. Что же делать, если из системного образа нужно восстановить только некоторые файлы?
К счастью, это задача достаточно проста. Дело в том, что в основе стандартной системы создания резервной копии образа системы в Windows 8 лежит концепция виртуальных дисков (Virtual Hard Drive) . Т.е. образы записываются и хранятся в виде файлов виртуальных дисков в формате vhdx (Virtual Hard Drive). Такие виртуальные диски можно легко смонтировать стандартными средствами Windows 8 и работать с ними, как с обычными дисками системы. Смонтировав такой диск в систему, пользователь сможет восстановить из бэкапа образа системы отдельные файлы и каталоги.
Подключаем VHD диск с резервной копией образа системы
Резервное копирование образа системы обычно выполняется на отдельный физический диск или сетевую папку. Поэтому в первую очередь необходимо подключить к компьютеру носитель с резервной копией образа Windows 8 (или подключить сетевую папку).
Откройте консоль управления компьютером Computer Management и перейдите в диспетчер управления дисками Storage->Disk Management (эту же консоль можно вызвать из меню WinX, нажав комбинацию клавиш Win+X и выбрать пункт Disk Management ). Чтобы смонтировать виртуальный vhd диск, выберите пункт Attach VHD в меню Action .
В появившемся окне нажмите кнопку Browse и укажите путь к vhdx файлу. Данный файл хранится на диске, содержащем резервную копию образа системы в каталоге с именем, имеющем следующий формат [Backup_Drive]:WindowsImageBackup[PC_Name]Backup xxxx-xx-xx xxxxxx . В нашем примере полный путь к vhdx файлу следующий: F:WindowsImageBackupOberon8Backup 2013-08-14000203.
В данном каталоге хранятся два vhdx файла, выберите vhdx файл большего размера (в нашем примере размер файла с образом около 120 Гб).
После того, как виртуальный диск смонтирован, ему нужно назначить букву диска. Для этого щелкните ПКМ по диску и выберите пункт меню « Change Drive Letters and Path »
В открывшемся окне нажмите кнопку Add и назначьте диску любую букву, например G: .
После этой операции в системе появится новый диск, которому назначена буква G:. Откройте его в проводнике или любом файловом менеджере и найдите файлы, которые необходимо восстановить.
После того, как вы нашли и скопировали нужные файлы, внешний диск можно отключить, в результате чего из системы пропадет и виртуальный vhd диск.
Отдельные файлы из образа системы точно таким же образом можно восстановить и в Windows 7.