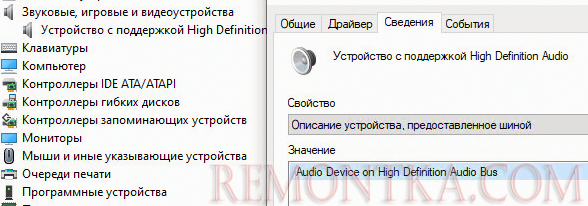По умолчанию в виртуальных машинах на VMWare ESXi отсутствуют звуковые устройства. Если вам нужно получить звук с удаленной ВМ с Windows, проще всего воспользоваться возможностью RDP Remote Audio (проброс звуков с удаленного компьютера на аудиоустройство локального компьютера в RDP-клиенте). Однако в некоторых случаях пользователю или программе, запущенной в виртуальной машине, нужно получить прямой доступ к звуковой карте. В этой статье мы рассмотрим, как добавить виртуальную аудио карту на сервер VMWare ESXi.
По умолчанию при создании виртуальной машины VMWare на ESXi в списке устройств отсутствуют виртуальные аудиоустройства. Если вы подключитесь на консоль ВМ с Windows, то увидите, что значок громкости в трее помечен красным крестом с сообщением “ Выходное аудиоустройство не установлено ”. Соответственно, в диспетчере оборудования Windows раздел звуковых устройства также отсутствует.
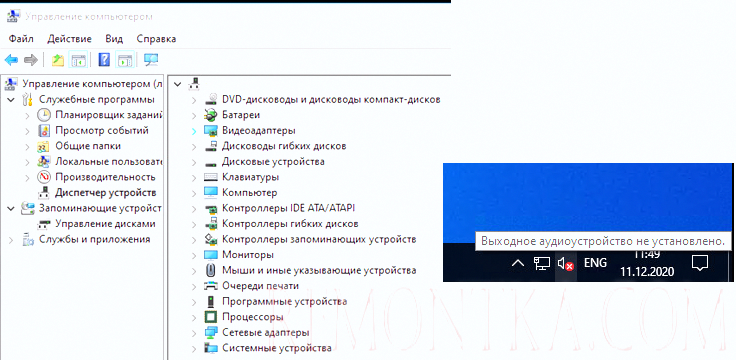

Для этого в настройках клиента mstsc нужно включить опцию “Воспроизведение звука удаленного рабочего стола -> Проигрывать на этом компьютере”
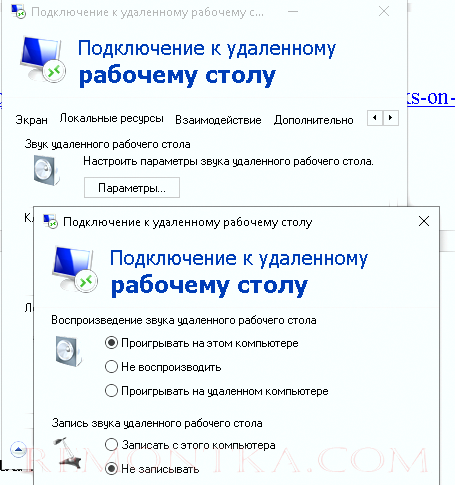
В виртуальной машине на ESXi виртуальное HD Audio устройство считается официально неподдерживаемой конфигурации. Но добавить его можно через конфигурационный файл .vmx или расширенные конфигурационные параметры виртуальной машины (в ВМ на VMWare Workstation вы можете добавить аудиоустройство, как любое другое виртуальное оборудование).
Рассмотрим, как добавить виртуальную звуковую карту через .vmx файл.
- Включите SSH доступ в настройках ESXi хоста , где запушена виртуальная машина;
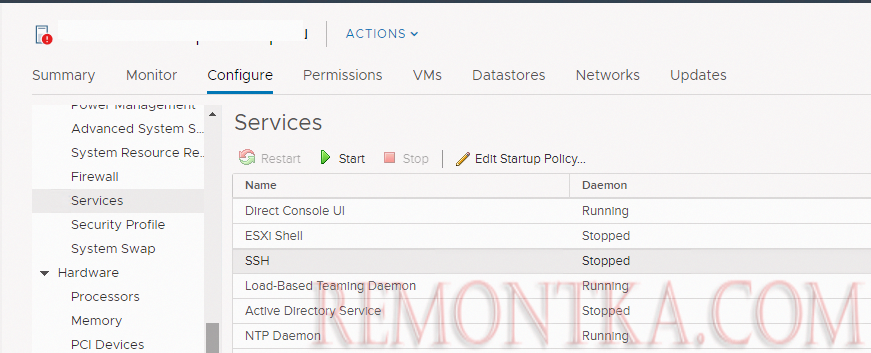
- Выключите ВМ;
- Подключитесь к ESXi хосту с помощью любого SSH клиента (я использую встроенный SSH клиент Windows 10 ):
ssh root@msk-esxi15

- Перейдите в каталог, где хранятся файлы виртуальной машины. Например:
# cd /vmfs/volumes/VMLUN1/VMName1 - На всякий случай сделайте копию конфигурационного .vmx файла ВМ;
- Отредактируйте vmx файл с помощью редактора:
#vi VMName1 - Добавьте в конец файла следующий строки:
sound.present = "true"
sound.allowGuestConnectionControl = "false"
sound.virtualDev = "hdaudio"
sound.fileName = "-1"
sound.autodetect = "true"
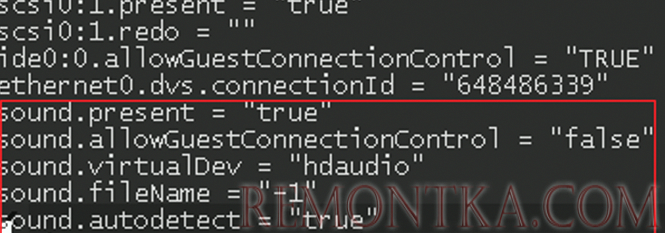
- Сохраните vmx файл и включите ВМ;
- Убедитесь, в гостевой ОС включилась служба Windows Audio Service, а в списке оборудования появилась звуковая карта hdaudio “Устройство с поддержкой High Definition Audio”.