Так как за последнее время скорость интернета существенно возросла, всё больше людей предпочитают смотреть видео онлайн, чем скачивать его на компьютер. Также пользователям доступно сетевое телевидение и возможность проведения видеоконференций. В нашей статье мы расскажем, что можно предпринять, если в обозревателе Opera не работает видео.
Варианты устранения проблемы 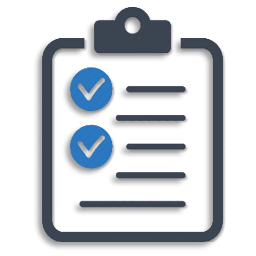
В большинстве случаев такие неполадки в браузере Опера решается путем проверки и установки соответствующих настроек, а также очисткой кэша браузера. Кроме этого, перед тем как приступать к изменению параметров обозревателя, можно попробовать его перезапустить, а также осуществить перезагрузку Windows. Далее рассмотрим несколько самых действенных способов устранения проблем с видеоклипами.
Настройки обозревателя 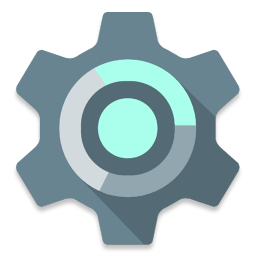
Иногда неправильные настройки Opera могут стать причиной проблем с видеоконтентом. Чтобы их устранить, проделаем следующие операции:
- Открываем главное меню браузера и из отобразившегося списка переходим в «Настройки» . Также для того чтобы попасть в этот раздел, можно воспользоваться клавиатурной комбинацией «Alt+P» .
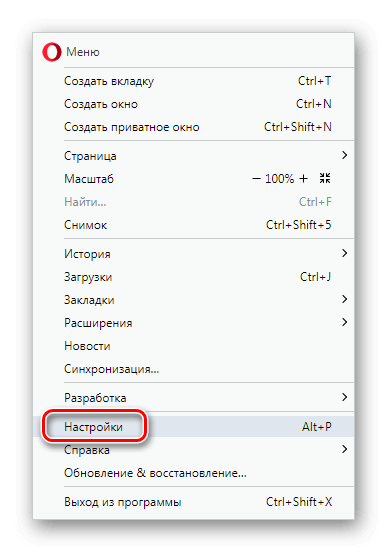
Открываем «Настройки» из главного меню браузера
- Далее нажимаем по пункту «Дополнительно» и после него «Безопасность» .
- В правой части окна находим строку «Настройки сайта» и нажимаем на неё.
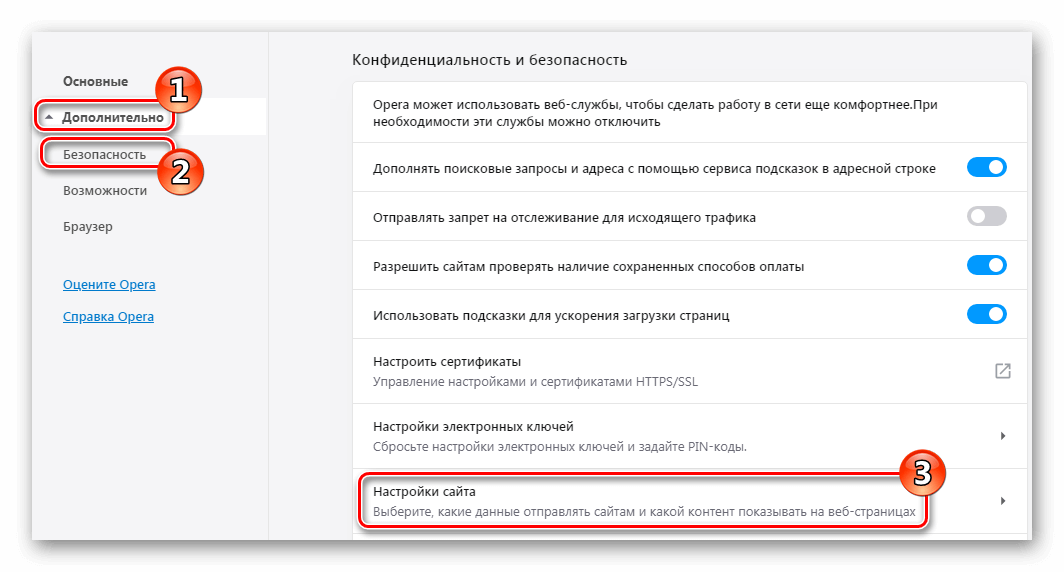
Переходим в раздел настроек сайта
Для проигрывания видео контента используются различные технологии, поэтому в браузере должен быть включён JavaScript, а также активирован плагин Flash.
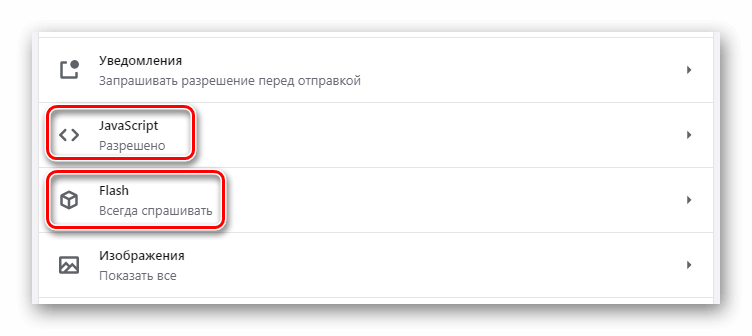
Проверяем настройки Java Script и Flash
- Если какой-то из них выключен, то нужно нажать по соответствующему пункту и активировать его. Для JavaScript в настройках переводим переключатель во включенное положение в параметре «Разрешено» .
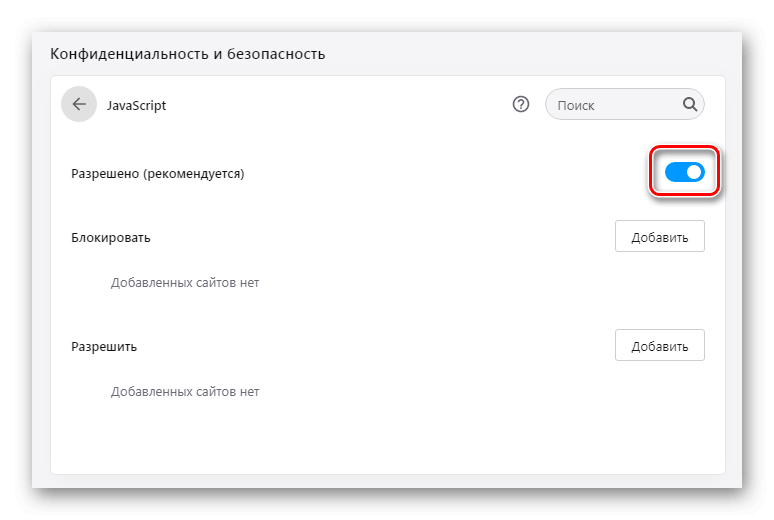
Разрешаем использование JavaScript
- То же самое проделываем и в настройках Flash. Устанавливаем переключатель во включённое положение в пункте «Разрешить сайтам запускать Flash» .
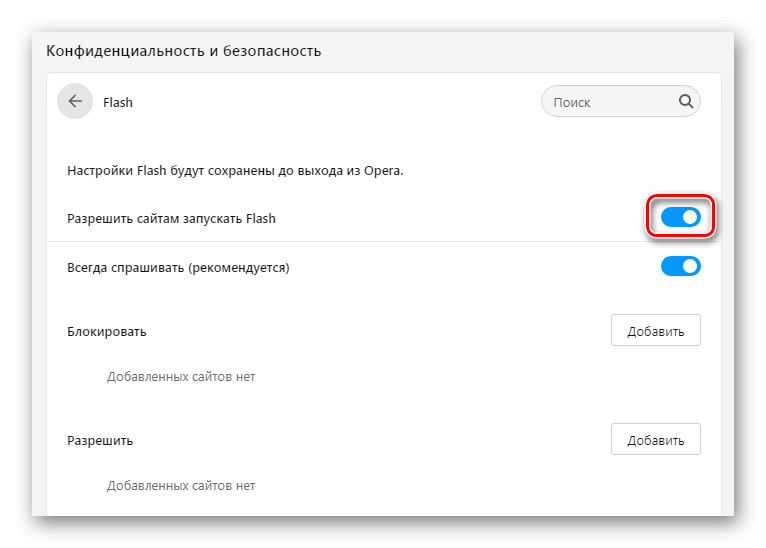
Разрешаем запускать плагин Flash
В параметрах обеих технологий также следует обратить внимание на раздел «Блокировать» — в нём не должны присутствовать ресурсы, с которых вы хотите воспроизводить видео.
Обновление обозревателя 
Ещё одной из причин неполадок с видео в Опере может быть устаревшая версия браузера. Интернет-технологии всё время развиваются и требуют использование новейших стандартов, которыми, возможно, не оснащены старые версии обозревателя. Чтобы обновить программу, проделаем следующие операции:
- Запустив браузер, открываем его главное меню и выбираем строку «Обновление & восстановление» .
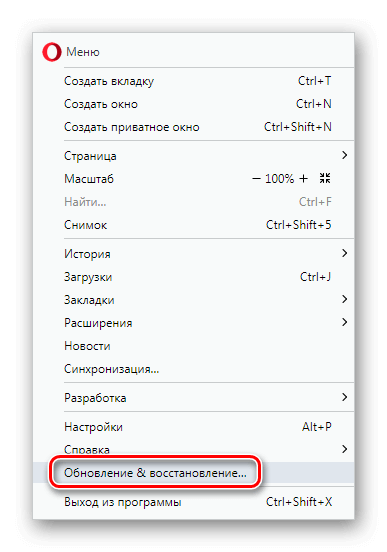
Открываем раздел «Обновление & восстановление»
- Откроется окно, в котором можно будет начать эту процедуру, нажав «Проверить наличие обновлений» .
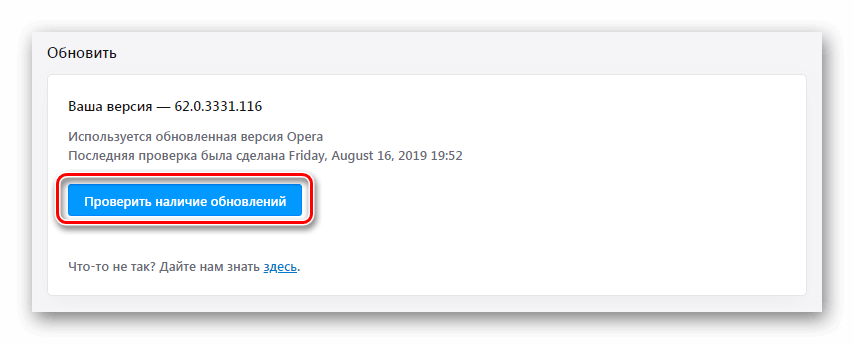
Проверяем доступность обновления браузера
- Тут также имеется раздел, в котором можно восстановить настройки браузера по умолчанию, нажав на одновременную кнопку. Такое действие также может устранить неполадки с проигрыванием видео.
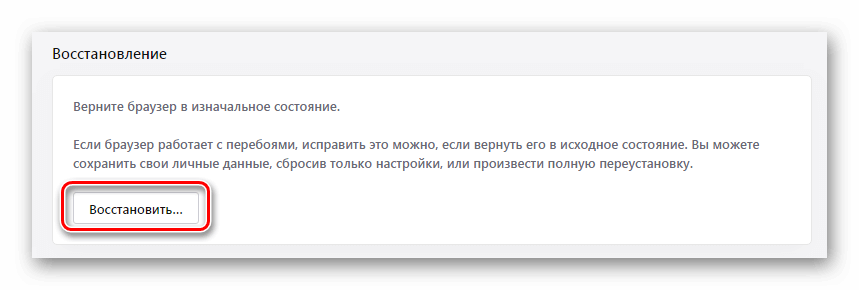
Восстанавливаем дефолтные настройки обозревателя
- Будет предложено осуществить данную операцию с сохранением параметров пользователя или с их сбросом. Выбираем нужный нам вариант и кликаем по кнопке «Восстановить» .
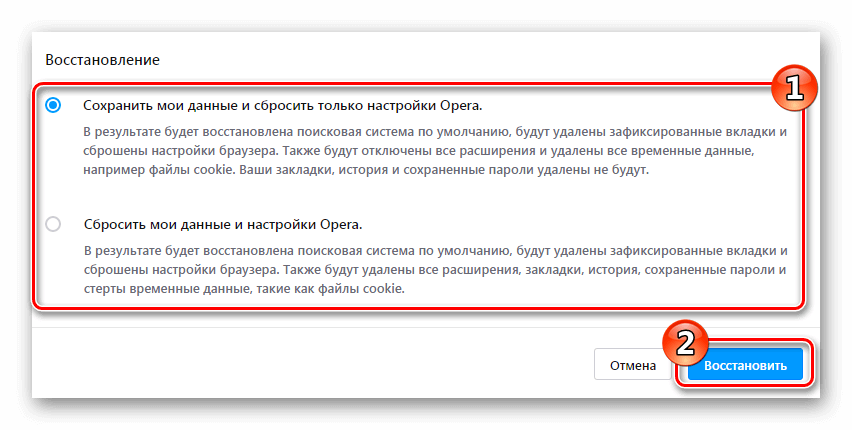
Выбираем тип восстановления
Установка плагина Flash Player 
Ещё одна причина неполадок с видео в Опере — это отсутствие или некорректная работа дополнения Flash Player. В таких случаях обычно при попытке запустить ролик появляется оповещение о том, что нужно установить плагин. Чтобы это осуществить, проделаем следующие операции.
- Перейдём на официальный сайт для установки плеера, и в левой части появившегося окна выберем соответствующую ОС и версию плагина для Оперы.
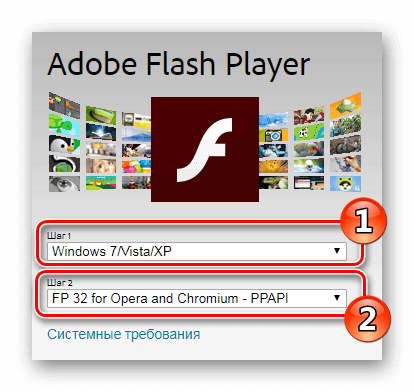
Выбираем свою операционную систему и версию плагина
- После этого в правой части нажимаем на желтую кнопку «Загрузить» .
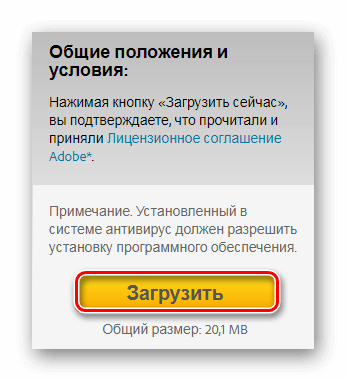
Запускаем скачивание обновленного плагина
Если плеер уже установлен на компьютере, можно проверить его версию. До этого продолжаем:
- Запускаем контрольную панель из стартового меню Windows и открываем раздел «Система и безопасность» .
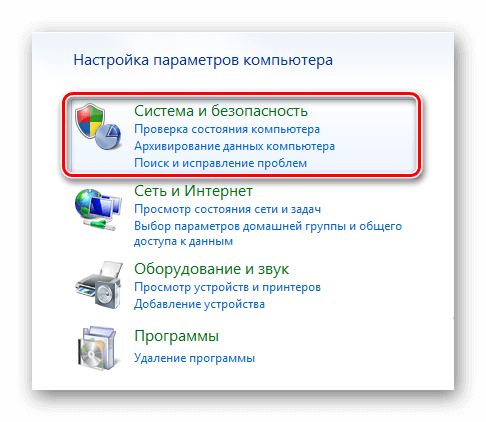
Переходим в раздел «Система и безопасность»
- Кликаем по иконке Flash Player в новом окне.
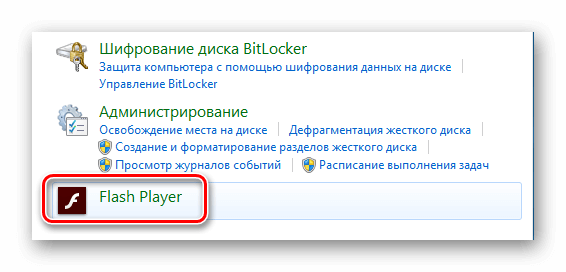
Открываем настройки Flash плеера
- Далее переходим на вкладку «Обновления» .
- Разрешаем Flash Player устанавливать их, выбрав соответствующий вариант.
- После этого нажимаем на кнопку «Проверить сейчас» .
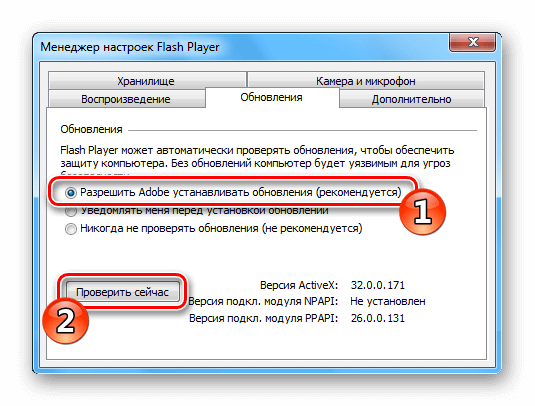
Разрешаем установку обновлений и проверяем их наличие
В случае наличия обновлённой версии нужно будет её установить с официального сайта, как это было описано ранее.
Очистка кэша и куки 
Достаточно часто устранить проблему с воспроизведением видео можно просто очистив кэш браузера, однако после удаления куки придётся вводить логины и пароли на всех сайтах, где требуется регистрация. Чтобы очистить кэш, нам понадобится выполнить следующие операции:
- Кликаем по главному меню обозревателя, выбираем пункт «История» и далее «Очистить историю посещений» .

Открываем настройки очистки истории и кэша
- Появится окно, в котором переходим на вкладку «Дополнительно» .
- Устанавливаем вариант «Всё время» в пункте временного диапазона.
- Ставим галочки во всех пунктах, кроме паролей и данных для автозаполнения, и нажимаем кнопку «Удалить данные» .
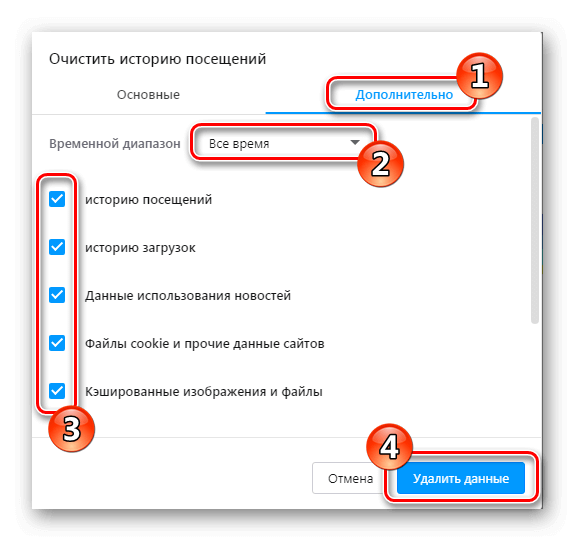
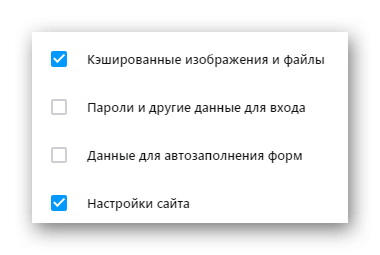
Устанавливаем настройки очистки истории
После завершения операции желательно перезапустить браузер.
Отключение аппаратного ускорения 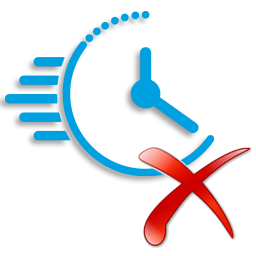
Ещё один способ, к которому можно прибегнуть для устранения неполадок с видео, — это отключение функции аппаратного ускорения. Проделаем следующие шаги:
- Открываем браузер и из меню переходим в «Настройки» .
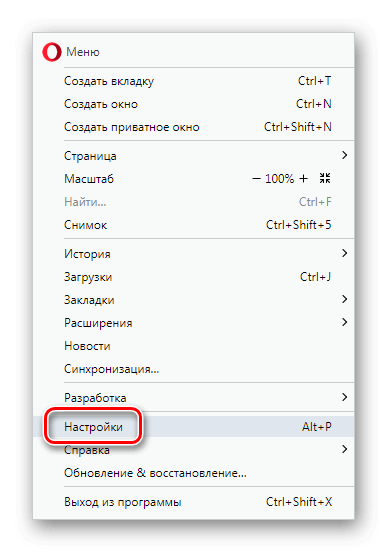
Переходим в настройки браузера из главного меню
- Нажимаем на пункт «Дополнительно» .
- В правой части окна находим раздел «Система» и отключаем аппаратное ускорение, установив переключатель в выключенное положение.
- После этого нажимаем на появившуюся кнопку для перезапуска обозревателя.
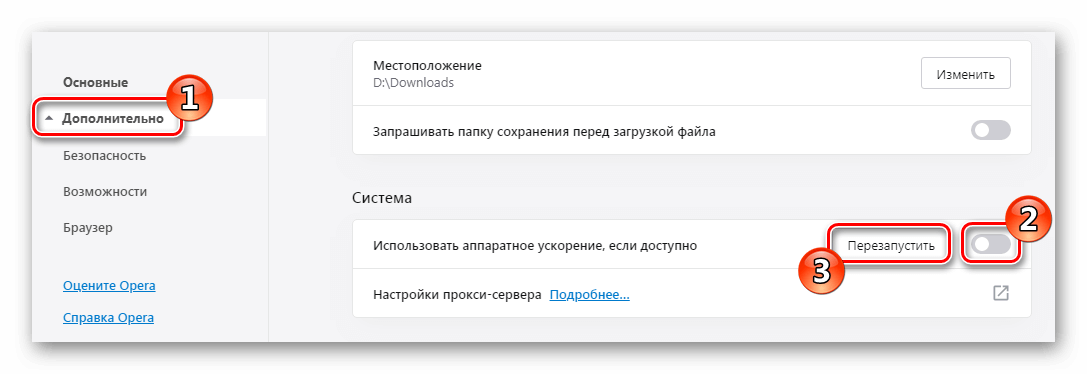
Отключаем ускорение и перезапускаем обозреватель
Теперь проблема с видео должна будет устраниться.
На этом наша инструкция подошла к концу. Надеемся, что её помощью вам удастся без затруднений устранить неполадки с воспроизведением видеороликов в вашем браузере.