С выходом в сентябре 2018 релиза macOS 10.14 Mojave компания Apple изменила систему получения обновлений. В новых версиях программного обеспечения, непосредственно относящего к системному, в список обновлений входит и браузер Safari, теперь загружающийся и устанавливающийся автоматически.
Узнаем версию ОС
Чтобы определиться с дальнейшими действиями, сначала узнаем версию операционной системы, на которой работает MacBook. Нажимаем на логотип яблока в верхней панели меню и выбираем первый пункт открывшегося меню.
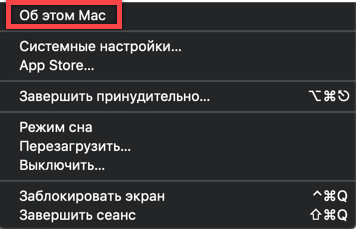
Открываем сведения о системе в основном меню верхней панели
Окно свойств по умолчанию открывается на вкладке «Обзор». Текущая версия masOS указана в верхней части крупным шрифтом, а на скриншоте дополнительно выделена рамкой.
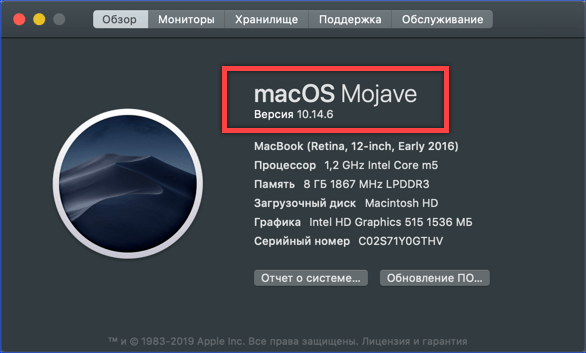
Проверяем установленную на Mac версию операционной системы
Управление обновлениями на macOS Mojave
Теперь, когда мы определились с операционной системой, переходим непосредственно к процедуре обновления. В нашем случае мы имеем дело с последней версией macOS Mojave, которая получает их автоматически.
- Нажимаем на логотип яблока в верхней строке. Выбираем в списке пункт «Системные настройки».
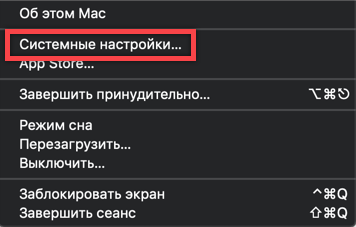
Открываем «Системные настройки» с помощью основного меню macOS
- Находим в перечне параметров раздел «Обновление ПО» и открываем его.
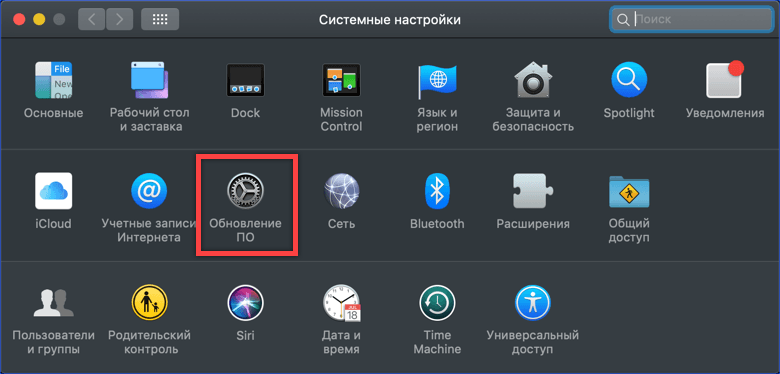
Запускаем проверку обновлений
- Ждем, пока система установит связь с удаленным сервером и выполнит проверку актуальности. На скриншоте показано уведомление о текущем состоянии. В рассматриваемом примере программное обеспечение последних версий уже установлено. При желании текущую схему поддержания актуальности ПО можно скорректировать двумя способами: снять галочку, отмеченную единицей или установить параметры вручную, нажав на кнопку «Дополнительно». Рассмотрим подробнее оба варианта.

Настраиваем порядок получения обновлений macOS Mojave
- После снятия галочки автоматического режима появится всплывающее окно. Нажимаем отмеченную рамкой кнопку, переводя загрузку и установку ПО на ручное управление.

Выключаем автоматическое получение и установку обновлений ПО
- Дополнительное меню позволяет самостоятельно устанавливать параметры поддержания операционной системы в актуальном состоянии. Оба последних действия потребуют подтверждения паролем пользователя, обладающего административными правами.
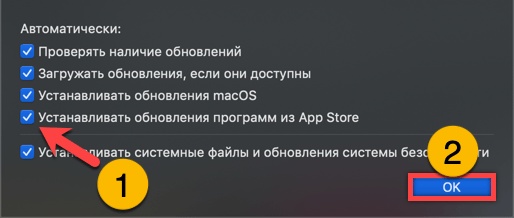
Настраиваем параметры проверки и получения обновлений в расширенном меню
Обновление Safari в старых версиях macOS
Разобравшись с установками macOS Mojave, посмотрим, как устроено управление обновлениями в старых версиях операционной системы.
- Вызываем основное меню, щелкнув по логотипу яблока в верхней панели. Открываем магазин приложений App Store.
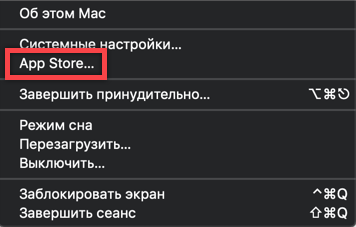
Открываем магазин App Store, используя основное меню верхней панели
- В верхней строке нажимаем последний пункт «Updates». Система проверит актуальность ПО, выполнив поиск на удаленных серверах Apple. Количество доступных обновлений отобразится цифровым счетчиком на кнопке. Находим в общем списке браузер Safari. Нажимаем кнопку «Обновить», расположенную справа, напротив описания новых возможностей приложения.
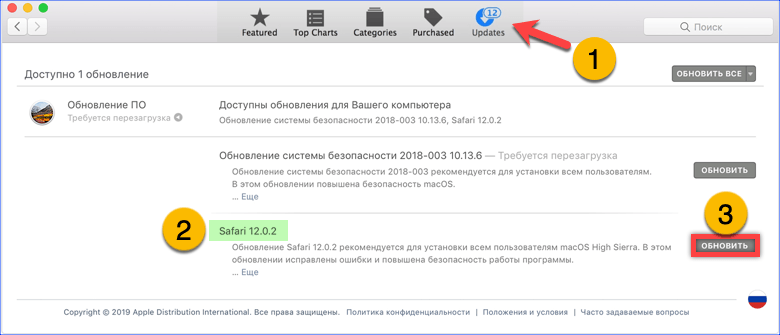
Проверяем наличие обновлений для браузера и устанавливаем их вручную
- Открываем браузер и нажимаем на верхней панели команд пункт «Safari». Щелкаем мышкой по строке «О программе».
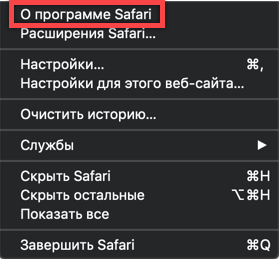
Открываем меню браузера Safari для проверки версии программы
- Во всплывающем окошке проверяем версию обозревателя. При необходимости перезагружаем Mac, чтобы применить обновление.

Проверяем версию обозревателя после установки обновления
В заключение
Описанная в данном материале методика позволяет регулярно устанавливать обновленные версии браузера Safari, поддерживая тем самым высокий уровень сетевой безопасности системы.