Если вы развернули роль Hyper-V на редакции Windows, в которой отсутствует графический интерфейс (Windows Server Core или Microsoft Hyper-V Server ) вы можете использовать для управления серверов и виртуальными машинами команды PowerShell из модуля Hyper- V. Для более комфортного управления виртуальными машинами предпочтительно использовать графически интерфейс консоли Hyper-V Manager или веб интерфейс Windows Admin Center (WAC). В этой статье мы покажем, как установит и настроить удаленное управление гипервизором Microsoft с помощью консоли диспетчера Hyper-V в не-доменном окружение (рабочей группе).
Сначала нужно разрешить удаленное управление на хосте Hyper-V. Если роль Hyper-V развернута на Server Core или Microsoft Hyper-V Server, запустите утилиту sconfig.cmd , перейдите в раздел 4 — Remote Management и разрешите удаленное управление.
Затем в консоли PowerShell настройте службу WinRM и разрешите аутентификацию CredSSP:
Enable-PSRemoting
Enable-WSManCredSSP -Role server
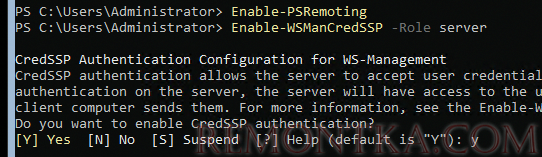
Если вы включили WinRM с помощью команды Enable-PSRemoting, это автоматически создаст необходимые правила в Microsoft Defender Firewall.
Можете проверить доступность порта WinRM (TCP 5985) на сервере с клиента с помощью команды:
Test-NetConnection -ComputerName 192.168.21.30 -Port 5985
Теперь нужно выполнить ряд настроек на клиентского компьютера с Windows 10, с которого вы планируете управлять вашим сервером Hyper-V.
Установите консоль Диспетчер Hyper-V. Для этого откройте консоль Turn Windows Features on or off (выполните команду optionalfeatures). В открывшемся окне разверните раздел Hyper-V и отметьте для установки Hyper-V GUI Management Tools .
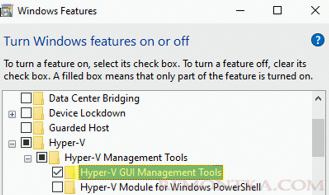
Также установить клиент Hyper-V Manager с помощью PowerShell:
Enable-WindowsOptionalFeature -Online –FeatureName Microsoft-Hyper-V-Management-Clients
Если прямо сейчас попытаться подключиться к хосту Hyper-V, появится ошибка:
CredSSP authentication is currently disabled on the local client. You must be running with administrator privileges in order to enable CredSSP.
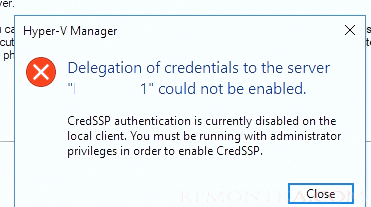
Чтобы хост Hyper-V был доступен с клиента по имени, нужно добавить соответствующую запись в файл hosts (C:WindowsSystem32driversetchosts) на клиентском компьютере.
Можно добавить запись в файл hosts с помощью PowerShell:
Add-Content -Path "C:WindowsSystem32driversetchosts" -Value "192.168.21.30 hv19"
В файле hosts должна появится такая строка:
192.168.21.30 hv19

Теперь нужно добавить имя Hyper-V сервера в доверенные узлы:
Set-Item WSMan:localhostClientTrustedHosts -Value "hv19"
Теперь сохраните пароль учетной записи администратора Hyper-V, которую вы будете использовать для подключения в диспетчер учетных записей Windows :
cmdkey /add:hv19 /user:Administrator /pass:HVpa66w0ddr
runas /user:hv19Administrator /netonly "mmc virtmgmt.msc"
Проверьте, что для вашего сетевого подклюений в Windows 10 назначен Public профиль сети:
Get-NetConnectionProfile|select InterfaceAlias,NetworkCategory
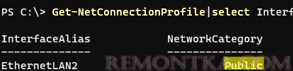
Если команда вернет, что для подключения назначен тип сети Public, его нужно сменить на Private :
Set-NetConnectionProfile -InterfaceAlias "EthernetLAN2" -NetworkCategory Private
Теперь включите аутентификацию CredSSP на клиенте и укажите адрес сервера, которому вы доверите делегировать ваши учетные данные:
Enable-WSManCredSSP -Role client -DelegateComputer "hv19"
Подтвердите добавление y -> Enter .

Это также изменит настройки локальной политики Allow delegating fresh credentials.
Теперь нужно разрешить NTLM аутентификацию на недоменном компьютере. Для этого:
- Запустите редактор локальной групповой политики
gpedit.msc; - Перейдите в раздел Local Computer Policy -> Computer Configuration -> Administrative Templates -> System -> Credentials Delegation ;
- Включите параметр политики Allow Delegating Fresh Credentials with NTLM-only Server Authentication ;
- Потом нажмите кнопку Show и добавьте два значения для имени вашего сервера Hyper-V (в нашем примере это hv19):
wsman/hv19иwsman/hv19.local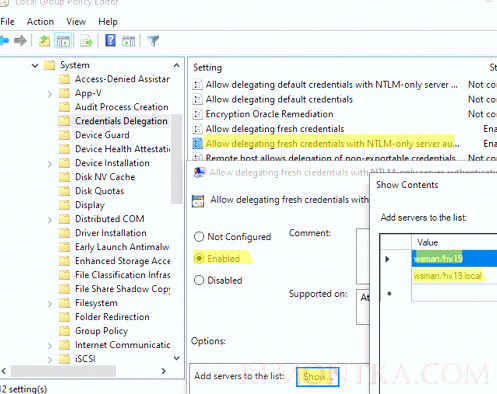
- Закройте консоль редактора и обновите настройки групповых политик компьютера:
gpupdate /force
Теперь можно подключиться к удаленному хосту с ролью Hyper-V. Откройте консоль Hyper-V Manager ( virtmgmt.msc ) и выберите Connect to Server . Введите имя вашего сервера Hyper-V. 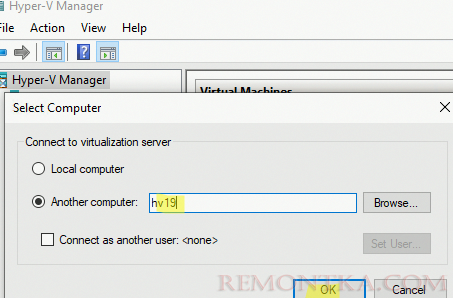
Если вы все сделали правильно, консоль должна подключится к серверу Hyper-V и отобразить список зарегистрированных виртуальных машин.
Теперь вы можете управлять настройками Hyper-V Server, создавать/включать/выключать, импортировать/экспортировать виртуальные машины Hyper-V из графической консоли.
