UPD : 17 июня 2021 года Opera приостановила поддержку сервисов VPN в своих браузерах Opera и Opera GX (из-за блокировки сервисов решением Роскомнадзора). Пока воспользоваться этой встроенной в браузер функцией – невозможно. Почитайте наш материал о том, как включить VPN в Windows 10 , или посмотрите подборку хороших VPN для браузера Google Chrome . Также вы всегда можете скачать браузер TOR с встроенной функцией VPN.
Браузер Opera — единственный на данный момент веб-обозреватель, имеющий встроенный бесплатный неограниченный VPN-сервис. Virtual Private Network (виртуальная частная сеть) — это название технологии, способной обеспечить одно или несколько сетевых соединений поверх другой сети (в нашем случае Интернет).
Для чего это может потребоваться? Включение ВПН заменяет реальный IP-адрес компьютера виртуальным и повышает вашу безопасность и конфиденциальность, например, при использовании публичных Wi-Fi-сетей в каких-либо общественных местах, а также позволяет обходить различные сетевые ограничения. Так, с включенным ВПН вы можете легко получить доступ к интернет-ресурсам, которые были заблокированы или не предоставляют свои услуги на территории определенной страны.
В этой статье мы расскажем о том, как включить эту полезную функцию в браузере Opera в операционных системах Windows и MacOS.
Включаем VPN в браузере Opera для Windows и Linux
- Запускаем веб-браузер Opera и кликаем на кнопку с логотипом программы в левом верхнем углу окна.
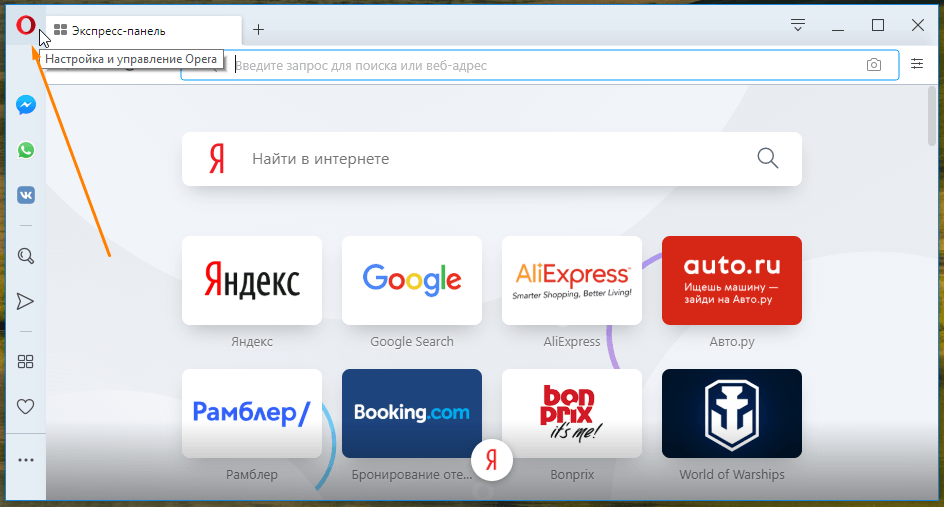
Кликаем на логотип Opera и открываем меню
- В открывшемся меню выбираем команду «Настройки». Также для открытия страницы с настройками можно воспользоваться горячими клавишами Alt + P.
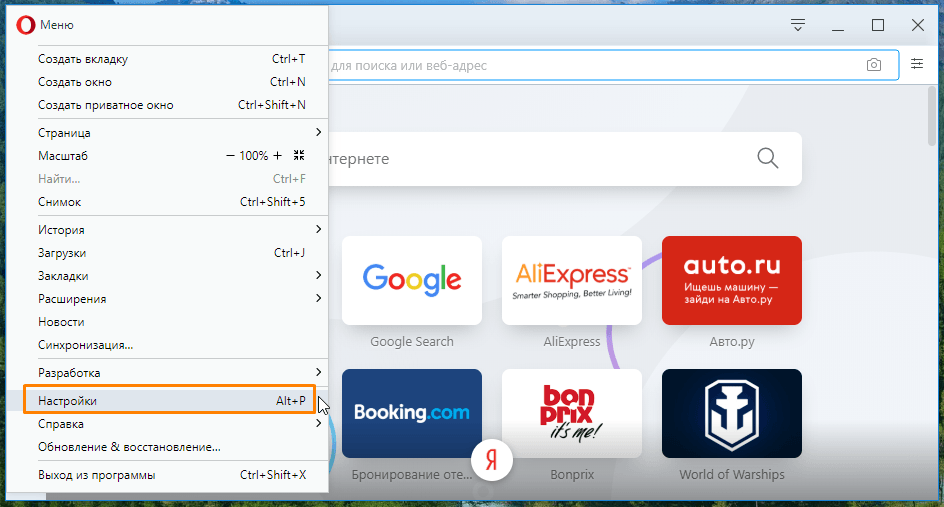
Меню браузера Opera
- Кликаем на ссылку «Дополнительно» в левой части окна и переходим в категорию настроек «Безопасность».
- Пролистываем страницу справа и находим раздел «VPN». Здесь нам нужно активировать переключатель «Включить VPN». Одновременно с включением VPN активируется опция «Обходить VPN в поисковых системах по умолчанию». Она позволяет автоматически игнорировать настройку виртуального местоположения для корректной выдачи локализованных результатов онлайн-поиска.
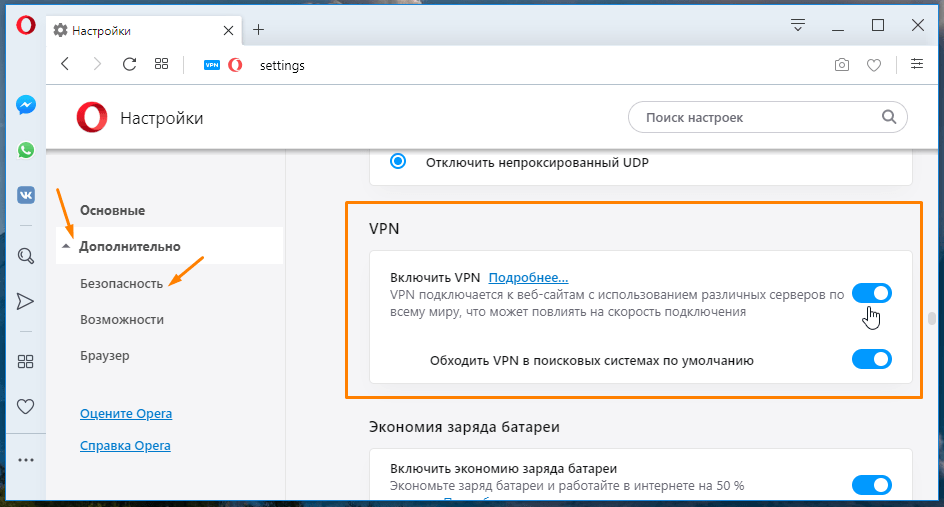
Включаем VPN в настройках браузера
- В адресной строке слева появится значок VPN-статуса. Голубой цвет значка говорит о том, что сервис включен. При щелчке на значок «VPN» откроется статистика использования данных. Там же можно выбрать предпочитаемое виртуальное местоположение.
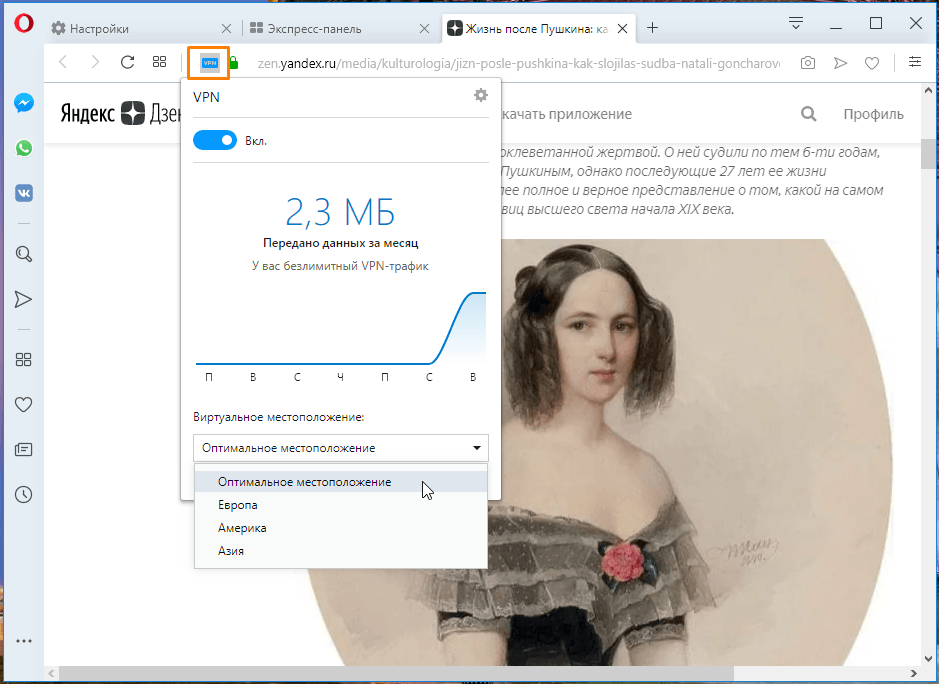
Включаем VPN в браузере Opera в MacOS
Включаем VPN в браузере Opera для MacOS
В версии браузера Opera для MacOS всё происходит аналогичным образом:
- Запускаем браузер и либо нажимаем клавиши «Command» + «,», либо заходим в меню Opera и выбираем команду «Настройки».
- Выбираем раздел «Безопасность» и в категории настроек «VPN» ставим галочку «Включить VPN».
- В адресной строке браузера отобразится кнопка «VPN».
- При щелчке по ней мы можем выбрать местоположение сервера и увидеть объем использованных данных. Когда сервис ВПН включен, кнопка имеет голубой цвет.
Как отключить VPN в Opera
Следует иметь в виду, что включение VPN замедляет работу браузера и просмотр видеороликов или фильмов может быть затруднен. Если в настоящее время при работе с VPN-сервисом нет необходимости, его легко отключить. Для этого кликаем на значок «VPN» в адресной строке и переводим переключатель в положение «Выкл.».
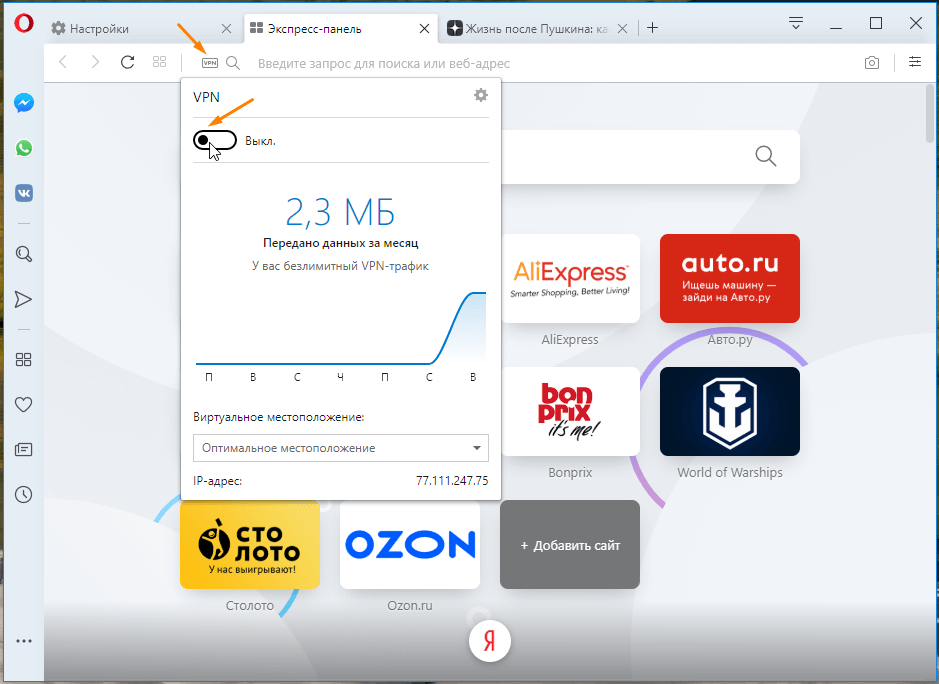
Отключаем VPN
Таким образом, вы можете в любое время как задействовать VPN-сервис в браузере Opera, так и, если в нём нет надобности в данный момент, отключать его буквально в пару кликов.