С выходом новых обновлений браузеры часто изменяют не только визуальную составляющую программы, но и различные технические утилиты. В связи с этим некоторые пользователи входят в недоумение от свежих версий веб-обозревателей, потому они нередко убирают то, что использовалось еще в демоверсиях. Таким образом, юзеры по новой загружают старую версию браузера, но он опять обновляется. В таких случаях рекомендуется отключить автоообновление. О том, как это сделать, читайте далее.
Настройки браузера Mozilla Firefox немного отличаются в зависимости от версии. Поэтому разделим отключение автообновления на два способа. В первом мы рассмотрим, как отключить обновление на ранних версиях, а во втором на более свежих.
Как отключить обновление в Mozilla Firefox (версии 56 и более старых)
- Если вы установили браузер Mozilla Firefox не самой последней версии, то, скорее всего, он у вас сам вскоре обновится до последней. Чтобы этого избежать, необходимо сначала удалить браузер через раздел «Программы и компоненты» в Панели управления.
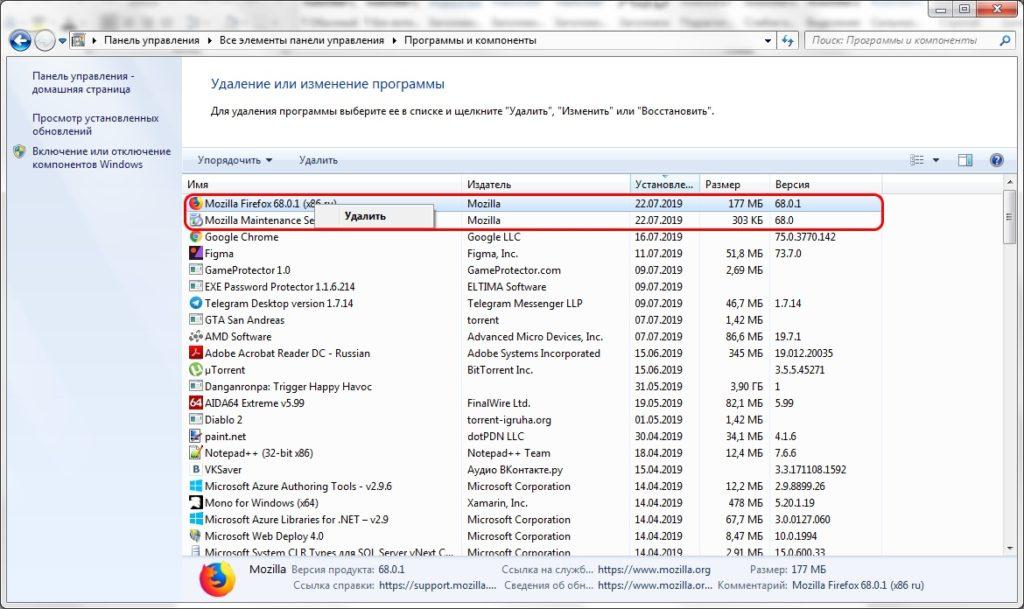
Удаляем все данные браузера с компьютера
- Далее нам нужно снова установить браузер Mozilla Firefox и удалить старые обновления. Для этого переходим в следующую директорию: C:UsersИмя_пользователя.
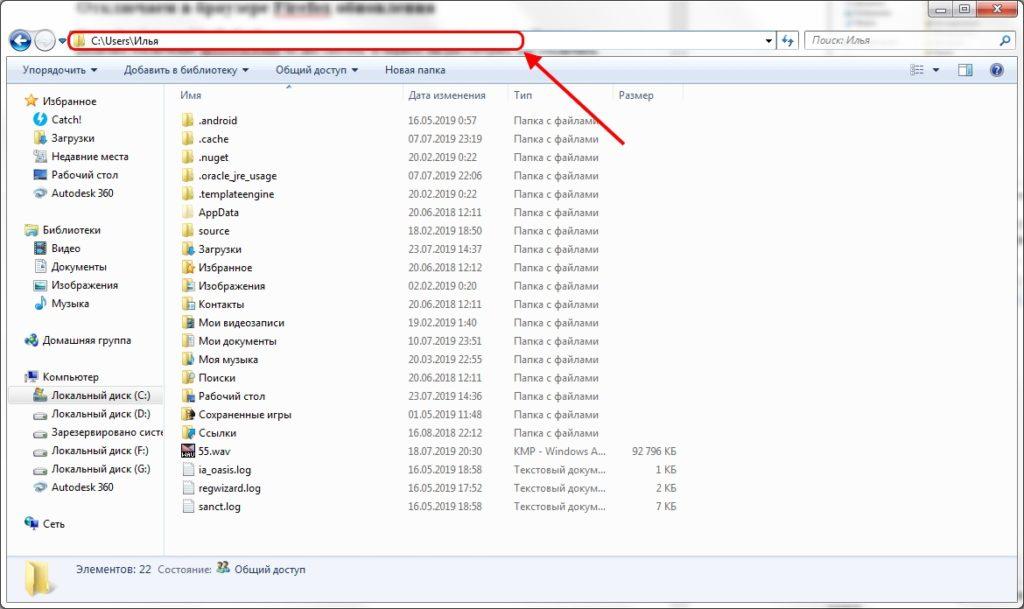
Переходим по указанному пути
- Переходим в папку AppData. Если у вас она не отображается, то перейдите в следующее окно «Упорядочить» → «Параметры папок и поиска» → «Вид» → «Показать скрытые файлы, папки и диски».

Включаем скрытые файлы и папки
- После того как мы открыли скрытые папки, можно переходить по следующему пути: C:Users USER AppDataLocalMozilla (USER – имя вашей учетной записи). В это папке открываем раздел uddates и удаляем оттуда два файла: active—update.xml и updates.xml.
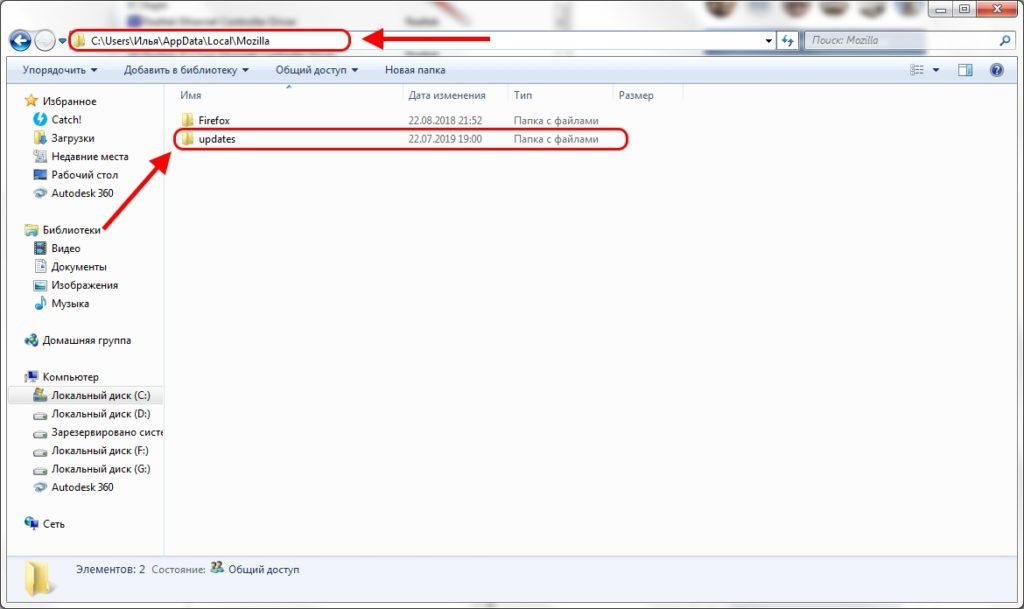
Удаляем старые обновления
- Затем открываем следующий путь в проводнике C:Program Files (x86)Mozilla Firefoxdefaultspref . Там находится файл channel-prefs.js, по которому необходимо кликнуть правой кнопкой мыши и открыть в программе «Блокнот».
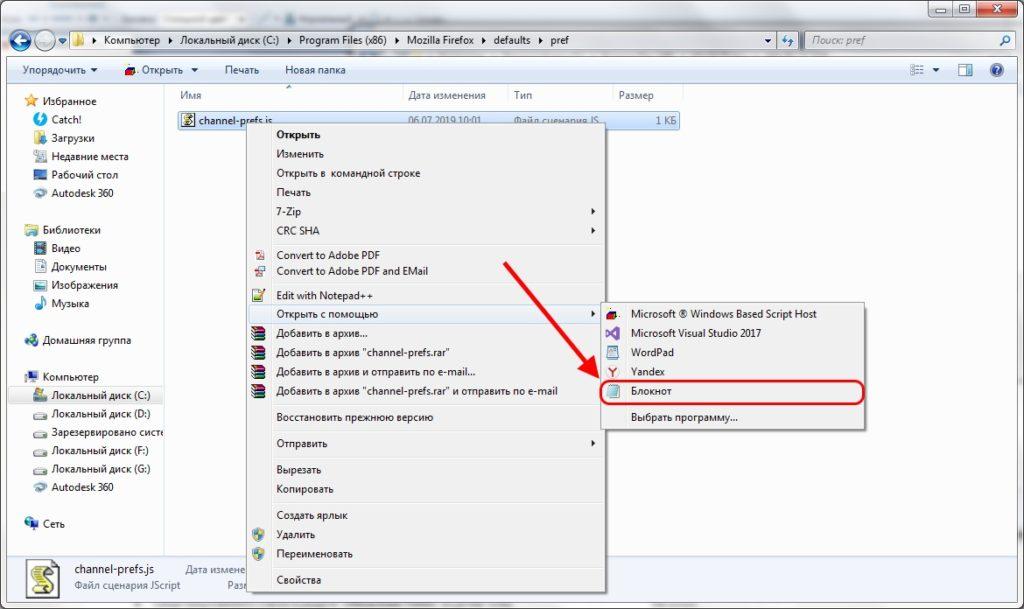
Открываем файл с помощью блокнота
- В открывшемся окне изменяем слово release на «NO».

Заменяем слово release на «NO»
- Настало время открыть браузер и перейти в раздел «Настройки». В нем находим блок «Обновления Firefox» и отмечаем пункт «Никогда не проверять наличие обновлений (не рекомендуется)».

Отмечаем указанный пункт
- Возвращаемся в главное меню и переходим в раздел «Дополнения».

Раздел «Дополнения» также можно открыть при помощи сочетании клавиш «Ctrl+Shift+A»
- Нажимаем на шестеренку в верхнем правом углу и отключаем обновление расширений. Это необходимо для стабильной работы дополнений.
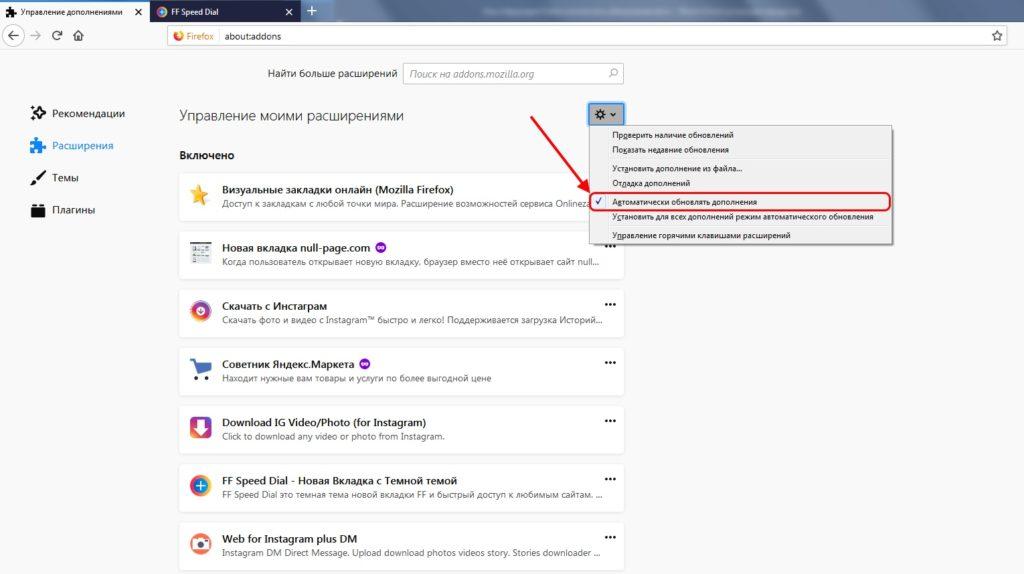
Отключаем обновления расширений
Как отключить обновление в Mozilla Firefox (версии 56 и новее)
В новых версиях Firefox отключение обновление также осуществляется в настройках браузера.
- Открываем Mozilla Firefox и переходим в раздел «Настройки».
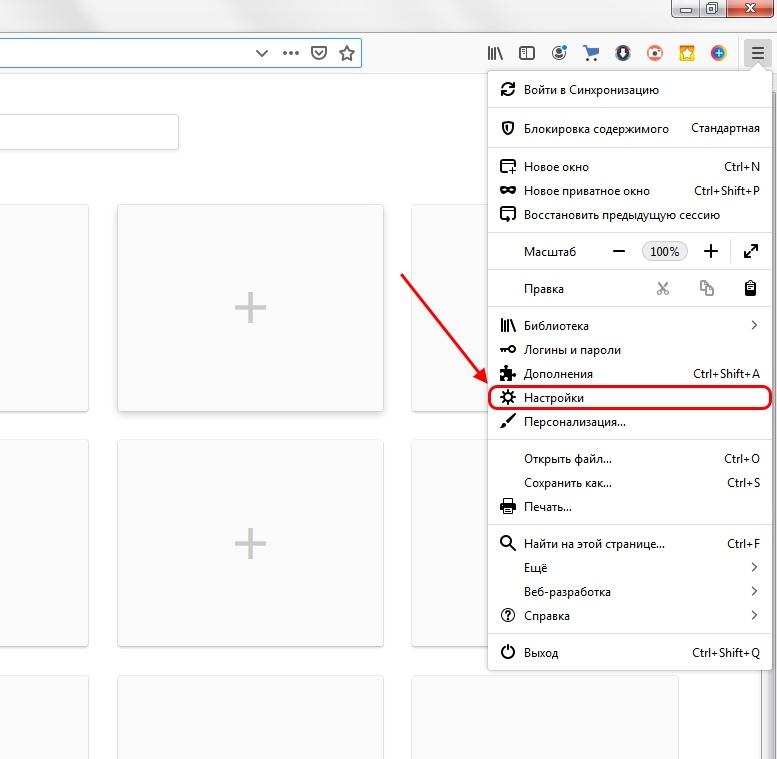
Открываем настройки
- В открывшемся окне пролистываем немного вниз и находим пункт «Обновления Firefox». Снимаем галочки с пунктов «Использовать фоновую службу для установки обновлений» и «Автоматически обновлять поисковые системы». Также убеждаемся, что отмечена строка «Проверить наличие обновлений, но позволять вам решать, устанавливать ли их».
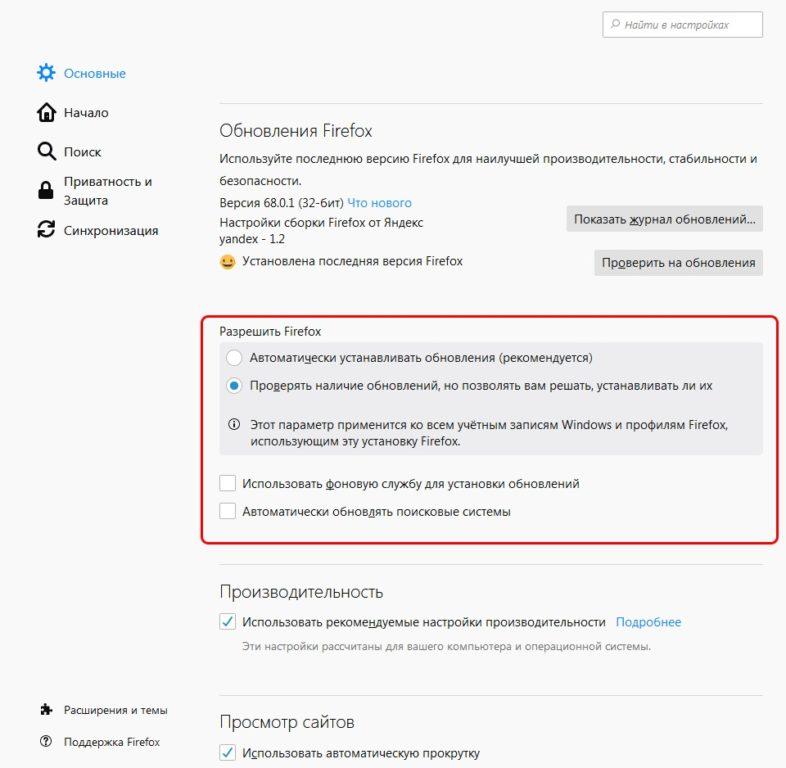
Снимаем галочки с указанных пунктов и запрещаем браузеру автоматически устанавливать обновления
Вот такими несложными манипуляциями вы можете отключать автоматические обновления на различных версиях Mozilla Firefox. Удачи!