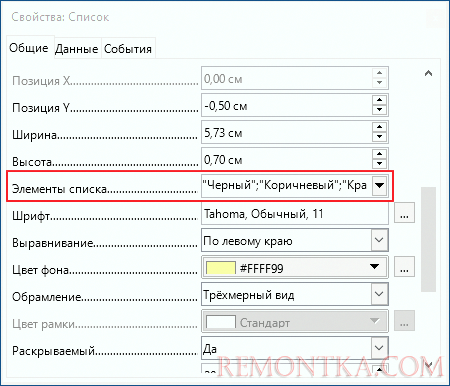- Создание PDF-форм с помощью LibreOffice
- Создание PDF-формы
- Типы полей PDF формы
- Свойства поля PDF формы
- Как дополнить или изменить «элементы списка»
- Создание группы переключателей
- Порядок заполнения полей пользователем в PDF форме
- Вывод в формате PDF
- Проблема с выводом кириллических знаков
- Создание PDF-формы в программе Adobe Acrobat DC
Создание PDF-форм с помощью LibreOffice
PDF формат часто используется в качестве окончательного формата публикации, для отправки документов, которые являются полными и не подлежат редактированию. Менее известно, что PDF имеет опцию, которая позволяет создать заполняемую форму. Ее можно редактировать и сохранять. Большинство стандартных PDF-просмотрщиков могут быть использованы для редактирования формы.
Это обеспечивает простой и практический метод для публикации форм, которые пользователь может заполнить с помощью клавиатуры , а не на бумаге. Форма дает понять пользователю, какие поля должны быть заполнены, и редактируя их пользователь не рискует разорвать макет формы.
 Чтобы посмотреть пример формы PDF скачайте и откройте следующий файл PDF.
Чтобы посмотреть пример формы PDF скачайте и откройте следующий файл PDF.
Пример PDF можно открывать и редактировать с помощью стандартного просмотра PDF. Например: Foxit Reader, Adobe (Acrobat) Reader и других. После обновления полей с информацией, сохраните форму с помощью меню Файл — Сохранить .
Создание PDF-формы
LibreOffice может создавать PDF –файлы. Это делается с помощью меню Файл — Экспорт в PDF . Любые типы документов: текст, таблицы, слайд-шоу могут быть выведены как PDF. Эти файлы только для чтения, они не являются формами.
Чтобы создать форму PDF нужно использовать LibreOffice.Writer. Для каждого заменяемого текста должны быть заданы специальные поля. Для того, чтобы вставлять и редактировать эти поля используются специальные меню » Элементы управления » в панели инструментов. Для использования «формы управления» на панели инструментов выберите меню Вид — Панели инструментов — Элементы управления .
При этом откроется небольшое меню с типичными элементами графического интерфейса, такие как текстовые поля, списки, переключатели. Одной из важных является кнопка — значок руки с указательным пальцем на кнопку. Эта кнопка включает или отключает режим редактирования.
 Пример говорит больше, чем тысяча объяснений. Таким образом, чтобы начать Загрузите файл Создание форм в pdf пример , который является документом формата ODT (OpenDocumentText) и открыть его нужно в LibreOffice.
Пример говорит больше, чем тысяча объяснений. Таким образом, чтобы начать Загрузите файл Создание форм в pdf пример , который является документом формата ODT (OpenDocumentText) и открыть его нужно в LibreOffice.
Примечание: Если файл открыт непосредственно по ссылке загрузки, он будет открыт в LibreOffice в режиме Только для чтения , и сохранить изменения в нем будет невозможно. В этом случае при использовании LibreOffice выберите в меню Файл — » Сохранить как … » , чтобы сохранить документ в новое место под другим именем.
Типы полей PDF формы
В примере форма содержит большинство типичных полей:
- Поле выбора — поле флаг, который может быть с галочкой или без нее, смотрите поля флажков установки языка.
- Текстовое поле — простой текст, смотри поля фамилия , имя.
- Список элементов — окно списка, где пользователь выбирает один из перечисленных элементов. Смотри поле Пол .
- Комбинированный список — комбинированный список и текстовое поле, т.е. пользователь может либо использовать список или ввести новый текст. Смотри поле Страна.
Этих типов полей должно быть достаточно, чтобы сделать большинство форм.
Для того, чтобы PDF-форму можно было заполнить в большинстве программ для просмотра PDF, рекомендуется использовать только их. Некоторые из других типов полей, могут не работать.
Для добавления нового поля нажмите в форме Управление элементами на нужный элемент, курсор примет вид знака плюс. Поместите плюс в документе в нужное место и растяните размер поля до нужной величины. Точный размер поля можно отрегулировать позже.
Свойства поля PDF формы
Для просмотра и редактирования свойств поля, просто дважды щелкните на нем.
Примечание: Если после двойного клика по полю, не открывается окно свойств, проверьте, что режим разработки включен в форме управления меню. См выше.Важно, что поля являются достаточно высокими для используемого шрифта. Если шрифт установлен в Arial 11 пунктов., Поле должно быть не менее 7 мм. Если поле слишком мало, текст может выглядеть правильно в одном средстве просмотра PDF, но будет обрезан сверху или снизу в другом.
Рекомендуется установить Привязку поля «Как символ», потому что это позволяет легко изменять положение полей.
Для полей Список и Комбинированный список используется свойство » Элементы списка » для установки элементов в списке. Нажмите значок треугольник вниз и напишите один элемент в каждой строке.
Примечание: Используйте комбинацию клавиш Shift и Enter , чтобы добавить новую строку. Нажатие только Enter закроет список.
Чтобы создать новый макет с другими полями ввода, можно копировать поля и изменять их свойства.
В свойствах поля в графе имя установите уникальное имя для каждого поля.
Как дополнить или изменить «элементы списка»
Рассмотрим пример работы с объектом Список в LibreOffice Writer.

При необходимости отредактировать готовый список в формы, созданной в LibreOffice Writer, выполните следующие действия:
- Включите режим нажмите на панели Элементы управления кнопку, обозначенную цифрой 1 (смотри рисунок «Работа с формами в LibreOffice»)
- Выделите объект Список в вашем документе и нажмите кнопку 2 (можно сделать двойной клик на объекте).
- Откроется окно свойств объекта Список (см.рисунок ниже). На вкладке Общие прокрутите список свойств до позиции Элементы списка (выделено красной рамкой).
- Нажмите треугольник справа, чтобы перейти к редактированию элементов списка.
- Кликните в строку с нужным элементом и измените его значение. Чтобы добавить новый элемент в список, установите курсор в конце названия элемента и нажмите одновременно клавиши Shift и Enter . Будет добавлена пустая стока, в нее можно вписать новый элемент списка.
- Закройте окно свойств и отключите режим Элементы управления .
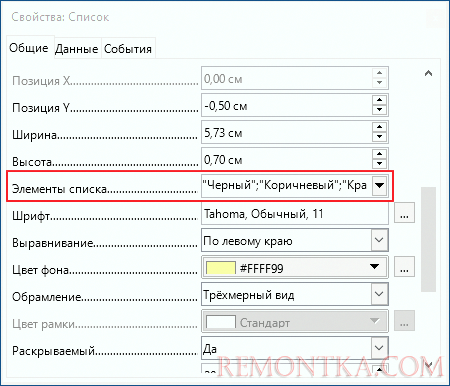
Создание группы переключателей
Для создания группы переключателей нам понадобиться дополнительная панель инструментов. Вызываем ее нажатием кнопки 3 (смотри рисунок «Работа с формами в LibreOffice»)
Для удобства работы рекомендую воспользоваться мастером. Включаем его кнопкой 4. Далее на дополнительной панели включаем режим «Группа» — кнопка 5.
Теперь при зажатой левой кнопке мыши растягиваем прямоугольник (область переключателей). После отпускания кнопки появится окно мастера.

В этом окне последовательно вводим названия параметров, добавляя их в список справа кнопкой с двойной стрелкой.
Нажимаем кнопку Далее. И переходим к следующему шагу.

Нажимаем кнопку Далее. И переходим к следующему шагу. Здесь также все оставляем по умолчанию.

Нажимаем кнопку Далее. И переходим к следующему шагу. Здесь задаем название группы. В моем примере — это вопрос.

Нажимаем Готово.
В документе появится следующая область.

Растяните или уменьшите размеры, с помощью зеленых маркеров.
Данная последовательность шагов гарантирует правильную работу переключателей в форме PDF. Проверено в Adobe Acrobat Reader и Foxit Reader.
Порядок заполнения полей пользователем в PDF форме
Когда были добавлены и расположены на странице все поля, необходимо установить последовательность, по которой пользователь может перейти с одного поля, при использовании клавиши табуляции, к другому. Для того, чтобы установить порядок табуляции нужно выбрать любое поле и в окне свойств, в » Порядок » нажмите на кнопку «…» справа. В новом окне откроется со списком имен всех полей на странице. Вы можете отсортировать поля путем перетаскивания или используя автоматическую сортировку.
Вывод в формате PDF
Когда форма заполнена, сохраните документ как ODT (OpenDocument Text). Документ будет необходим, чтобы исправить ошибки или позже обновить форму.
Чтобы сгенерировать вывод PDF-формы из документа, используйте меню Файл — «Экспорт в PDF …» . Появится окно » Параметры PDF «. На вкладке Общие убедитесь, что флажок » PDF / A-1a» снят и флажок » Создать форму PDF » отмечен. Рекомендуется установить » Формат передачи » для FDF. Нажмите кнопку Экспорт .
Если вы не увидели такого окна, зайдите в Сервис — Параметры — LibreOffice — Общие . Поставьте галочку на пункте Использовать диалоги LibreOffice .
Рекомендуется проверить созданный файл, чтобы убедиться, что все работает, как ожидалось. Проверьте вашу форму с одним или двумя другими PDF просмотрщиками.
Проблема с выводом кириллических знаков
Внимание! Если сохранить заполненную форму, то после повторного ее заполнения появляются проблемы с кириллицей.
Да, действительно, при повторном заполнении уже заполненной формы кириллические символы пропадают или отображаются неправильно. С латиницей такого не происходит. Эта проблема в LibreOffice (OpenOffice) существует давно и до сих пор не решена. Как ее исправить я не знаю. Это прерогатива разработчиков офисного пакета.
Какой выход из данной ситуации можно предложить?
Форма создается в качестве шаблона для быстрого заполнения документа и последующей его распечатки на бумагу. Следовательно, данные в самой форме сохранять не нужно.
Как это делаю я? Использую программу FoxitReader, но можно и в другой.
- Открываю чистую форму, заполняю ее данными.
- Вывожу на печать.
- Если нужно сделать еще один документ, то командой Форма — Сбросить форму очищаю поля.
- Заполняю и вывожу на печать.
- Ничего не сохраняю при закрытии формы.
Получается, если не пересохранять форму, то при печати все корректно выводится.
Если вас такой вариант не устраивает, то других бесплатных продуктов для создания PDF нет. Может вы найдете свое решение, поделитесь им в комментариях.
Создание PDF-формы в программе Adobe Acrobat DC
Друзья! Очень надеюсь, что вы получили пользу от прочтения этой статьи. Если это так, расскажите о ней в социальных сетях. Кнопки ниже. Пусть и ваши друзья будут в курсе.
Дополнительная информация: