С помощью групповых политик вы можете настроить автоматическое подключение необходимых библиотек файлов из SharePoint Online (Teams) в клиенте OneDrive. Этом может быть отличной заменой подключению библиотеки файлов SharePoint как сетевого диска в Windows через устаревший протокол WebDAV.
Пользователи могут вручную выбрать библиотеки сайтов SharePoint, которые нужно синхронизировать в их аккаунты OneDrive. Если вы хотите, чтобы все пользователи видели одни и те же библиотеки SharePoint Online в проводнике Windows, вы можете настроить их автоматическую синхронизацию.
По умолчанию клиент OneDrive устанавливается в профиль пользователя ( %localappdata% ). На RDS сервере или хосте, который используется несколькими пользователями, нужно установить клиенте OneDrive для всех пользователей.
Скачайте клиент OneDrive for Business и установите его командой:
OneDriveSetup.exe /allusers
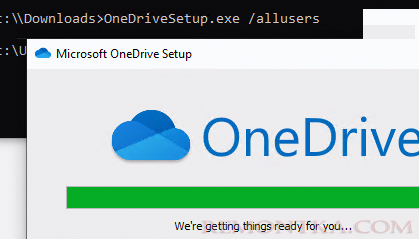
В этом случае клиент OneDrive будет установлен в каталог C:Program FilesMicrosoft OneDrive .
Теперь нужно установить администативные шаблоны групповых политик для OneDrive. ADMX файл шаблонов для OneDrive отсутствуют в шаблонах GPO для Office и для них нет ссылки для загрузки с Microsoft. Дело в том, что при установке OneDrive на компьютер, актуальные административные шаблоны находятся в каталоге C:Program FilesMicrosoft OneDrive{onedrive_version}adm
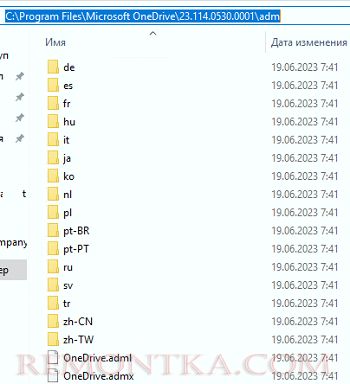
Скопируйте из этого каталога файлы OneDrive.admx, OneDrive.adml и каталог для вашего языка (ru в данном случае). Скопируйте эти файлы в центральное хранилище GPO котроллере домена (папка \remontka.comSYSVOLremontka.comPoliciesPolicyDefinitions).
- Файл OneDrive.admx поместите в корень PolicyDefinitions
- Файл OneDrive.adml скопируйте в каталог en-US
- И файл ruOneDrive.adml в ru-RU
Теперь нужно получить ID библиотеки файлов SharePoint, которую вы хотите подключить пользователям в OneDrive.
- Откройте необходимую библиотеку SharePoint в браузере под правами администратора тенанта Microsoft 365 и нажмите кнопку
Sync; - В открывшемся окне нажмите
Copy library ID;
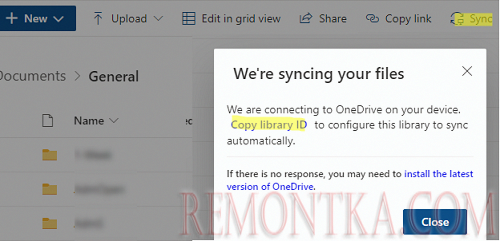
- В буфере обмена появится ссылка вида:
tenantId=xxx&siteId=xxx&webId=xxx&listId=xxx&webUrl=httpsxxx&version=1 - Нужно преобразовать полученный ID из формата Unicode в ASCII. Откройте консоль PowerShell и выполните команду:
[uri]::UnescapeDataString("tenantId=xxx&siteId=xxx&webId=xxx&listId=xxx&webUrl=httpsxxx&version=1")
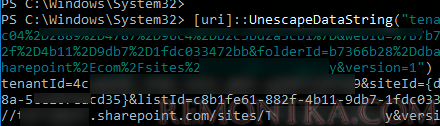
- Это заменить некоторые символы, и вы получите строку, которую можно использовать в GPO. Скопируйте полученную строку
Теперь нужно настроить доменную групповую политику для подключения библиотеки SharePoint в OneDrive.
- Откройте консоль Group Policy Management (
gpmc.msc), создайте новую политику и назначьте ее на OU с компьютерами, на которых нужно настроить OneDrive; - Перейдите в раздел Computer Configuration -> Administrative Templates -> OneDrive
- Включите политики:
Use OneDrive Files On-Demand
Prevent users from moving their Windows known folders to OneDrive (если нужно)
Configure team site libraries to sync automatically – откройте свойства этой политики, нажмите кнопку Show и заполните поля: Value name – произвольное название библиотеки (необходимо для удобства идентификации), в поле Value скопируйте ID библиотеки SharePoint полученное ранее.
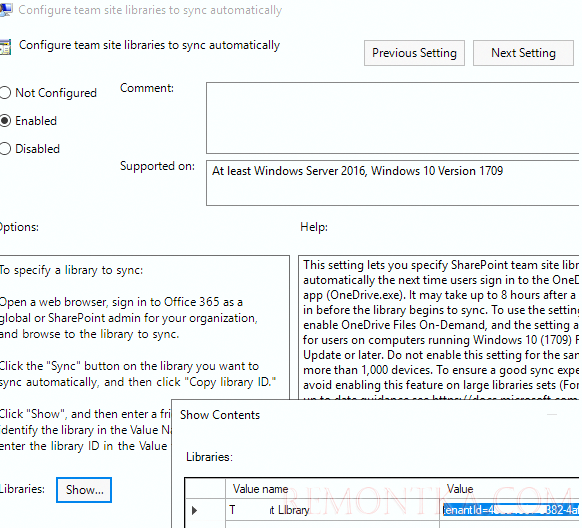
- Затем включите несколько косметических политик в разделе User Configuration -> Administrative Templates -> OneDrive:
Prevent users from changing the location of their OneDrive folder – эта политика задаст стандартное расположение каталога OneDrive для всех пользователей. Включите политику, в качестве значения укажитеID вашего тенантаMicrosoft 365 и значение1.
Disable animation that appears during OneDrive Setup
Disable the tutorial that appears at the end of OneDrive SetupPrevent users from syncing personal OneDrive accounts

- Чтобы применить политики из пользовательской секции к OU с компьютерами нужно включить замыкание GPO: Computer Configuration -> Administrative Templates -> System -> Group Policy -> Configure user Group Policy Loopback Processing mode = Merge.
Теперь при входе пользователя в Windows в ветке реестра HKEY_LOCAL_MACHINESOFTWAREPoliciesMicrosoftOneDriveTenantAutoMount появится значение для автоматической синхронизации выбранной библиотеки SharePoint.
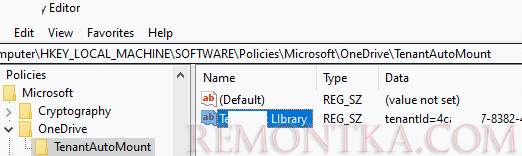
Пользователю осталось вы полнить вход в свой аккаунт Microsoft 365 через OneDrive и в течении 8 часов в проводнике появится библиотека SharePoint.
Чтобы не ждать 8 часов до появления библиотеки SharePoint в OneDrive, вы можете добавить в вашу политику следующий параметр реестра.
Hive: HKEY_CURRENT_USER_x000D_Key path: SOFTWAREMicrosoftOneDriveAccountsBusiness1_x000D_Value name: TimerAutoMount_x000D_Value type: REG_QWORD_x000D_Value data: 1

После внедрения этой политики, библиотека с файлами SharePoint появится немедленно после аутентификации пользователя в клиенте OneDrive.

Теперь ваша библиотека файлов SharePoint доступа в проводнике Windows, и вы можете работать с файлами в библиотеке, как будто они находятся локально. По умолчанию клиент OneDrive не скачивает все файлы из библиотеки. Если вы откройте нужный файл, он будет автоматически загружен в локальный кэш OneDrive. Загруженные файлы будут доступны локально даже при отсуствии подключения к интернету.