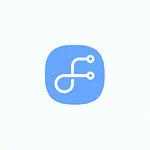 Samsung Flow — официальное приложение для смартфонов Samsung Galaxy, позволяющее подключить ваше мобильное устройство к компьютеру или ноутбуку с Windows 10 по Wi-Fi или Bluetooth для возможности передачи файлов между ПК и телефоном, получения и отправки СМС сообщений, удаленного управления телефоном с компьютера и других задач. Об этом и пойдет речь в этом обзоре.
Samsung Flow — официальное приложение для смартфонов Samsung Galaxy, позволяющее подключить ваше мобильное устройство к компьютеру или ноутбуку с Windows 10 по Wi-Fi или Bluetooth для возможности передачи файлов между ПК и телефоном, получения и отправки СМС сообщений, удаленного управления телефоном с компьютера и других задач. Об этом и пойдет речь в этом обзоре.
Внимание: на новых телефонах Samsung появилась новая функция Связь с Windows, работающая слегка иначе. О ней в отдельной инструкции — Как настроить и использовать Связь с Windows на смартфоне Samsung Galaxy . Также ранее на сайте публиковалось несколько материалов о программах, позволяющих подключить Android телефон к компьютеру по Wi-Fi для различных задач, возможно, они будут вам полезными: удаленный доступ к телефону с компьютера в программах AirDroid и AirMore , Отправка СМС с компьютера с помощью приложения Майкрософт , Как передать изображение с Android телефона на компьютер с возможностью управления в ApowerMirror .
Где скачать Samsung Flow и как настроить подключение
Для того, чтобы выполнить подключение вашего Samsung Galaxy и Windows 10 сначала потребуется скачать приложение Samsung Flow для каждого из них:
- Для Android — из магазина приложений Play Маркет https://play.google.com/store/apps/details?id=com.samsung.android.galaxycontinuity
- Для Windows 10 — из магазина Windows Store https://www.microsoft.com/store/apps/9nblggh5gb0m
После загрузки и установки приложений, запустите их на обоих устройствах, а также убедитесь, что они подключены к одной локальной сети (т.е. к одному Wi-Fi роутеру, ПК может быть подключен и по кабелю) или сопряжены по Bluetooth.
Дальнейшие шаги по настройке состоят из следующих этапов:
- В приложении на смартфоне нажмите «Начать», а затем примите условия лицензионного соглашения.
- Если на вашем компьютере не установлен PIN-код для учетной записи, вам будет предложено это сделать в приложении Windows 10 (по нажатию на кнопку вы перейдете в параметры системы для настройки ПИН-кода). Для базовой функциональности это делать необязательно, можно нажать «Пропустить». Если же требуется получить возможность разблокировки компьютера с помощью телефона, установите ПИН-код, а после его установки нажмите «Ок» в окне с предложением включить разблокировку с использованием Samsung Flow.

- В приложении на компьютере будет выполнен поиск устройств с установленным Galaxy Flow, нажмите по вашему устройству.

- Будет сгенерирован ключ для регистрации устройства. Убедитесь, что на телефоне и компьютере он совпадает, нажмите «Ок» на обоих устройствах.
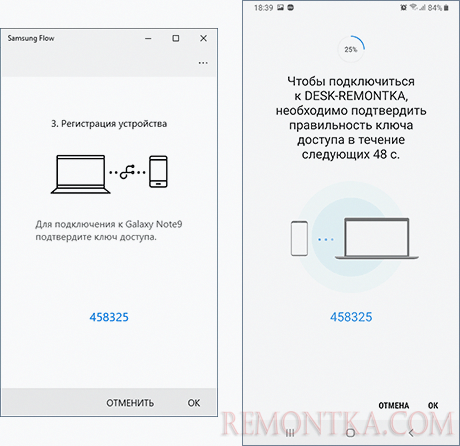
- Через короткий промежуток времени всё будет готово, а на телефоне потребуется предоставить ряд разрешений приложению.
На этом основные настройки завершены, можно приступать к использованию.
Как пользоваться Samsung Flow и о возможностях приложения
Сразу после открытия приложение как на смартфоне, так и на компьютере выглядит примерно одинаково: похоже на окно чата, в котором можно передавать текстовые сообщения между устройствами (на мой взгляд, бесполезно) или же файлы (это полезнее).
Передача файлов
Для передачи файла с компьютера на смартфон, просто перетащите его на окно приложения. Для того, чтобы отправить файл с телефона на компьютер, нажмите по значку «скрепки» и выберите нужный файл.

Тут я столкнулся с проблемой: в моем случае передача файлов не работала ни в одном направлении, независимо от того, настраивал ли я ПИН-код на 2-м шаге, как именно выполнял подключение (через роутер или Wi-Fi Direct). Найти причину не удалось. Возможно, дело в отсутствии Bluetooth на ПК, где тестировалось приложение.
Уведомления, отправка СМС и сообщений в мессенджерах
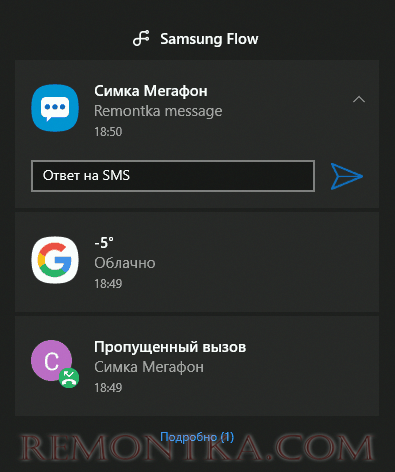
Уведомления о сообщениях (вместе с их текстом), письмах, звонках и служебные уведомления Android будут приходить и в область уведомлений Windows 10. При этом, если вам приходит СМС или сообщение в мессенджере, вы можете отправить ответ прямо в уведомлении.
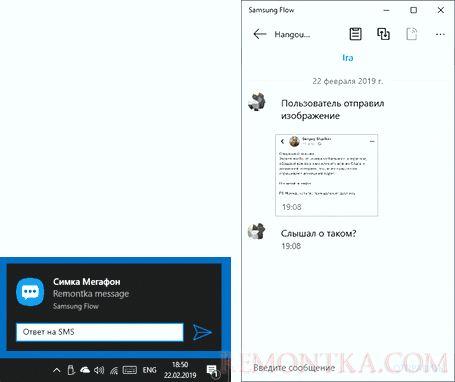
Также, открыв раздел «Уведомления» в приложении Samsung Flow на компьютере и нажав по уведомлению с сообщением, вы можете открыть переписку с конкретным человеком и писать свои сообщения. Однако, могут поддерживаться не все мессенджеры. К сожалению, нельзя инициировать переписку изначально с компьютера (требуется, чтобы в приложение Samsung Flow на Windows 10 пришло хотя бы одно сообщение от контакта).
Управление Android с компьютера в Samsung Flow
Приложение Samsung Flow позволяет отобразить экран вашего телефона на компьютере с возможность управлять им мышкой, ввод с клавиатуры также поддерживается. Для запуска функции нажмите по иконке «Smart View»

При этом доступно создание скриншотов с автоматическим сохранением на компьютере, настройка разрешения (чем меньше разрешение, тем работа будет быстрее), список избранных приложений для их быстрого запуска.
Разблокировка компьютера с помощью смартфона и отпечатка пальца, сканирования лица или радужек
Если на 2-м шаге настройки вы создали ПИН-код и включили разблокировку компьютера с помощью Samsung Flow, то вы сможете разблокировать ваш компьютер с помощью телефона. Для этого, дополнительно, потребуется открыть настройки приложения Samsung Flow, пункт «Управление устройствами», нажать по значку настроек сопряженного компьютера или ноутбука, а затем указать способы проверки: если вы включите «простая разблокировка», то вход в систему будет происходить автоматически, при условии, что телефон разблокирован любым способом. Если же будет включен Samsung Pass, то разблокировка будет производиться по биометрическим данным (отпечатки, радужки, лицо).
У меня это выглядит так: включаю компьютер, убираю экран с пейзажами, вижу экран блокировки (тот, где обычно вводится пароль или ПИН-код), если телефон разблокирован, сразу происходит и разблокировка компьютера (а если телефон заблокирован — достаточно разблокировать его любым способом).
В целом функция работает, но: при включении компьютера приложение не всегда находит соединение с компьютером, несмотря на то, что оба устройства подключены к Wi-Fi сети (возможно, при сопряжении по Bluetooth всё оказалось бы проще и работоспособнее) и тогда, соответственно, не работает и разблокировка, остается как обычно вводить ПИН-код или пароль.
Дополнительная информация
Всё самое важное об использовании Samsung Flow, кажется, отметил. Некоторые дополнительные моменты, которые могут оказаться полезными:
- Если подключение выполняется по Bluetooth, и вы запустите мобильную точку доступа (хот-спот) на вашем Galaxy, то к нему можно будет подключиться без ввода пароля, нажав кнопку в приложении Samsung Flow на компьютере (та, что на моих скриншотах не активна).
- В настройках приложения как на компьютере, так и на телефоне можно указать место сохранения передаваемых файлов.
- В приложении на компьютере вы можете активировать общий буфер обмена с Android-устройством, нажав крайнюю слева кнопку.
Надеюсь, для кого-то из владельцев телефонов рассматриваемой марки, инструкция окажется полезной, а передача файлов будет работать должным образом.