 ApowerMirror — бесплатная программа, позволяющая легко передать изображение с Android телефона или планшета на компьютер Windows или Mac с возможностью управления с компьютера по Wi-Fi или USB, а также транслировать изображения с iPhone (без возможности управления). Об использовании этой программы и пойдет речь в этом обзоре.
ApowerMirror — бесплатная программа, позволяющая легко передать изображение с Android телефона или планшета на компьютер Windows или Mac с возможностью управления с компьютера по Wi-Fi или USB, а также транслировать изображения с iPhone (без возможности управления). Об использовании этой программы и пойдет речь в этом обзоре.
Отмечу, что в Windows 10 есть встроенные средства, позволяющие передавать изображение с Android устройств (без возможности управления), подробнее об этом в инструкции Как передать изображение с Android, компьютера или ноутбука на Windows 10 по Wi-FI . Также, если у вас смартфон Samsung Galaxy, вы можете использовать официальное приложение Samsung Flow для управления смартфоном с компьютера.
Установка ApowerMirror
Программа доступна для Windows и MacOS, но далее будет рассмотрена только использование в Windows (хотя на Mac оно не будет слишком отличаться).
Установка ApowerMirror на компьютер не представляет сложностей, но есть пара нюансов, на которые стоит обратить внимание:
- По умолчанию отмечен автоматический запуск программы при старте Windows. Возможно, имеет смысл снять отметку.
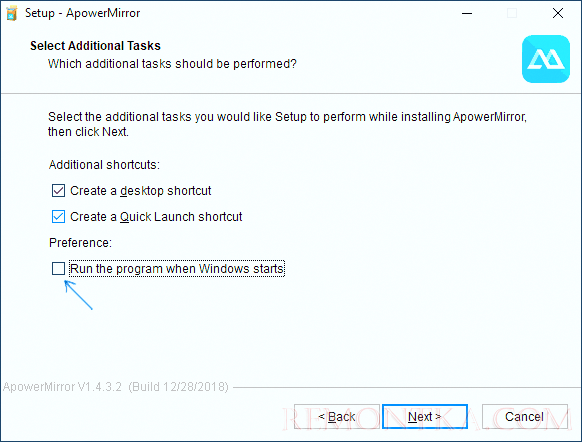
- ApowerMirror работает и без всякой регистрации, но при этом сильно ограничены функции (нет трансляции с iPhone, записи видео с экрана, уведомлений о звонках на компьютере, управления с клавиатуры). Потому рекомендую завести бесплатный аккаунт — вам предложат это сделать после первого запуска программы.

Скачать ApowerMirror можно с официального сайта https://www.apowersoft.com/phone-mirror , при этом учитывать, что для использования с Android, на телефон или планшет также потребуется установить официальное приложение, доступное в Play Маркет — https://play.google.com/store/apps/details?id=com.apowersoft.mirror
Использование ApowerMirror для трансляции на компьютер и управления Android с ПК
После запуска и установки программы вы увидите несколько экранов с описанием функций ApowerMirror, а также главное окно программы, в котором можно выбрать тип подключения (Wi-Fi или USB), а также устройство, с которого будет выполняться подключение (Android, iOS). Для начала рассмотрим подключение Android.
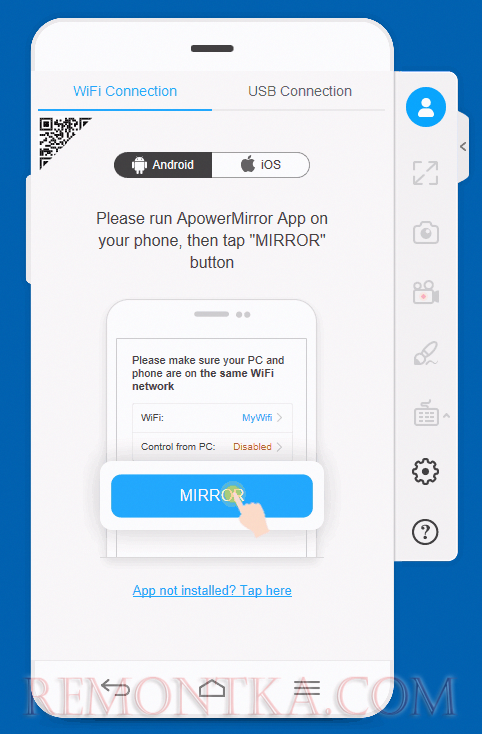
Если вы планируете управлять вашим телефоном или планшетом с помощью мыши и клавиатуры не торопитесь выполнять подключение по Wi-FI: для того, чтобы активировать эти функции потребуется выполнить следующие действия:
- Включить отладку по USB на вашем телефоне или планшете.
- В программе выбрать подключение по кабелю USB.
- Подключить Android устройство с запущенным приложением ApowerMirror кабелем к компьютеру, на котором запущена рассматриваемая программа.
- Подтвердить разрешение отладки по USB на телефоне.
- Подождать пока будет активировано управление с помощью мыши и клавиатуры (строка прогресса будет показана на компьютере). На этом шаге могут происходить сбои, в этом случае отключите кабель и снова повторите подключение по USB.

- После этого на экране компьютера в окне ApowerMirror появится изображение вашего экрана Android с возможностью управления.
В дальнейшем, выполнять шаги для подключения по кабелю не нужно: управление Android с компьютера будет доступно и при использовании Wi-Fi подключения.
Для трансляции по Wi-Fi достаточно использовать следующие шаги (и Android и компьютер с запущенной программой ApowerMirror должны быть подключены к одной беспроводной сети):
- На телефоне запустите приложение ApowerMirror и нажмите по кнопке трансляции.
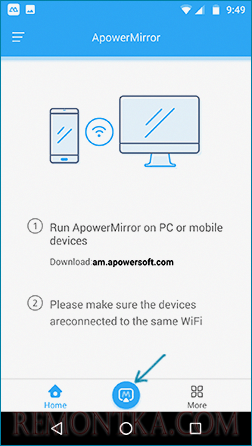
- После непродолжительного поиска устройств выберите ваш компьютер в списке.

- Нажмите по кнопке «Phone Screen Mirroring».
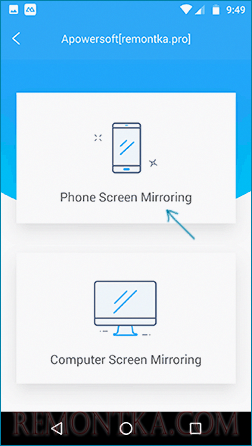
- Трансляция начнется автоматически (вы увидите изображение экрана вашего телефона в окне программы на компьютере). Также при первом подключении вам будет предложено включить уведомления с телефона на компьютере (для этого потребуется дать соответствующие разрешения).

Кнопки действий в меню справа и настройки думаю, будут понятны большинству пользователей. Единственный незаметный с первого взгляда момент — кнопки поворота экрана и выключения устройства, которые появляются только при поднесении указателя мыши к заголовку окна программы.
Напомню, что до входа в бесплатный аккаунт ApowerMirror часть действий, наподобие записи видео с экрана или управления с клавиатуры будут недоступны.
Трансляция изображения c iPhone и iPad
Помимо передачи изображения с Android устройств, ApowerMirror позволяет выполнять и трансляцию с iOS. Для этого достаточно использовать пункт «Повтор экрана» в пункте управления при запущенной на компьютере программе с выполненным входом в аккаунт.

К сожалению, при использовании iPhone и iPad, управление с компьютера недоступно.
Дополнительные возможности ApowerMirror
Помимо описанных сценариев использования, программа позволяет:
- Транслировать изображение с компьютера на Android устройство (пункт «Computer Screen Mirroring» при подключении) с возможностью управления.

- Передавать изображение с одного Android устройства на другое (на обоих должно быть установлено приложение ApowerMirror).
В целом, считаю ApowerMirror очень удобным и полезным инструментом для Android устройств, а вот для трансляции с iPhone на Windows использую программу LonelyScreen, где для этого не требуется какая-либо регистрация, а всё работает гладко и без сбоев.