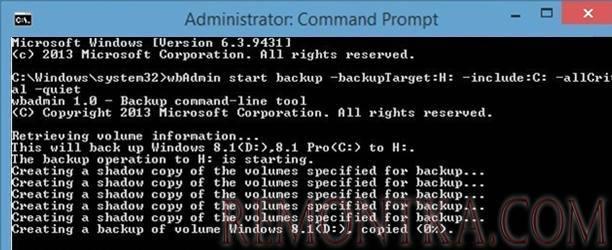В Windows 8.1 (по крайней мере в официально доступном на данный момент дистрибутиве Windows 8.1 Preview) Microsoft решила отказаться от оставшегося еще со времен Windows 7 графического мастера резервного копирования образа системы (Windows 7 backup tool).
Естественно, это не означает, что в Windows 8.1 невозможно штатными средствами создать резервную копию образа системы (не стоит путать резервное копирование образа системы и технологию резервного копирования пользовательских данных File History), просто теперь этот функционал передан в ведение отдельной утилиты командной строки Wbadmin и не доступен из GUI. В этой статье мы поговорим об особенностях использования утилиты Wbadmin для создания резервной копии образа Windows 8.1 и последующем восстановлении системы из этого образа.
Создаем резервную копию образа Windows 8.1
Образ операционной системы занимает значительное место на диске, поэтому для выполнения операции необходимо иметь достаточно свободного места (не меньше, чем размер занятого места на системном диске) на неком внешнем диске (например, с USB подключением) или сетевом каталоге.
Откройте командную строку в повышенном режиме и выполните следующую команду:
wbAdmin start backup –backupTarget:H: -include:C: -allCritical –quiet, где H: — внешний диск на который сохраняется образ системы
C: — диск, образ которого необходимо принудительно добавить в создаваемую резервную копию
-allCritical – очень важный параметр, сообщающий, что в резервную копию необходимо включить все критические разделы системы, т.е. разделы, содержащие любые системные файлы или компоненты (в том числе срытый загрузочный раздел ).
— quiet – при выполнении команды не запрашивать подтверждений у пользователя
В том случае, если необходимо в бэкап включить несколько дисковых разделов (например, C:, E: и F:) команда будет выглядеть так:
wbAdmin start backup -backupTarget:H: -include:C:,E:,F: -allCritical –quietЕсли резервную копию нужно записать в общую сетевую папку:
wbAdmin start backup -backupTarget:\srv-bak1BackupFolder -user:username -password:userPassword -include:C: -allCritical -quietВ зависимости от количества дисков, степени их заполненности и производительности компьютера, процесс создания образа системы может занять несколько часов (в данном примере, при 40 Гб информации на диске C:, бэкап системы занял около 2 часов) .
Если после окончания создания резервной копии открыть в проводнике диск (или сетевой каталог), на который она записывалась, на нем можно обнаружить знакомый еще со времен Windows 7 (функция Backup and Restore) каталог WindowsImageBackup с несколькими .xml и .vhdx файлами в нем. Это файлы с образами разделов системы и конфигурационной информацией. 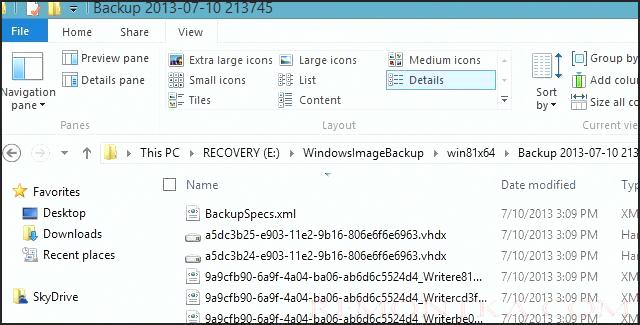
Как восстановить Windows 8.1 из образа
Далее попробуем разобраться, как из имеющегося на внешнем диске образа с резервной копией можно восстановить Windows 8.1.
- Загрузитесь с загрузочного или установочного диска Windows 8.1, подключите внешний диск на который Вы ранее записали резервный образ системы.
- После запуска мастера установки, щелкните по ссылке Repair your computer (в нижнем левом углу)
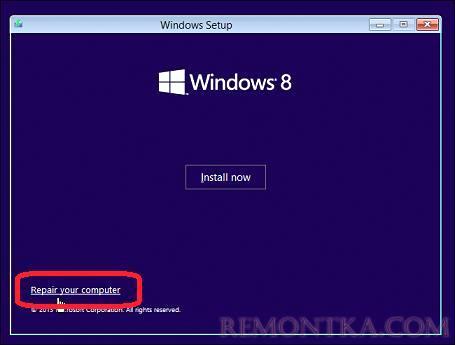
- Затем последовательно перейдите Troubleshoot -> Advanced Options -> System Image Recovery .
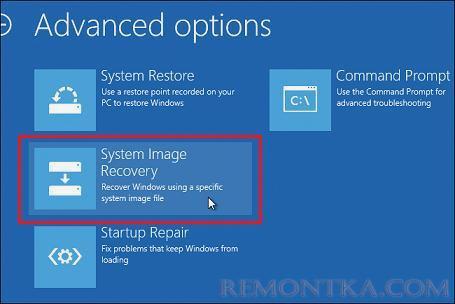
- Далее выберите ОС, которую необходимо восстановить. Система должна автоматически найти на внешнем диске созданную ранее резервную копию образа Windows (если этого не произойдет, придется указать его вручную).
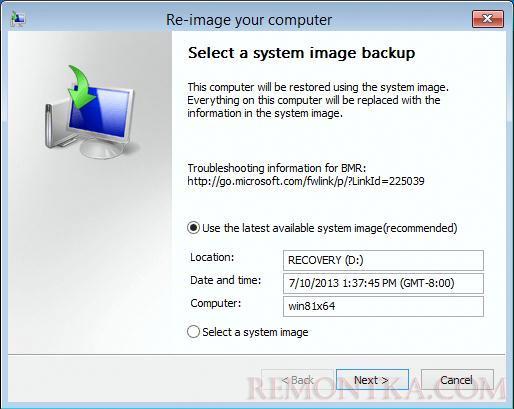
- И, наконец, нажав кнопку Finish, запустите процесс восстановления системы из образа .

System Image Backup в Windows 8.1
Update от 06.09.2013 .После знакомства с недавно «утекшей» в сеть Windows 8.1 RTM (build 9471), удалось выяснить, что Microsoft решила вернуть графический интерфейс управления созданием резервной копии всего содержимого компьютера. Данная функция получила название System Image Backup . Чтобы создать полный образ системы в Windows 8.1 ( в том числе системных разделов EFI , boot т.д.):
- Откройте Панель управлений и перейдите в раздел System and Security > File History .
- Нажмите в левом нижнем углу кнопку « System Image Backup »
- Выберите диск или сетевую папку, на который будет «складываться» образ системы
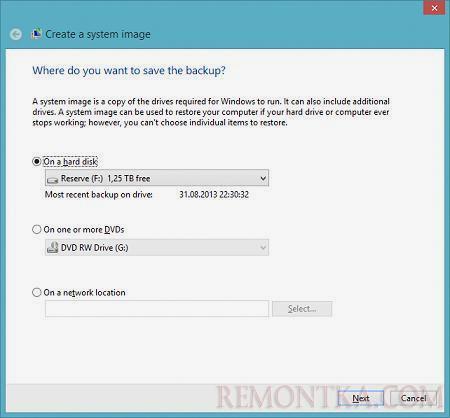
- Затем нужно выбрать разделы, которые необходимо включить в резервную копию (системные разделы всегда выбраны по-умолчанию).
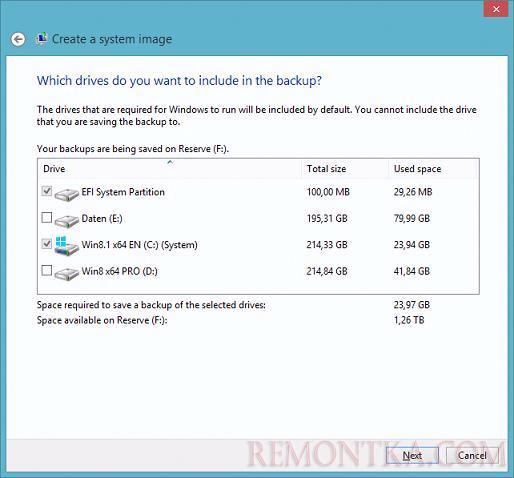
- Нажмите Next , после чего система приступит к записи своего образа на внешний диск или сетевой каталог.