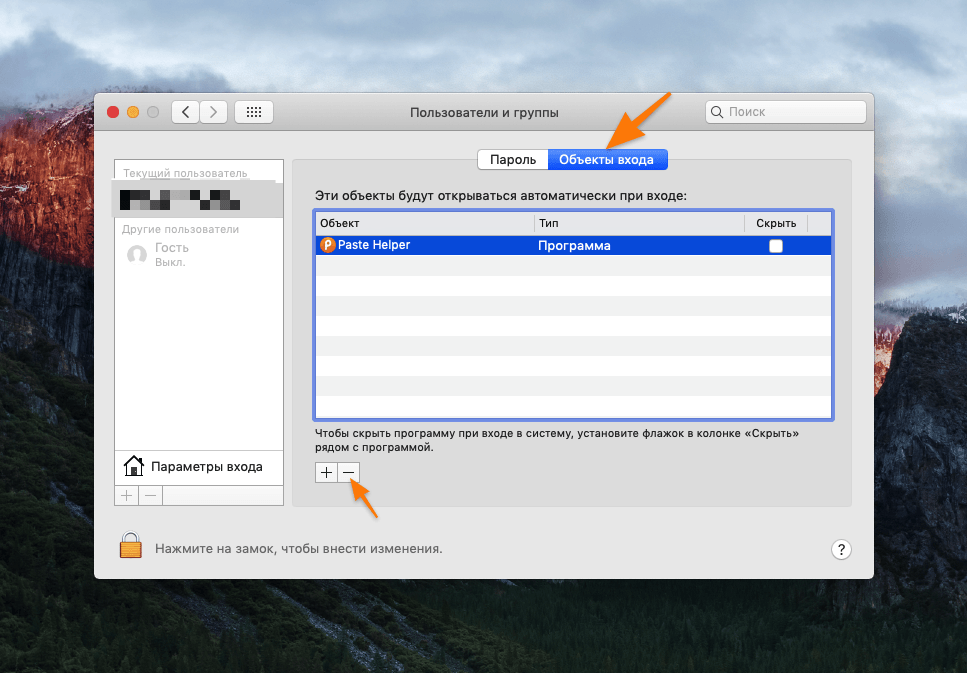Рассказываем, как отключить автоматический запуск браузера Opera ( launch opera ) в Windows и macOS.
Отключаем автозагрузку Opera в Windows
- Открываем командную строку, одновременно нажав клавиши Win + R .
- Вводим туда команду msconfig.
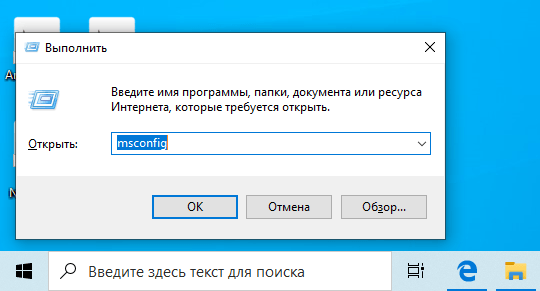
Просто копируем команду, вставляем и жмем ОК
- В открывшемся окне выбираем вкладку «Автозагрузка»

В других окнах ничего не нажимаем
- Если на этом этапе у вас уже отображается список программ, то просто снимите галочку с Opera и все. Если нет, то нажимаем на кнопку «Открыть диспетчер задач» и переходим к следующему пункту.

У меня тут пусто
- Оказавшись в диспетчере задач, выделяем программу (в нашем случае Opera), которую хотим исключить из автозапуска.

У меня тут нет Opera, но принцип один и тот же
- Затем нажимаем на кнопку «Отключить» в правом нижнем углу.
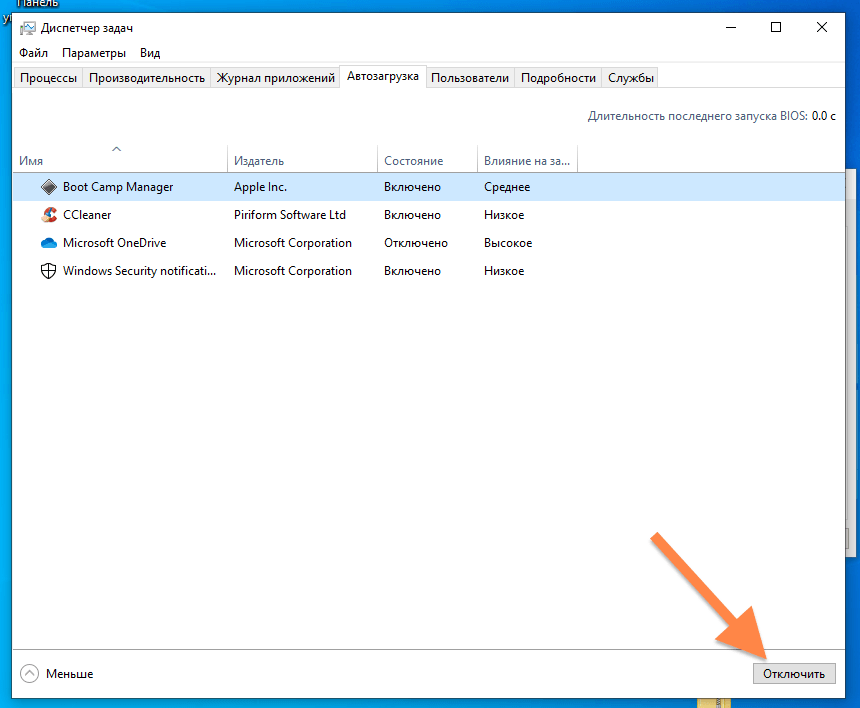
На этом все. Можете заодно еще и другие надоедливые приложения повыключать
Отключаем автозагрузку Opera в macOS
В операционной системе Apple приложения из автозагрузки можно вытащить сразу несколькими системными средствами.
Убираем Opera из автозапуска через панель избранных программ
Это самый элементарный способ:
- Просто кликаем по иконке Opera в панели Dock правой кнопкой мыши.
- Наводим курсор на пункт «Параметры».
- Убираем галочку с пункта «Открывать при входе».

Вот как это выглядит
Убираем Opera из автозапуска с помощью настроек
Есть еще один метод. Он немного сложнее:
- Открываем системные настройки macOS, кликнув по иконке с шестеренкой.
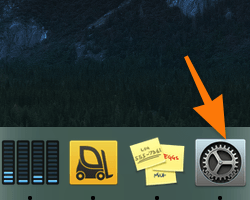
По умолчанию иконка настроек расположена в панели избранных программ. Если ее там нет, то нажмите F4 и отыщите настройки в списке всех установленных приложений
- Затем переходим в подменю «Пользователи и группы».
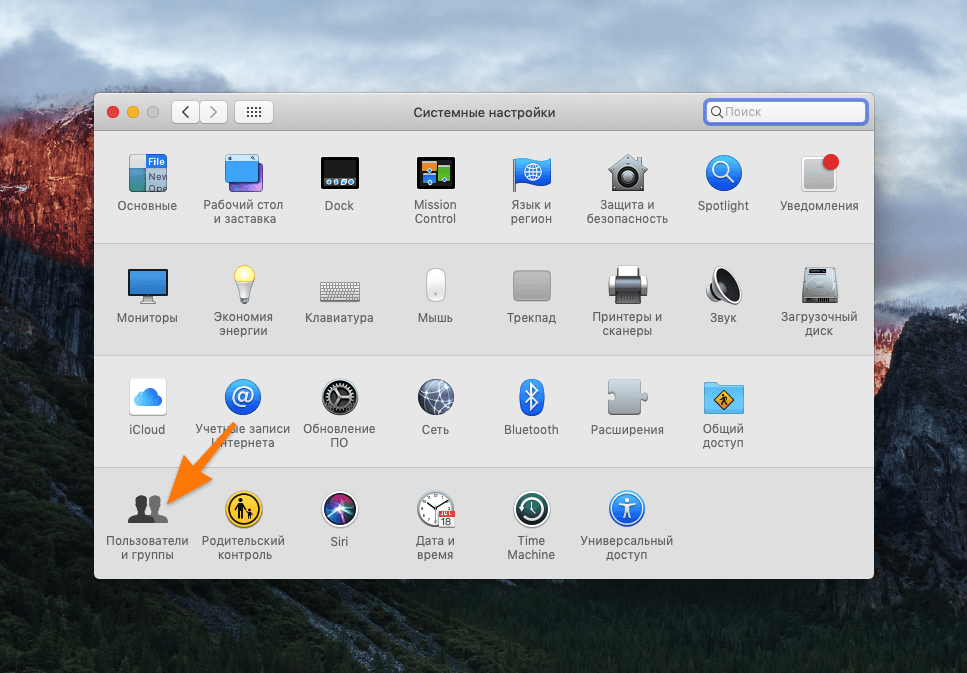
Нужный нам пункт располагается в самом низу слева
- Затем кликаем по иконке в виде навесного замка в левом нижнем углу, чтобы получить доступ к настройкам.
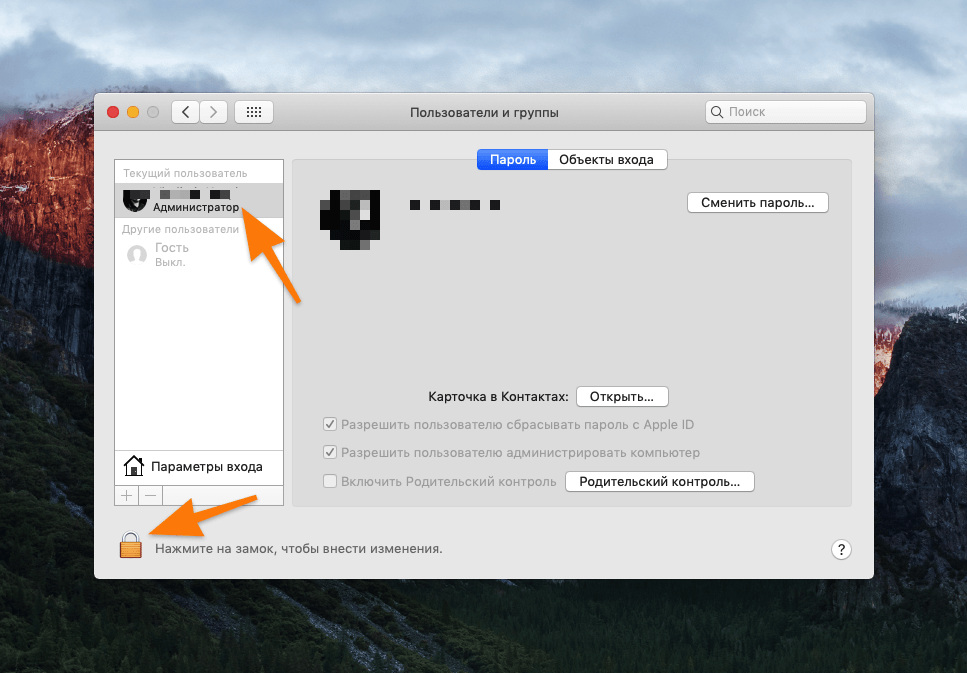
Придется ввести пароль администратора. Без него эти параметры менять нельзя
- Далее выбираем вкладку «Объекты входа» в верхней части окна.
- В списке программ ищем ту, которую нужно удалить из автозагрузки и выделяем ее, кликнув левой кнопкой мыши.
- Затем нажимаем на кнопку со значком — (минус).