«Google Chrome» – популярный браузер, который установлен у большинства пользователей интернета. Встроенные плагины, удобная панель навигации, понятный интерфейс и потрясающий встроенный хранитель паролей – вот основные преимущества решения. Но даже со встроенным хранителем паролей случаются казусы.
Расскажем о том, что делать, если пароль был случайно удален из расширения.
Где хранятся пароли?
Информация располагается в специальной папке профиля пользователя. Просмотреть данные можно и через панель управления браузером. Открываем обозреватель, нажимаем настройки, строка «Пользователи».
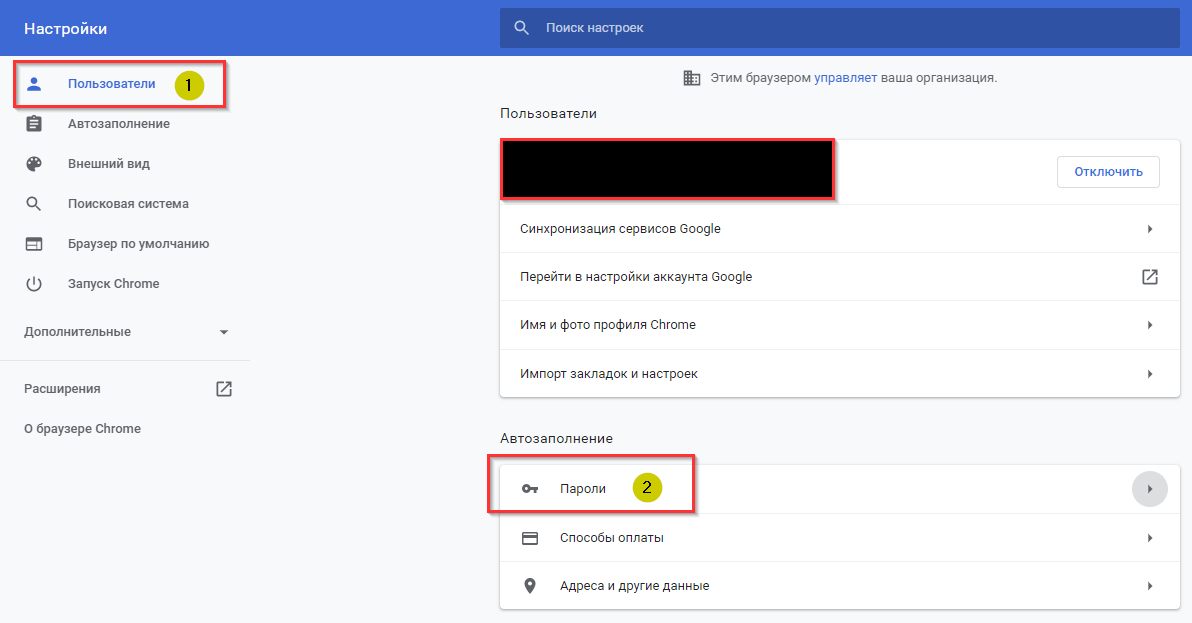
Раздел «Пароли»
Список паролей представлен в виде списка, где коды скрыты звездочками. При необходимости можно раскрыть и просмотреть пароль.
Если необходимый код отсутствует, то перейдем к другим вариантам восстановления.
Как восстановить, если информация удалена?
Перечислим причины, по которым пароли удаляются:
- Пользователь самостоятельно уничтожил запись. Случайно или преднамеренно, это неважно.
- Повреждение папки профиля.
- Переустановка Windows.
Теперь расскажем, как восстановить коды, если они утеряны.
Копирование
Простейший вариант – скопировать данные из старых директорий. Но существуют ограничения, о которых мы расскажем.
Метод работает только в том случае, если осталась папка со старыми данными Chrome. Такое возможно при переустановке ОС без форматирования жесткого диска или при создании резервной копии Windows.
Второй момент – при копировании необходимо отключить синхронизацию в браузере. Если этого не сделать, то Chrome автоматически подгрузит данные с «облака», заменив скопированные пароли.
Вся информация о профиле хранится по следующему пути: C:Users$username$ AppDataLocalGoogleChromeUser Data, где $username$ – имя пользователя, которое используется при входе в операционную систему.
Алгоритм следующий:
- Отключаем синхронизацию в Chrome, а потом закрываем браузер.
- Копируем информацию из резервной директории User Data в текущую.
- Запускаем обозреватель и проверяем доступные пароли.
- Ждем, пока Chrome прогрузит новую информацию, и только после этого включаем синхронизацию.
С помощью точки восстановление
Второй метод – запустить откат операционной системы до предыдущего состояния. У этого варианта тоже есть недостатки: например, точка восстановления устарела. В результате пользователь получит версию ОС месячной или двухмесячной давности.
Нажимаем «Пуск», набираем «Восстановление».
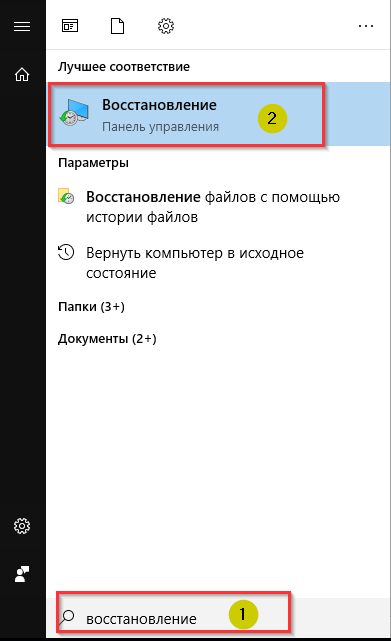
Средство восстановления.
Откроется новое рабочее окно. Выбираем пункт «Запуск восстановления системы» и следуем подсказкам мастера.
После процедуры реанимации компьютер перезагрузится и пользователю будут доступны удаленные пароли в Google Chrome.
Сторонние программные средства
Третий вариант – воспользоваться плагинами или программами, которые восстанавливают утерянные или удаленные пароли.
Chrome PRT
В качестве примера рассмотрим приложение Google Chrome PRT (Password Recovery Tool).
Важно! Утилита бесплатна.
Переходим по ссылке, загружаем программу и запускаем ее. Следуя подсказкам мастера, реанимируем удаленные данные.
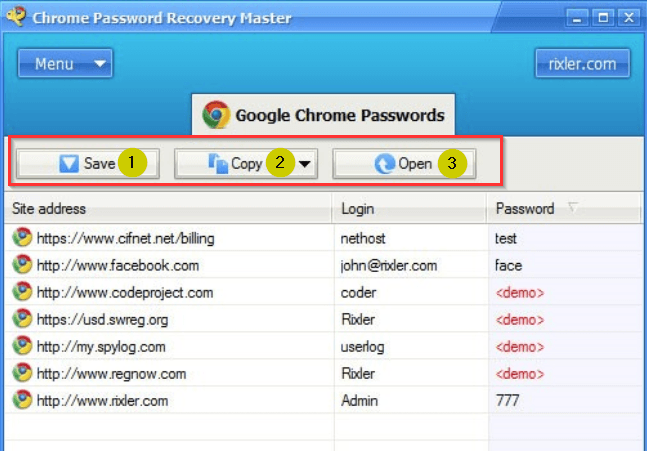
Пример использования утилиты
После появления перечня паролей доступно три варианта: сохранить информацию, скопировать в буфер обмена либо открыть во внешнем текстовом файле.
ИМХО: У программы есть серьезный недостаток: морально устарела. Последнее обновление – май 2012 года. Соответственно, она отлично работает под Windows 7, а в любой версии выше она не выполняет свою задачу.
Web Detective
Расскажем об альтернативе вышеуказанному софту. Официальный сайт:
К сожалению, программа платная, но есть пробный период.
Устанавливаем утилиту, запускаем сканирование. Она находит удаленную информацию, а не только пароли. На одном из этапов ПО попросит пользователя указать браузер, который необходимо просканировать.
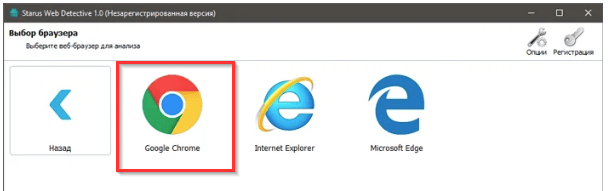
Кликаем Chrome.
Результаты отобразятся в виде перечня. В дальнейшем пользователь переносит утерянные данные в браузер.
Важно! Экспорт информации доступен только в Premium версии.
Заключение
Статья рассказала о том, как восстановить удаленные пароли в браузере Google Chrome. Предложено четыре метода в виде подробных инструкций.