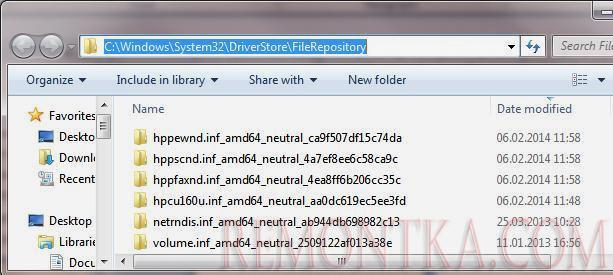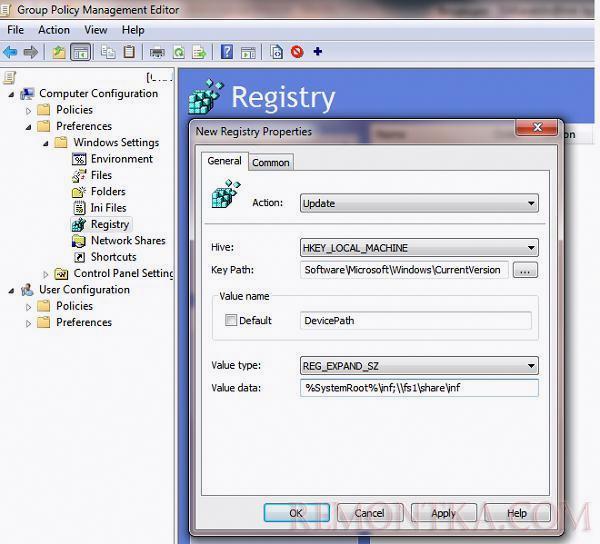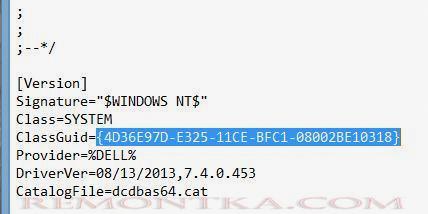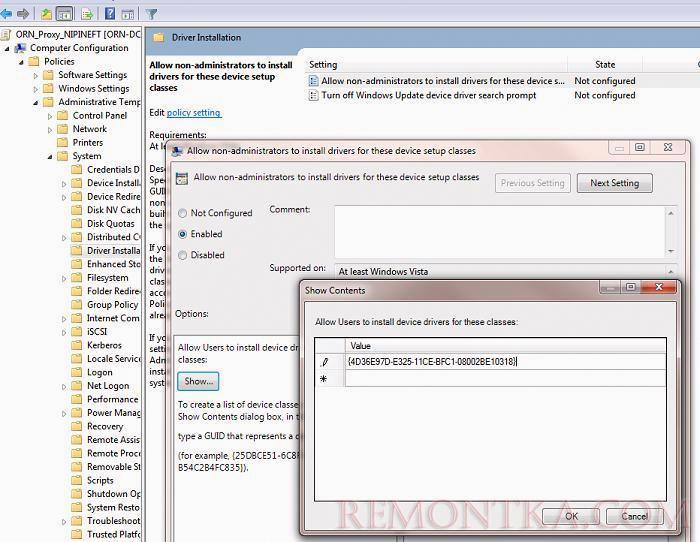По-умолчанию рядовые пользователи системы/домена не имеют прав для установки драйверов устройств на своих компьютерах. Это подход рационален с точки зрения обеспечения безопасности и стабильности работы ПК, но неудобен с точки зрения администрирования, ведь для установки любого нового драйвера в системе пользователю необходимо прибегать к помощи администратора или службы технической поддержки, которые обладают правами администратора на ПК пользователя.
В этой статье мы покажем, как разрешить обычным пользователям домена устанавливать драйвера в системе без прав администратора. Основное преимущество предлагаемого подхода – администратор домена сам формирует список доверенных драйверов, которые пользователи могут устанавливать в системе, тем самым риск установки «вредного» драйвера минимизирован.
Чтобы разрешить рядовым пользователям домена самим устанавливать драйвера устройств (без появления окна повышения привилегий UAC), нужно чтобы рабочая среда пользователей соответствовала следующим условиям:
- Устанавливаемый драйвер должен находиться в хранилище драйверов (Driver Store)
- Устанавливаемый класс драйвера должен быть разрешен для установки обычными пользователями
- Драйвер должен быть подписан валидной цифровой подписью доверенного издателя
А теперь по порядку:
Получение каталога с драйвером устройства
Чтобы получить актуальную версию драйвера для конкретного устройства – лучше всего найти и скачать последнюю версию драйвера на сайте производителя. Скачанный архив с драйвером нужно распаковать в отдельный каталог.
НО! Не все драйвера предоставляются в формате, удобном для распространения. Допустим, некий драйвер устанавливается проприетарным инсталляционным пакетом. Каким же образом извлечь из системы каталог с файлами установленного драйвера?
После установки все файлы драйвера хранятся централизованно, в каталоге C:WindowsSystem32DriverStoreFileRepository . Чтобы найти каталог с недавно установленным драйвером, просто отсортируйте содержимое этого каталог по дате создания/модификации. Вуаля! Осталось скопировать каталог с драйвером в сетевой каталог, который будет указан на клиентах в качестве сетевого Driver Store (об этом чуть ниже).
Централизованное хранилище драйверов
Понятие Driver Store или хранилища драйверов (подробнее о нем мы говорили в этой статье) впервые появилось в Windows Vista и представляет собой доверенную защищённую область компьютера, содержащую набор драйверов, которые разрешены для установки. Таким образом, пользователь может установить в системе только драйвер, который уже имеется в хранилище драйверов. Так при установке нового драйвера администратором, сначала он копируется и регистрируется в хранилище драйверов и только потом устанавливается в системе (файлы драйвера копируются из хранилища в системное расположение).
Путь к хранилищу драйверов Windows задается в реестре параметром DevicePath ( HKEY_LOCAL_MACHINESoftwareMicrosoftWindowsCurrentVersion ). По умолчанию хранилище драйверов находится в каталоге C:Windowsinf (%SystemRoot%Inf) 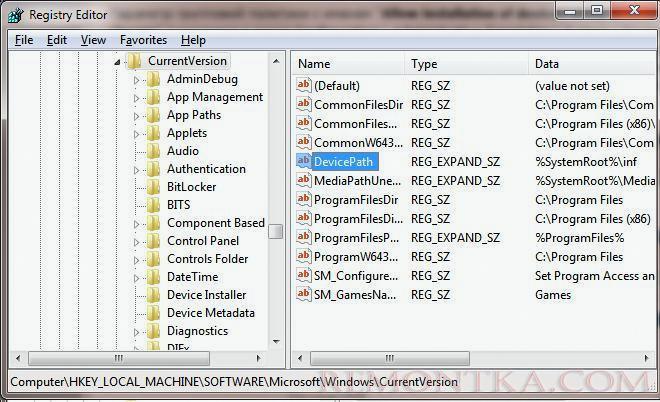
Можно расширить область хранилища драйверов, по которому производится поиск при установке нового драйвера в системе, указав в этом реестра дополнительный каталог. В доменной среде проще всего это сделать с помощью расширения групповых политик — Group Policy Preferences. Для этого в разделе политики Computer Configuration -> Preferences -> Registry добавить новый элемент Registry Item с параметрами:
- Action : Update
- Hive : HKEY_LOCAL_MACHINE
- Key Path : SoftwareMicrosoftWindowsCurrentVersion
- Value Name : DevicePath
- Value Type : REG_SZ
- Value Data : %SystemRoot%inf;\fs1shareinf
В качестве дополнительного доверенного каталога хранилища драйверов мы указали сетевую папку \fs1shareinf (не забудьте, что учетная запись компьютера должна обладать правами на чтение из этой папки). В качестве источника драйвером можно указать сразу несколько сетевых каталогов, например указав в качестве значения переменной: %SystemRoot%inf;\fs1sharePrinters;\fs2DriversUSB;\fs3DriversVGA
Список классов драйверов, разрешенных для установки
Чтобы определить код класса устройства, откройте каталог с файлами драйвером устройства. Откройте его inf файл и найдите строку с параметром ClassGUID . Код класса устройства в нашем примере выглядит так: {4D36E97D-E325-11CE-BFC1-08002BE10318}.
Чтобы разрешить данный класс устройств для самостоятельной установки пользователями, откройте действующую (или создайте новую) групповых политику и в ветке Computer Configuration -> Administrative Templates -> System -> Driver Installation найдите политику Allow installation of devices using drivers that match these device setup classes . Включите ее и в качестве значения укажите скопированный ранее код класса устройства.
Цифровая подпись драйвера
Чтобы пользователь мог самостоятельно установить драйвер, он в обязательном порядке должны быть подписан, а сертификат издателя цифровой подписи должен находится в списке доверенных. Большинство драйверов крупных вендоров подписаны цифровыми подписями Microsoft и являются доверенными.
Но в этом правиле есть исключения. Чтобы получить сертификат издателя такого драйвера, установите его в системе с правами администратора. Во время установки драйвера появится предупреждения. Установите флажок « Always trust software from … » и нажмите Install . После установки драйвера откройте оснастку управления сертификатами ( certmgr.msc ), найдите сертификат издателя в разделе Trusted Published-> Certificates . Щелкните ПКМ по сертификату нужного издателя и экспортируйте его в файл. 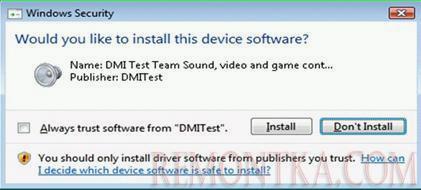
Далее этот сертификат с помощью групповой политики нужно распространить на всех компьютерах , на которых нужно разрешить установку этого драйвера пользователями. Для этого просто импортируйте сохраненный сертификат в раздел GPO Computer Configuration -> Windows Settings -> Security Settings -> Public Key Polices -> Trusted Publishers . 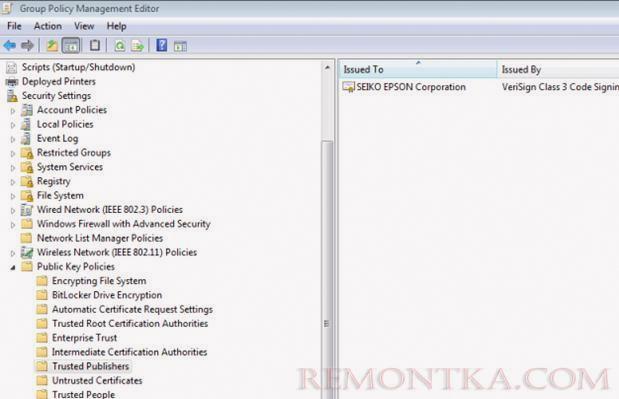
Итак, если вы все сделали правильно, пользователи вашего домена могут самостоятельно (без прав администратора) устанавливать драйвера предопределенных устройств.