В этой статье мы рассмотрим, как подключить бесплатные облачные хранилища Яндекс.Диск, Google Диск и OneDrive в Linux CentOS для использования их под бэкапы или простого обмена файла между разными операционными системами. Например, вы можете установить клиент облачного хранилища у себя в Windows, загрузить в него файлы и автоматически получить доступ к ним из Linux (или наоборот).
Зачастую владельцы или веб-разработчики какого-либо ресурса, не задумываются, что при нехватке места на виртуальной машине или контейнере, можно воспользоваться облачными хранилищами. В своей работе я часто рекомендую пользователям, подключать тот же Яндекс.Диск к себе на VDS, чтобы хранить какие-то не часто используемые материалы или бэкапить туда сайт и базы MySQL/ MariaDB .

В данной статье мы рассмотрим подключение наиболее распространненных бесплатных хранилищ Яндекс.Диск, OneDrive и Google Диск (Google Drive) на виртуальную машину с предустановленной ОС CentOS 7.
Подключение Яндекс.Диска в Linux CentOS через WebDAV
Рассмотрим, как подключить облачное хранилище Яндекс.Диск в Linux с помощью протокола WebDAV.
В этой инструкции мы подключим Яндекс.Диск как файловую систему к виртуальному серверу с Linux CentOS с помощью клиента davfs2 . Покажем, как настроить автоматическое монтирование облачного хранилища Яндекс через автозагрузку.
Обычно пакет davfs2 уже должен быть установлен в системе, но может быть такое, что он не установился, поэтому делаем установку. Нужно подключить репозиторий Epel и установить сам пакет через yum :
yum install epel-release -y
yum install davfs2 -y
Проверяем, что модуль fuse на машине присутствует:
ls -l /dev/fuse
Вывод должен быть примерно таким:
[root@master ~]# ls -l /dev/fuse
crw-rw-rw- 1 root root 10, 229 Sep 2 09:54 /dev/fuse

Создаем отдельную директорию для нашего облачного хранилища:
mkdir /mnt/yad/
После того, как все подготовительные работы выполнены, можем приступить к подключению Яндекс.Диск к серверу.
Монтируем Яндекс.Диск к созданной ранее директории:
mount -t davfs https://webdav.yandex.ru /mnt/yad/
После ввода команды, в консоли выйдут поля, где нужно будет указать ваш почтовый ящик на Яндексе и пароль от него
Username:_x000D_Password:_x000D_
У меня диск подключился без проблем:
[root@master ~]# df -h
Filesystem Size Used Avail Use% Mounted on_x000D_/dev/vda2 80G 1.2G 79G 2% /_x000D_devtmpfs 1.9G 0 1.9G 0% /dev_x000D_tmpfs 1.9G 0 1.9G 0% /dev/shm_x000D_tmpfs 1.9G 8.5M 1.9G 1% /run_x000D_ tmpfs 1.9G 0 1.9G 0% /sys/fs/cgroup_x000D_/dev/vda1 240M 109M 115M 49% /boot_x000D_tmpfs 379M 0 379M 0% /run/user/0_x000D_https://webdav.yandex.ru 10G 39M 10G 1% /mnt/yad
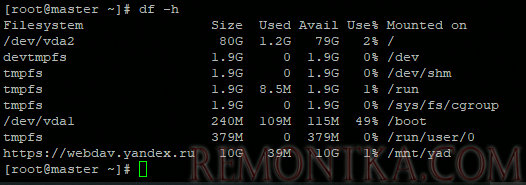
И сразу можно убедиться, что содержимое Яндекс.Диска теперь доступно в Linux:
[root@master yad]# ls -la /mnt/yad/
total 39867_x000D_drwxr-xr-x 3 root root 392 Apr 5 2012 ._x000D_drwx------ 2 root root 0 Sep 2 11:56 lost+found_x000D_-rw-r--r-- 1 root root 1762478 Sep 2 11:54 Горы.jpg_x000D_-rw-r--r-- 1 root root 1394575 Sep 2 11:54 Зима.jpg_x000D_-rw-r--r-- 1 root root 1555830 Sep 2 11:54 Мишки.jpg_x000D_-rw-r--r-- 1 root root 1080301 Sep 2 11:54 Море.jpg_x000D_-rw-r--r-- 1 root root 1454228 Sep 2 11:54 Москва.jpg_x000D_-rw-r--r-- 1 root root 2573704 Sep 2 11:54 Санкт-Петербург.jpg_x000D_-rw-r--r-- 1 root root 31000079 Sep 2 11:54 Хлебные крошки.mp4_x000D_
Создадим файл в подключеном WebDav каталоге файлы и проверим, что он появился в веб-версии Яндекс.Диска:
[root@master yad]# touch /mnt/yad/test.txt
[root@master yad]# ls -la /mnt/yad/
total 39867_x000D_drwxr-xr-x 3 root root 424 Apr 5 2012 ._x000D_drwx------ 2 root root 0 Sep 2 11:56 lost+found_x000D_-rw-r--r-- 1 root root 0 Sep 2 12:08 test.txt
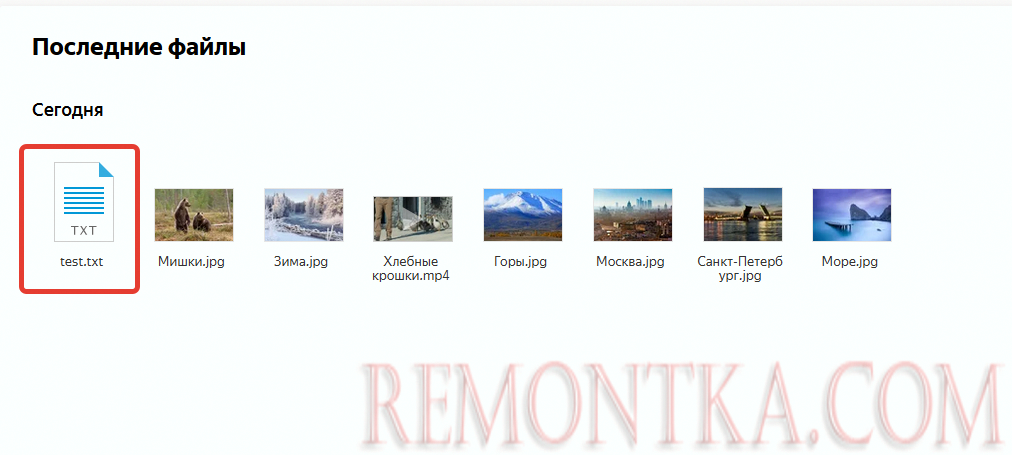
Файл появился, наше подключение к облачному хранилищу Яндекс.Диск работает нормально, локальный файл автоматически синхронизируется с облаком.
Для упрощения монтирования, добавим его в rc.local , чтобы после рестарта сервера, хранилище Яндекс.Диск монтировалось автоматически.
Для этого, создаем файл /etc/davfs2/secrets :
touch /etc/davfs2/secrets
и добавляем туда путь до директории, в которую монтируем Яндекс.Диск и логин/пароль пользователя Яндекс:
/mnt/yad user password
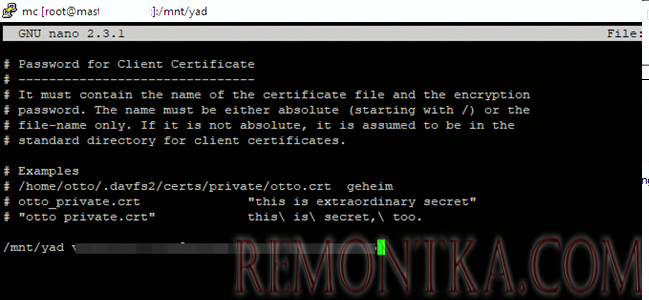
В rc.local добавляем следующую строку:
mount -t davfs https://webdav.yandex.ru /mnt/yad/
Делаем рестарт Linux и проверяем доступность облачного диска:
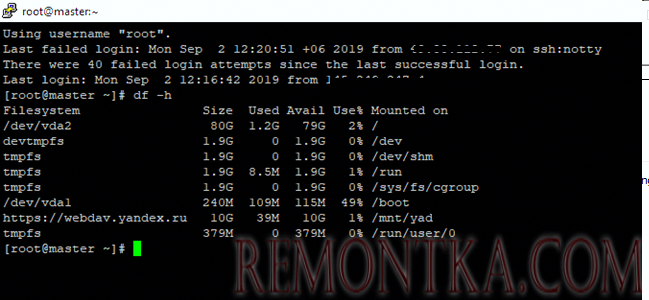
У меня после перезагрузки сервера, хранилище примонтировалось автоматически. Но иногда файл rc.local не читается при запуске сервера, в таком случае для автозапуска сервиса rc-local выполните следующие команды:
chmod +x /etc/rc.d/rc.local
systemctl enable rc-local
На этом настройка и подключение Яндекс.Диск в Linux CentOS завершена.
modprobe fuse — добавление модуля на ноду
vzctl set 101 --save --devnodes "fuse:rw" (где 101 это ID нужного контейнера) — добавление модуля к нужному контейнеру
И после данных манипуляций делаем рестарт контейнера.
Подключение Google Диск (Google Drive) в качестве хранилища в Linux
Рассмотрим как подключить облачное хранилище Google Диск (Google Drive) в Linux CentOS 7. Установка его очень простая и быстрая.
Загружаем клиент Google Drive подключить командой:
wget -O drive https://drive.google.com/uc?id=0B3X9GlR6EmbnMHBMVWtKaEZXdDg
Перемещаем файл директорию /usr/sbin командой:
mv drive /usr/sbin/drive
Даем права на файл:
chmod +x /usr/sbin/drive
На этом установка клиента Google Drive завершена, нам остается лишь запустить его и пройти авторизацию:
drive
[root@master ~]# mv drive /usr/sbin/drive
[root@master ~]# chmod +x /usr/sbin/drive
[root@master ~]# drive
Go to the following link in your browser:_x000D_https://accounts.google.com/o/oauth2/auth?client_id=367116221053-7n0vf5akeru7on6o2fjinrecpdoe99eg.apps.googleusercontent.com&redirect_uri=urn%3Aietf%3Awg%3Aoauth%3A2.0%3Aoob&response_type=code&scope=https%3A%2F%2Fwww.googleapis.com%2Fauth%2Fdrive&state=state_x000D_Enter verification code:
Нужно скопировать ссылку и открыть ее в брузере на ПК, после чего разрешить доступ к аккаунту.
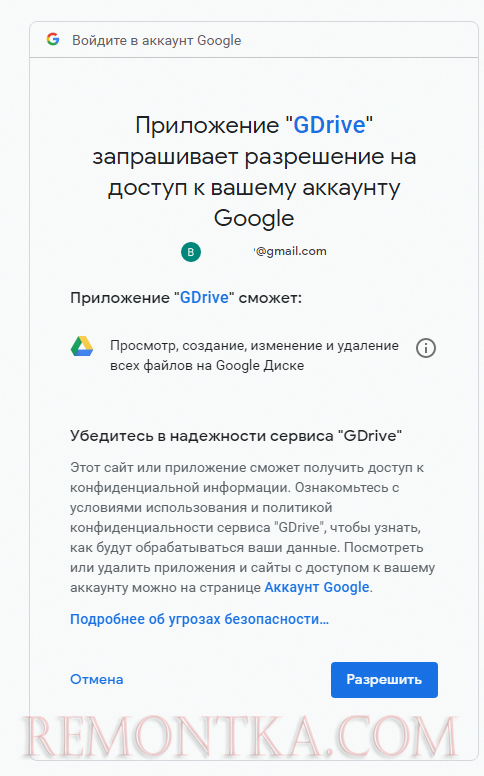
После этого, вам будет предоставлена ссылка, которую нужно будет ввести в консоли Linux:
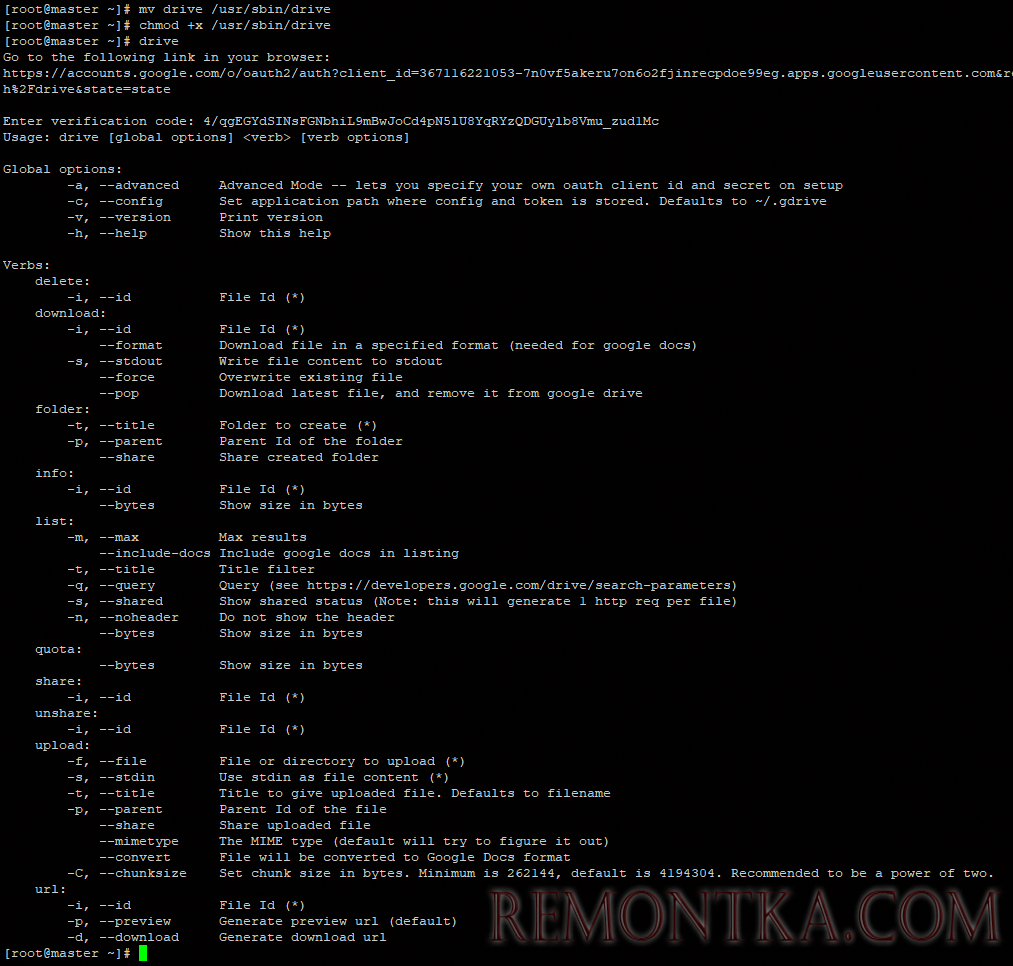
Google Drive подключен, однако он подключен не через WebDav (не поддерживается) , и вы не видите его как отдельную файловую систему и локальный каталог. Все обращения к хранилищу Google выполняются через клиент drive
Можно проверить какие файлы присутствуют на хранилище Google Диск командой drive list:
[root@master ~]# drive list
Id Title Size Created_x000D_1hG1VSNM67IOXlYCVQp9YqhJlFYU2g1qw test.txt 5.0 B 2019-09-02 17:01:13_x000D_1ih29E4B4piOho3oupLu2YXWfHZtIA330 DE30EF56-523D-4F90-...EE62DD392E89-1.mov 351.0 MB 2019-08-22 10:41:56_x000D_15qbRDBAZztBkN2rWCBhnYidMArTbaqW3 CALLU_8-7-2019_15-35-28_Private.mp3 83.2 KB 2019-07-08 15:35:40_x000D_1A4BUo_PTVH460SAAkbJKmgDlY1567Hno CALLU_8-7-2019_15-31-7_Private.mp3 1.3 MB 2019-07-08 15:34:10_x000D_
Файлы выводятся в виде таблицы с четырьмя столбцами:
- Id – уникальный код файла
- Title – название файла
- Size – размер
- Created – дата создания
Для теста можем создать файл и передать его на g.drive:
touch drive.txt && drive upload --file drive.txt
Файл создался, и виден в консоли:
1KbdgtW3jJz46_zZ0Wv-ceBcUSSvEp5n- drive.txt 0.0 B 2019-09-02 17:49:30
Так же проверим, что файл появился в веб-интерфейсе Google Диск:
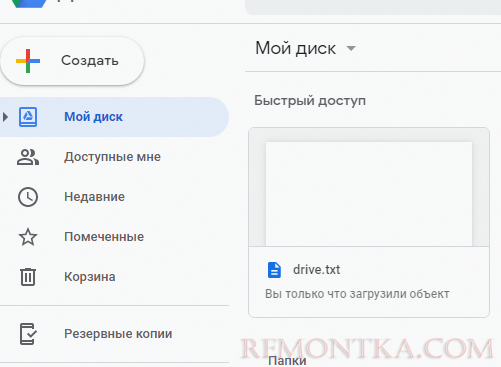
Как видим, файл на месте.
На этом подключение Google Диск к нашему серверу Linux окончено. В чем мне нравится Google Drive, так это в том, что не нужно выполнять какие-то дополнительные манипуляции на сервере, чтобы облачное хранилище монтировалось после перезагрузки сервера. Можно сколько угодно раз перезапускать ваш сервер, Google Drive будет подключаться автоматически. Но также есть свои минусы, например, на сервере мы не видим хранилище, как отдельную директорию и не можем управлять файлами на уровне файловой системы или привычными командами bash.
Подключение облачного хранилища OneDrive в Linux
OneDrive – облачное хранилище компании Microsoft. По умолчанию оно доступно для всех пользователей Windows 10 с привязанным аккаунтом (в хранилище OneDrive бесплатно предоставляется 5 Гб места). Наша задача подключить облачное хранилище OneDrive в CentOS 7. В процессе настройки я столкнулся с множеством проблем, которые путем научных экспериментов удалось решить. Вам же потребуется только ознакомиться с инструкцией и воспроизвести все действия у себя на сервере.
Для начала нам нужно зарегистрироваться по ссылке _https://onedrive.live.com
Процедуру регистрации я опущу, так как она не отличается от регистрации на любом другом ресурсе.
Теперь установим необходимые пакеты в Linux CentOS:
yum groupinstall 'Development Tools' -y
yum install libcurl-devel -y
yum install sqlite-devel -y
После этого установим язык программирования D(dlang), он потребуется для установки клиента OneDrive:
curl -fsS https://dlang.org/install.sh | bash -s dmd
Чтобы запустить среду D(dlang), введем команду:
source ~/dlang/dmd-2.088.0/activate — в вашем случае версия dmd может отличаться, указываете свою.
Запустив dlang, мы проведем установку самого клиента OneDrive:
сd /opt
git clone https://github.com/abraunegg/onedrive.git
cd onedrive
./configure
make clean; make;
sudo make install
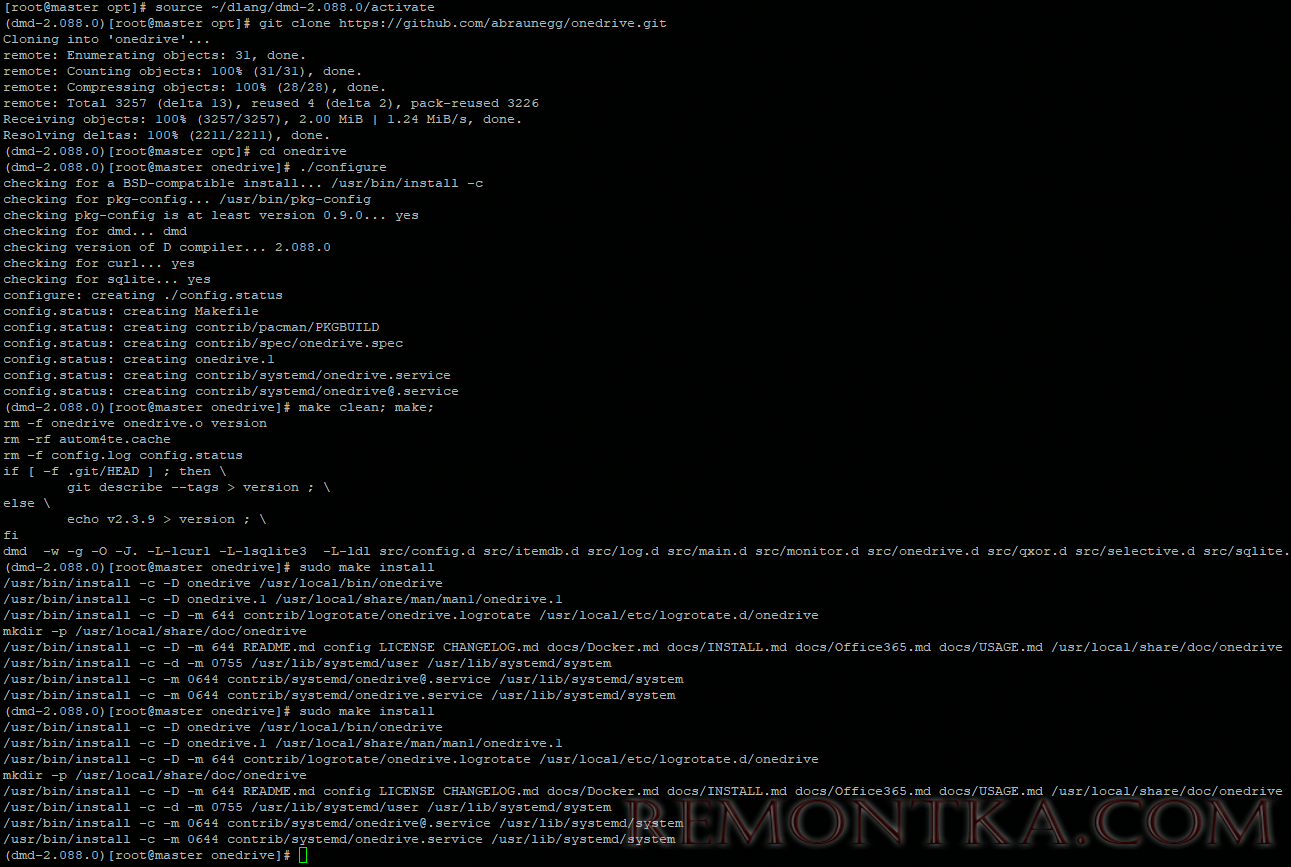
Установка завершена, теперь нужно пройти активацию в веб-версии OneDrive.
Запускаем команду:
OneDrive
Система вам выдаст ссылку, которую нужно ввести в браузере. В веб форме с запросом доступа нужно нажать кнопку Разрешить. После этого ссылка изменится уникальную с кодом, которую и нужно будет ввести в консоли Linux. У меня сформировалась такая ссылка https://login.microsoftonline.com/common/oauth2/nativeclient?code=M74bb67a8-f9a6-1a26-e345-c45a3324de49 :
(dmd-2.088.0)[root@master onedrive]# onedrive
Authorize this app visiting:_x000D_https://login.microsoftonline.com/common/oauth2/v2.0/authorize?client_id=22c49a0d-d21c-4792-aed1-8f1623982546&scope=Files.ReadWrite%20Files.ReadWrite.all%20Sites.ReadWrite.All%20offline_access&response_type=code&redirect_uri=https://login.microsoftonline.com/common/oauth2/nativeclient_x000D_Enter the response uri https://login.microsoftonline.com/common/oauth2/nativeclient?code=M74bb67a8-f9a6-1a26-e345-c45a3104de49_x000D_
После подтверждения ссылки, я могу выполнить синхронизацию с облачным хранилищем OneDrive:
(dmd-2.088.0)[root@master onedrive]# onedrive --synchronize
Initializing the Synchronization Engine ..._x000D_Syncing changes from OneDrive ..._x000D_Processing 6 changes_x000D_Creating directory: Pictures_x000D_Creating directory: Documents_x000D_Downloading file Getting started with OneDrive.pdf ... done._x000D_Creating directory: backup_x000D_Downloading file backup/test.txt ... done._x000D_
По умолчанию, у меня создалась директория /root/OneDrive, в которой появились все каталоги моего облачного хранилища.
(dmd-2.088.0)[root@master OneDrive]# ls -la /root/OneDrive/
total 392_x000D_drwxr-xr-x 5 root root 94 Sep 3 11:15 ._x000D_dr-xr-x--- 10 root root 267 Sep 3 11:15 .._x000D_drwxr-xr-x 2 root root 22 Sep 3 11:15 backup_x000D_drwxr-xr-x 2 root root 6 Sep 3 11:15 Documents_x000D_-rw-r--r-- 1 root root 398083 Sep 3 09:38 Getting started with OneDrive.pdf_x000D_drwxr-xr-x 2 root root 6 Sep 3 11:15 Pictures_x000D_
Для теста я создал файл test2.txt и выполнил синхронизацию:
[root@master backup]# onedrive --synchronize
Initializing the Synchronization Engine ..._x000D_Syncing changes from OneDrive ..._x000D_Uploading new file ./backup/test2.txt ... done._x000D_
Файл закачался в облако Microsoft:

Чтобы изменить директорию по умолчанию, нужно в конфигурационном файле изменить параметр sync_dir и после этого запустить команду:
onedrive --synchronize --resync
Initializing the Synchronization Engine ..._x000D_Syncing changes from OneDrive ..._x000D_Processing 7 changes_x000D_
После перезагрузки сервера, клиент OneDrive запускает автоматически и не нужно повторно проходить авторизацию.
На этом настройка OneDrive на сервере с CentOS 7 окончена, надеюсь, что информация будет для многих полезна. В следующей статье мы рассмотрим, как использовать облачные хранилища для бэкапа данных с Linux сервера .