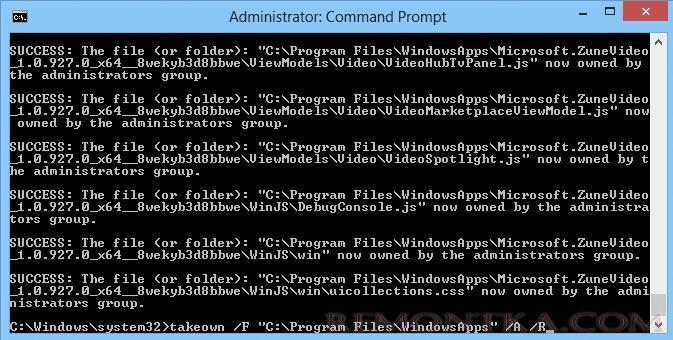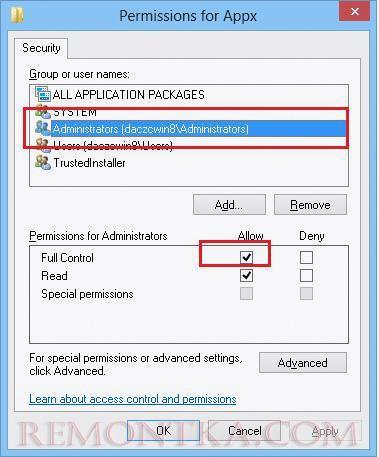Windows 8 по умолчанию настроена таким образом, что все Metro приложения из магазина Microsoft Store (Windows 8 Apps ) устанавливаются на системный диск, причем задать альтернативный путь установки для каждого отдельного apps-приложения, как в ситуации с классическими приложениями Windows, невозможно. Это означает, что рано или поздно пользователь Windows 8 Apps может столкнуться с исчерпанием свободного места на системном диске. Особенно критичной эта проблема может быть пользователей для планшетов с Windows 8 (в планшете Surface RT, например, размера системного диска ограниченного 32 Гб и 64Гб) и обычных компьютеров с SSD дисками в качестве «быстрого» системного диска (обычно небольшого по емкости) и большими внешними дисками (например, USB дисками для хранения данных). Перенос каталога с Metro приложениями с системного тома Windows 8 поможет освободить дополнительное место на диске.
Как всегда, Microsoft не предоставила простого способа изменения каталог установки Windows 8 Metro Apps и переноса установленных приложений с системного диска, это означает, что нам вновь придется немного поработать руками.
Перенос установленных приложений Windows 8 Apps на другой диск
Предположим, нам нужно перенести все установленные Metro приложения Windows 8 на диск G:. Диск G:, а это может быть отдельный раздел на этом же диске, отдельный внешний диск, например SSD, USB флешка или SD карта или даже сетевой диск, должен быть обязательно отформатирован в файловой системе NTFS. Создадим на диске G: каталог G:Windows8Apps .
Затем попробуем выяснить, где же хранятся приложения Windows8 Apps. По традиции Microsoft в качестве «дефолтого» каталога приложений использует каталог C:Program Files. Для Metro Apps в Windows 8 внутри Program Files создан отдельный каталог с именем WindowsApps , который является скрытым ( как отобразить скрытый каталог ) и доступ к нему закрыт для всех, кроме системы (при попытке его открыть появится сообщения You don’t currently have permission to access this folder ). 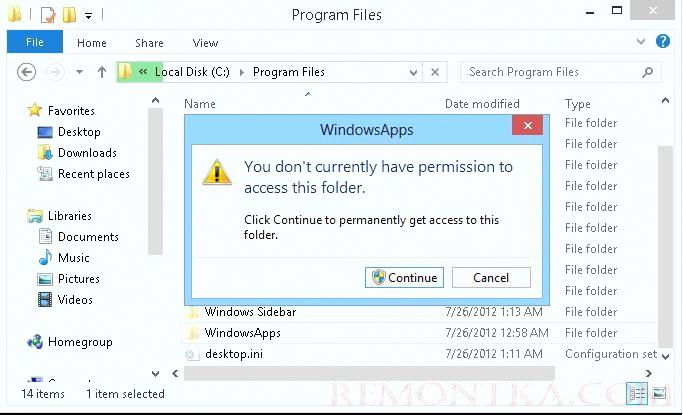
Чтобы зайти в каталог WindowsApps , даже в том случае, если вы работаете под учетной записью администратора , придется сначала стать владельцем данного каталога, и затем задать на него нужные NTFS права доступа. Сделать это можно с помощью графического интерфейса проводника (Свойства папки ->Security->Advanced), но гораздо удобнее и быстрее это выполняется с помощью командной строки.
Чтобы стать владельцем каталога C:Program FilesWindowsApps, откройте командую строку с правами администратора и выполните команду
takeown /F "C:Program FilesWindowsApps" /A /RПосле выполнения команды (может занять несколько минут в зависимости от количества установленных приложений Metro Apps) станет возможен просмотр содержимого каталога WindowsApps.
Далее необходимо предоставить своей учетной записи (в данном примере это root) полные права доступа (NTFS Full Control) на содержимое данного каталога. И опять же проще и быстрее всего это сделать через командую строку:
icacls "c:program fileswindowsapps" /grant root:(D,WDAC)Скопируем (не перемещаем!) содержимое каталога windowsapps на новый диск в каталог G:Windows8Apps.
robocopy "C:Program FilesWindowsApps" E:Windows8Apps /E /COPYALL /DCOPY:DATУбедитесь, что операция копирования файлов завершена успешно, а по ее завершении отсутствуют сообщения об ошибках (в итоговом отчете нет информации о пропущенных, Skipped, или ошибочных, FAILED, элементах).
Удалим исходный каталог WindowsApps.
rmdir /S "C:Program FilesWindowsApps"После чего создадим символическую ссылку ( symlink ), позволяющую прозрачно переадресовать запросы к папке C:Program FilesWindowsApps в новый каталог E:Windows8Apps (тем самым мы решаем проблему «потерянных» путей для установленных приложений apps).
mklink /D "C:Program FilesWindowsApps" "E:Windows8Apps"Меняем путь установки для новых приложений Metro Apps в Windows 8
Следующий этап — переопределение пути к каталогу с приложениями Windows 8 apps в реестре. Откройте редактор реестра (regedit.exe) и перейдите в ветку
HKEY_LOCAL_MACHINESOFTWAREMicrosoftWindowsCurrentVersionAppx 
По-умолчанию система не разрешает вносить изменения в данный куст реестра. Поэтому сначала предоставим себе необходимые права. Щелкните правой кнопкой мыши по кусту Apps и выберите пункт меню Permissions. Затем нажмите кнопку Advanced.
В расширенном окне свойств безопасности нажмите на ссылку Change и укажите свое имя пользователя (которому нужно предоставлять права владельца). В данном примере это root.
Нажмите ОК дважды и предоставьте своей учетной записи (или группе) полные права на данную ветку реестра (флажок Full Control ).
Осталось изменить значение параметра PackageRoot , указав в нем новое местоположение папки с Metro приложениями. В данном примере — это E:Windows8App s.
Перезагрузите компьютер и проверьте работоспособность установленных Metro Apps, перенесенных на новый диск. Таким образом все установленные приложения Windows 8 будут перенесены на новый диск с сохранением работоспособности, и в дальнейшем все приложения Windows 8 Apps из Microsoft Store (который, кстати говоря можно совсем отключить ) будут устанавливаться на него, а не на системный диск.