На диске недостаточно места для выполнения этой операции в управлении дисками — как исправить?
 При действиях по созданию новых разделов из незанятого пространства на диске, расширении или сжатии раздела и выполнении других задач в «Управление дисками» вы можете получить сообщение об ошибке «На диске недостаточно свободного места для выполнения этой операции», хотя по факту необходимое место есть.
При действиях по созданию новых разделов из незанятого пространства на диске, расширении или сжатии раздела и выполнении других задач в «Управление дисками» вы можете получить сообщение об ошибке «На диске недостаточно свободного места для выполнения этой операции», хотя по факту необходимое место есть.
В этой инструкции подробно о том, что можно сделать, чтобы исправить ошибку и использовать незанятое пространство на накопителе для создания нового раздела или расширения раздела.
Возможное решение в «Управлении дисками» и diskpart

Если появлению ошибки «На диске недостаточно свободного места для выполнения этой операции» предшествовали другие, успешно завершенные действия в «Управлении дисками», попробуйте следующий простой вариант решения (при условии, что место действительно есть):
- В утилиту «Управление дисками» откройте меню «Действие» — «Повторить проверку дисков».
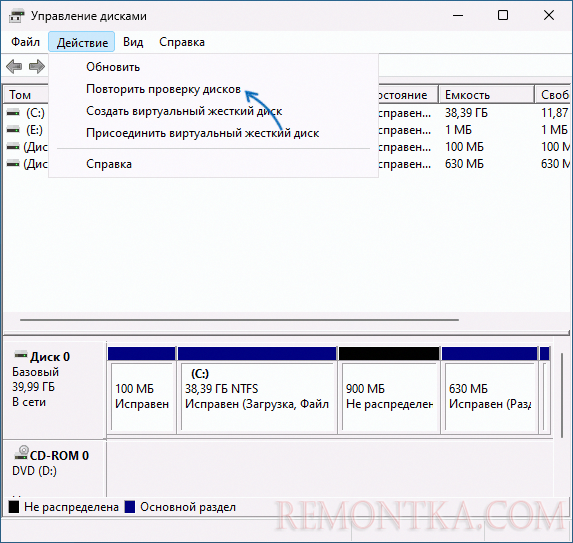
- После выполнения проверки дисков попробуйте выполнить нужное действие повторно.
Также в рассматриваемом сценарии иногда помогает простая перезарузка компьютера, после чего нужные задачи выполняются без ошибок.
Также можно попробовать выполнить нужные задачи в командной строке, запущенной от имени администратора с помощью утилиты diskpart, в которой вы можете:
- Создать раздел из незанятого пространства, выбрав диск и используя команду create partition primary (для создания основного раздела). Пример набора команд (создает раздел из всего незанятого пространства на диске под номером N):
diskpartlist diskselect disk Ncreate partition primaryformat fs=ntfs quickexit
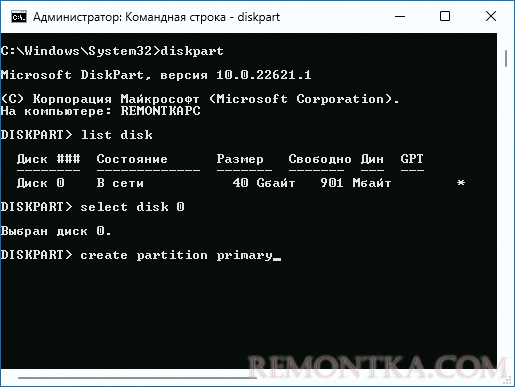
- Сжать раздел, выбрав раздел (select volume с указанием номера раздела) и используя команду (размер задается в мегабайтах)
shrink partition desired=размер minimum=размер
Пример команд:
diskpartlist volumeselect volume Nshrink desired=10000 minimum=10000exit
- Расширить выбранный раздел путем выбора раздела и использования команды extend size=размер Пример команд:
diskpartlist volumeselect volume Nextend size=10000exit
Если вы не знакомы с использованием diskpart или способ не помог решить проблему, оптимальный метод — использовать сторонние утилиты для работы с разделами дисков как в среде Windows, так и путем запуска в WinPE.
Решение проблемы в сторонних программах для работы с разделами дисков
Есть множество условно бесплатных программ для создания, изменения размеров и других действий с разделами дисков, среди которых:
- Acronis Disk Director (больше не поддерживается, но работает, есть русский язык интерфейса).
- Aomei Partition Assistant (с русским языком интерфейса)
- MiniTool Partition Wizard Free
- DiskGenius (русский язык присутствует)
В большинстве из них (кроме, возможно, DiskGenius) список доступных операций в бесплатной версии ограничен, но задачи по созданию и изменению размеров разделов можно использовать без ограничений. Вы можете скачать любую из программ с официального сайта и использовать у себя на компьютере для выполнения тех задач, которые сообщают об ошибке в «Управлении дисками».
Например, в моем случае ошибка возникла при создании раздела из незанятого пространства на диске. Необходимое действие в AOMEI Partition Assistant я могу выполнить следующим образом:
- В окне программы выбрать незанятое пространство и нажать по нему правой кнопкой мыши.
- Выбрать пункт «Создание раздела».
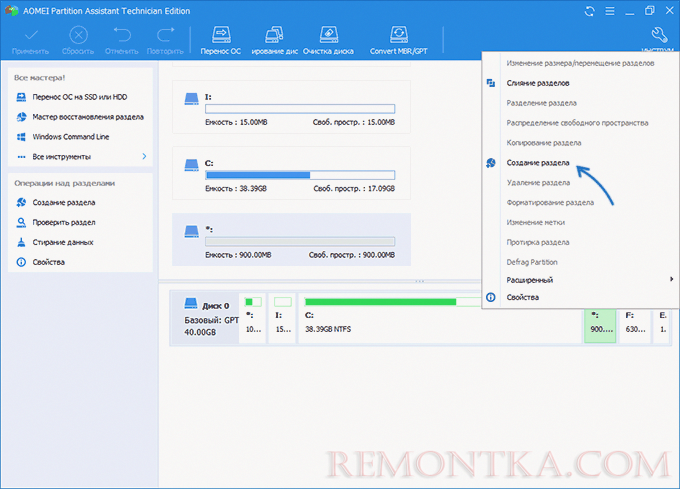
- Указать размер создаваемого раздела и нажать «Ок».
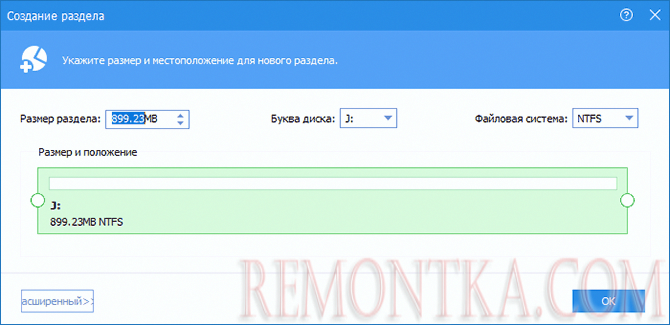
- Нажать кнопку «Применить» в главном окне программы для внесения изменения в структуру раздела.
По тому же принципу доступны действия по сжатию или расширению разделов, причем от программы к программе принцип мало отличается.
Использование WinPE
Использование какого-либо LiveCD на базе WinPE с набором утилит для работы с разделами дисков — оптимальный вариант для решения проблем при создании или настройке разделов, позволяющий исправить ошибки в случаях, когда они вызваны процессами системы или сторонних приложений в Windows.
Самый популярный вариант такого LiveCD у русскоязычных пользователей — WinPE от Sergei Strelec, доступный для загрузки на сайте sergeistrelec.name
Общий принцип использования:
- Скачайте образ ISO WinPE
- Запишите его на флешку, например, с помощью Ventoy или Rufus
- Загрузитесь с созданного накопителя ( как поставить загрузку с флешки в БИОС/UEFI ).
- После загрузки в WinPE в меню «Пуск» в разделе «Программы WinPE» — «Жесткий диск» вы найдете полный набор программ для работы с разделами жесткого диска.
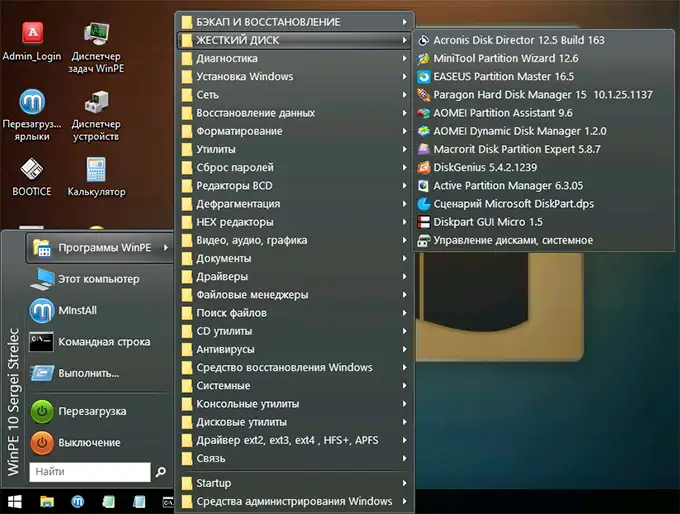
- Выбирайте ту программу, которая будет удобна для вас. Например, многие предпочитают Acronis Disk Director — все действия в нем интуитивно поняты, выполнять их можно как через контекстные меню разделов, так и путем выбора тома с последующим выбором действия в панели операций слева окна программы. После настройки необходимых действий достаточно будет нажать кнопку «Выполнить».
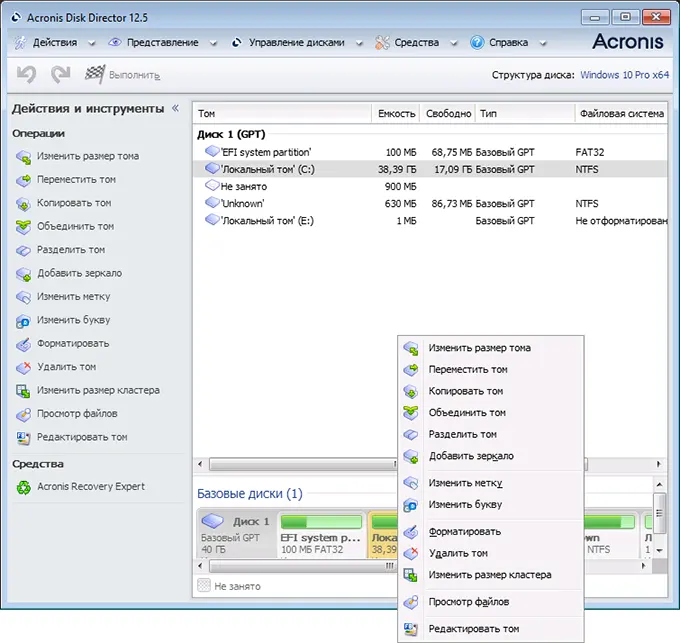
Как правило, при отсутствии проблем со структурой разделов на диске, один из способов решает проблему «На диске недостаточно свободного места для выполнения этой операции», а самый результативный — использование сторонних программ в среде WinPE.