 DiskGenius — условно бесплатная программа для работы с дисками (преобразование таблицы разделов, клонирование, создание резервной копии), разделами (уменьшение и увеличение, разделение и другие задачи), с возможностью восстановления данных, функции которой работают исправно и, что важно, не требуют приобретения лицензии.
DiskGenius — условно бесплатная программа для работы с дисками (преобразование таблицы разделов, клонирование, создание резервной копии), разделами (уменьшение и увеличение, разделение и другие задачи), с возможностью восстановления данных, функции которой работают исправно и, что важно, не требуют приобретения лицензии.
В этом обзоре — об основных возможностях DiskGenius при работе с дисками HDD, SSD или флешками и о том, почему на момент написания этого материала программа имеет достаточное количество преимуществ по сравнению с аналогами.
- Чем примечательна программа DiskGenius
- Работа с функциями DiskGenius
- Дополнительные возможности программы
- Видео
Чем примечательна программа DiskGenius
В статьях о том, как перенести Windows 10 на SSD, о преобразовании дисков из GPT (GUID) в MBR и обратно, создании и удалении разделов я обычно отмечаю две популярных бесплатных программы — Aomei Partition Assistant Standard и MiniTool Partition Wizard Free. Они всем хороши, кроме одного — всё большее количество функций в них становятся платными.
Например, я пишу про конвертацию из GPT в MBR без потери данных в этих программах, а через полгода эта функция уже недоступна в бесплатной версии. Описываю, как перенести Windows на другой диск в продукте MiniTool , а в новой версии утилиты для этого уже требуют лицензию. Именно эти обстоятельства заставили однажды написать инструкцию о том, как скачать старые версии полезных программ .
В DiskGenius все упомянутые выше возможности доступны полностью бесплатно. Во время тестирования программы я обнаружил лишь одно ограничение: недоступна конвертация динамического диска в базовый без потери данных (функция есть, но просит приобрести лицензию). Все остальные возможности из опробованных мною работают исправно. Не исключаю, что с какими-то нюансами я просто не столкнулся, например при использовании программы для восстановления данных могут быть какие-то ограничения, например, по объему данных, но в ходе тестирования я их не заметил.
Работа с функциями DiskGenius
Скачать DiskGenius можно с официального сайта разработчика — https://www.diskgenius.com/ , русский язык интерфейса отсутствует, а установка не содержит никаких особенностей, кроме следующего сообщения:

В нём сообщается: если цель установки программы — восстановление данных, не следует устанавливать её на тот диск (раздел), с которого планируется выполнять восстановление. От себя добавлю: не следует её устанавливать и на тот раздел, с которым вы планируете выполнять активные преобразования (хотя в некоторых случаях этой рекомендацией можно и пренебречь).
После установки можно запустить программу: вы увидите типичный для утилит работы с разделами дисков интерфейс, можно приступать к использованию доступных функций.
Перенос Windows или другой системы на SSD или другой жесткий диск
Часто востребованная функция — перенос Windows 10 на SSD или другой жесткий диск. Впрочем, не обязательно речь должна идти именно об этой системе. В DiskGenius возможность работает следующим образом:
- Нажмите кнопку OS Migration в верхнем меню.
- Выберите целевой диск (отдельный физический SSD или HDD), все данные с него будут удалены. Программа умеет помещать разделы большего размера (при условии, что на них не занято много места) на диски меньшего.
- При желании настройте размеры разделов на целевом диске: например, вы можете оставить свободное место для ещё одного раздела.
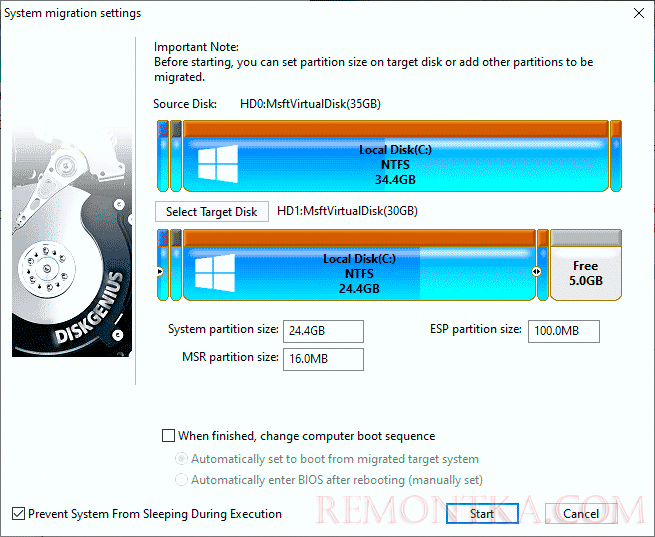
- Нажмите кнопку Start. Вы увидите запрос: выполнить Hot Migration (без перезагрузки компьютера) или выполнить перезагрузку в WinPE для переноса системы (с перезагрузкой) — здесь на ваше усмотрение, я проверил оба варианта, оба отработали исправно.

Преобразование из MBR в GPT или из GPT в MBR без потери данных
Прежде чем приступить, учитывайте: что преобразование следует для несистемного диска (или единственного диска, на который планируется установить систему, но в этом случае потребуется использовать загрузочную версию программы, о которой в разделе про дополнительные возможности). При конвертации системного диска система, вероятнее всего, перестанет загружаться. Если вам нужно преобразовать системный диск с Windows 10 из MBR в GPT без потери возможности загрузки, используйте официальный способ с mbr2gpt .
Сам процесс конвертации таблицы разделов в DiskGenius очень прост:
- Нажимаем правой кнопкой мыши по диску в списке слева (именно по диску, а не разделу на нём, так как таблица разделов GPT или MBR применяется ко всему диску).
- В контекстном меню выбираем Convert to GUID Partition Table для преобразования в GPT или Convert to MBR Partition Table для конвертации в MBR (один из пунктов, соответствующий текущей таблице разделов, будет не активен).

- Применяем изменения нажатием кнопки «Save All» справа вверху.
Работа с разделами жестких дисков и SSD
Как и в любой программе такого рода, вы можете работать с разделами жестких дисков: расширять их и сжимать, делить один раздел на несколько и выполнять другие действия. Самый простой способ — нажать по графическому представлению одного из разделов выбранного диска вверху окна программы или по разделу в панели слева правой кнопкой мыши и выбрать нужное действие:

- Create New Partition — создание нового раздела из свободного места на выбранном разделе.
- Format Current Partition — форматировать текущий раздел.
- Delete Current Partition — удалить текущий раздел.
- Resize Partition — изменить размер текущего раздела.

- Extend Partition — расширить текущий раздел.
- Split Partition — разделить раздел диска.
Есть и другие доступные возможности, такие как клонирование раздела на другой диск (Clone Partition) , установление метки «Активный» для раздела, преобразование из основного в логический или обратно (только MBR), скрытие разделов.
Интерфейс операций с разделами повторяется при выборе различных действий и позволяет использовать ручной ввод желаемых размеров или перемещать разделитель в графическом представлении разделов диска.
Еще одна возможность, связанная с разделами, называется «Quick Partition» (быстрое создание разделов, выполняется с полной очисткой диска): достаточно нажать правой кнопкой мыши по диску в списке слева (по имени физического диска) и выбрать соответствующий пункт контекстного меню.

Далее вы сможете преобразовать диск в нужный формат и создать нужное количество разделов выбранного размера с нужной файловой системой и с требуемыми метками: логика работы функции, надеюсь понятна из приведённого выше скриншота.
Восстановление файлов, удаленных и поврежденных разделов дисков
В программе предусмотрены функции восстановления данных:
- Если выбрать физический диск или раздел на нём, а в контекстном меню — «Recover Lost Files», вы сможете выполнить поиск удаленных файлов, а также данных, потерянных после форматирования, а затем выполнить их восстановление в нужное расположение (не следует восстанавливать на тот же диск, с которого выполняется восстановление).
- Если выбрать физический диск в списке слева и в контекстном меню выбрать «Search Lost Partitions», можно выполнить поиск и восстановление потерянных (в результате удаления, форматирования, повреждения файловой системы) разделов на диске.
Эту функциональность я протестировал лишь поверхностно и лишь в части восстановления удаленных файлов: файлы находятся, частично восстанавливаются, но судить об эффективности не могу. Так или иначе, наличие такой возможности однажды может оказаться полезным. В этой части также могут пригодиться материалы: Лучшие бесплатные программы восстановления данных , Как восстановить удаленный раздел диска , Как восстановить диск RAW .
Дополнительные возможности DiskGenius
Выше я перечислил те применения DiskGenius, которые, на мой взгляд, чаще всего бывают нужны большинству пользователей, но в ней присутствуют и дополнительные функции:
- Создание загрузочной флешки DiskGenius в меню «Tools» — «Create WinPE USB Drive» . Будет полезным, например, для конвертации диска в GPT или MBR перед установкой операционной системы.
- Проверка дисков на ошибки, их исправление — пункт «Verify or Repair Bad Sectors» в контекстном меню разделов.
- Сохранение разделов в файл образа (пункт Clone Partition To Image File в контекстном меню раздела).
- Принудительное выполнение TRIM для SSD.
- Создание файла виртуального диска из физического диска, доступно в меню физических дисков, пункт «Create New Virtual Disk» .
- Клонирование текущей системы в виртуальную машину VMware (доступно в меню Tools).
- Создание резервной копии текущей таблицы разделов и восстановление из резервной копии.
И даже этот список не полный, не исключено, что вы сможете найти что-то интересное и для себя.
Видео обзор
Как итог: на сегодня DiskGenius — один из лучших представителей такого рода программ, при условии, что вы готовы мириться с отсутствием русского языка интерфейса. И хочется надеяться, что таковым и останется.
