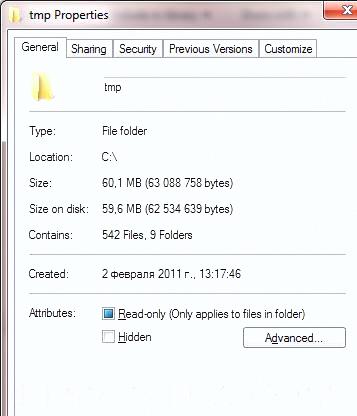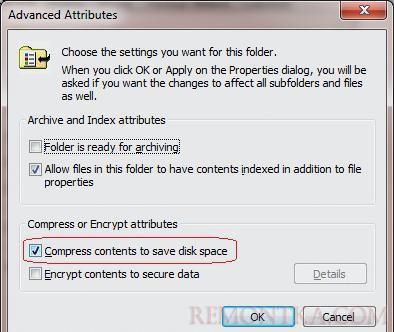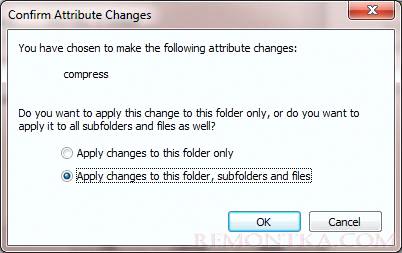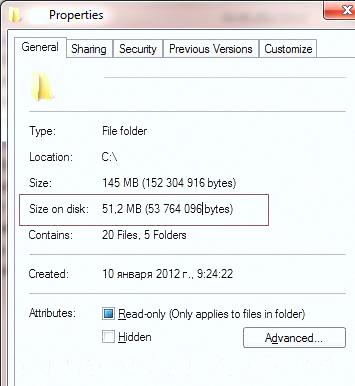В этой статье хотелось бы поговорить о функции Windows, позволяющей существенно сэкономить место на жестком диске – функции сжатия. Впервые встроенная функции сжатия появилась в ОС Windows XP, в последующих версиях Windows эта функция неизменно присутствует. Поддерживаются два типа сжатия:
- NTFS сжатие на уровне файловой системы
- Сжатые ZIP-папки (Compressed Folders)
Сжатие NTFS – это архивирование на уровне файловой системы NTFS, выполняется оно прозрачно драйвером файловой системы. NTFS сжатие может применяться к файлам, папкам и дискам целиком. Для этого каждому сжатому объекту присваивается специальный атрибут сжатия (compression state), который указывает сжат файл или нет. У этого типа сжатия есть свои особенности:
- Сжатие NTFS возможно только на разделах с файловой системы NTFS
- При доступе к сжатому файлу или папке осуществляется прозрачная декомпрессия, т.е. пользователь не видит различий между сжатыми и обычными файлами в Windows, и спокойно может копировать, добавлять или удалять файлы в сжатой папке.
- Для отображения объектов, сжатых на NTFS, применяется специальная цветовая схема (по умолчанию, в проводнике имена сжатые файлов отображаются синим цветом)
- Скорость доступа к сжатому файлу ниже, т.к. систем требуется некоторое время на его распаковку (для современных систем такая операция сложностей не создает, так что задержка практически не видна невооруженным взглядом).
- Сжатие более слабое, чем при использовании ZIP-папок или других архиваторов, но скорость его выполнения гораздо выше
Сжатые ZIP-папки подразумевают архивацию файлов встроенной в систему функцией создания zip архивов. Сжатые папки очень похожи на обычные, иногда даже можно забыть, что на самом деле работаешь с ZIP-архивом. Особенности ZIP-папок в Windows:
- Сжатые ZIP-папки можно создавать как на томах NTFS, так и на томах FAT.
- Из сжатой Zip-папки можно открывать файлы и даже запускать некоторые приложения
- Zip-папку можно передать на другой компьютер, где ее можно распаковать любой другой программой сжатия.
- Для сжатия файла нужно просто переместить его в сжатую Zip-папку. Когда файл перемещается их такой Zip-папки в обычную, он автоматически распаковывается.
Как сжать папку в Windows
Чтобы включить NTFS сжатие на каталоге, необходимо в проводнике Windows Explorer щелкнуть по нему правой кнопкой мыши и выбрать свойства.
Затем нажать на кнопку Advanced (Другие) и отметить опцию Compress contents to save disk space ( Сжимать содержимое для экономии места для диске ) и нажать дважды OK.
Система может спросить: хотите ли вы применить изменения только на папку или также и на все подкаталоги (обычно выбирается 2 пункт, Apply changes to this folder, subfolders and files )
В результате имя сжатого каталога и его содержимое будет отображаться в проводнике синим цветом, что означает – к объекту применено NTFS сжатие.
Сравним степень сжатия встроенными средствами Windows
Сравним уровень сжатия различными инструментами, для чего из одной и той же папки (в моем случаем папка содержит документы Excel и Word)сначала создадим zip-архив (правой кнопкой мыши по каталогу Send to->Compressed(zipped) folder), затем на том же каталоге включим NTFS компрессию.
Оригинальный размер папки – 145 М б
Размер zip-папки 27,4 Мб
Размер папки со включенным NTFS сжатием – 51 Мб (значение поля Size on disk в свойствах сжатой папки)
Т.е. в моем случае сжатие в папку ZIP наиболее эффективно и уменьшило размер каталога, занимаемый им на диске на 81% (в то время, как NTFS сжатие всего на 65% ).
Однако со сжатием нужно быть осторожным, оно может привести к ошибке, описанной в статье BOOTMGR is compressed в Windows 7 . Кроме того, если включить сжатие на каталоге с большим (очень большим) количеством файлов, то проверка такого диска ( chkdsk ) может занять ОЧЕНЬ большой период времени, а если проверка диска осуществляется при загрузке , то держитесь, рабочий стол появится не скоро..