Если вы не можете установить в Firefox расширение, то это может быть связано с ошибками в его работе, настройками или версией используемого браузера. В большинстве случаев решить проблему удаётся самостоятельно, но иногда приходится ждать обновления от разработчиков.
Проверка совместимости
Установить на Firefox без проблем можно только те дополнения, которые совместимы с текущей версией. Проверить совместимость можно на странице расширения перед его инсталляцией.
- Переходим в магазин дополнений Mozilla Firefox.
- Открываем страницу расширения.
- Листаем вниз и переходим по ссылке «Посмотреть все версии».

В магазине расширений Firefox доступны все версии дополнений, в том числе устаревшие
Скачивать рекомендуется последнюю версию, которая совместима с вашим браузером. Но если вы используете старую редакцию Firefox, то и расширение нужно подбирать подходящее. Совместимость указана в описании каждой версии дополнения.
Отключение проверки подписей дополнений
Главная причина того, что расширение не устанавливается — неправильная цифровая подпись. Чтобы устранить проблему, достаточно отключить её проверку. Однако это небезопасно, так как без контроля в браузер вместе с дополнением могут попадать вредоносные файлы. Но если вы уверены, что расширение не несёт никакой угрозы, то можете его установить после небольшого изменения конфигурации браузера.
- Переходим на системную страницу about:config.
- Сообщаем, что готовы принять на себя риск.
- С помощью поисковой строки находим параметр xpinstall.signatures.required.
- Двойным кликом меняем его значение на false.
- Перезапускаем браузер.
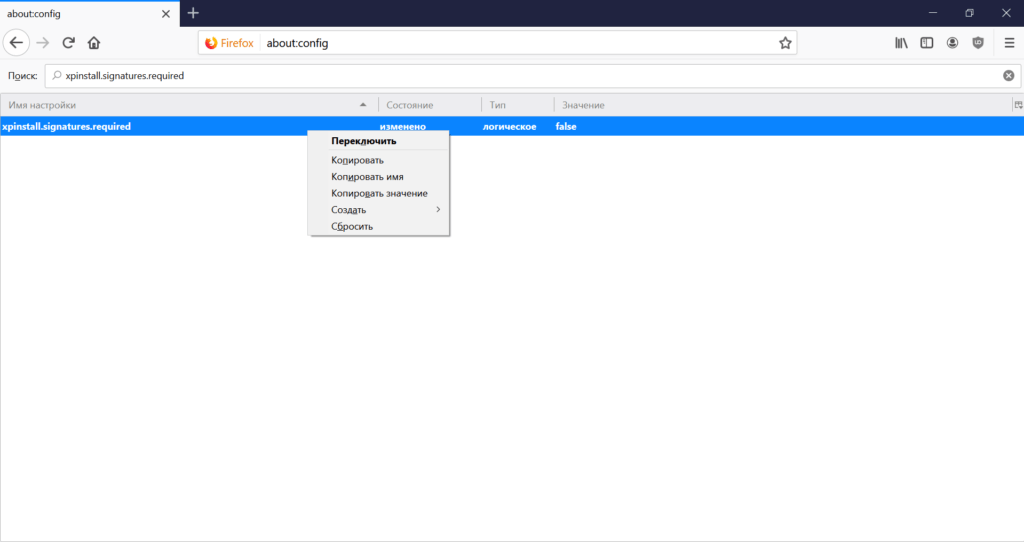
Отключаем требование о проверки цифровой подписи дополнений
Теперь вы можете устанавливать расширения, даже если у них есть проблемы с подписью. Но злоупотреблять этой возможностью не стоит, всё-таки шансы натолкнуться на вредоносное ПО существенно увеличиваются.
Нестабильные или уязвимые дополнения помещаются в чёрный список. Они недоступны для установки до тех пор, пока разработчик не загрузит новую версию, которая решает проблемы, указанные в запросе на блокировке. Firefox препятствует установке таких дополнений, даже если вы отключаете проверку подписи.
Исправление повреждённых файлов конфигурации
Ошибки при установке расширений могут возникнуть из-за повреждения файлов конфигурации дополнений. Самый простой способ восстановления — удаление пользовательских данных и перезапуск браузера.
- Открываем главное меню.
- Переходим в раздел «Справка».
- Выбираем пункт «Информация для решения проблем».
- В поле «Сведения о приложении» нажимаем «Открыть папку».
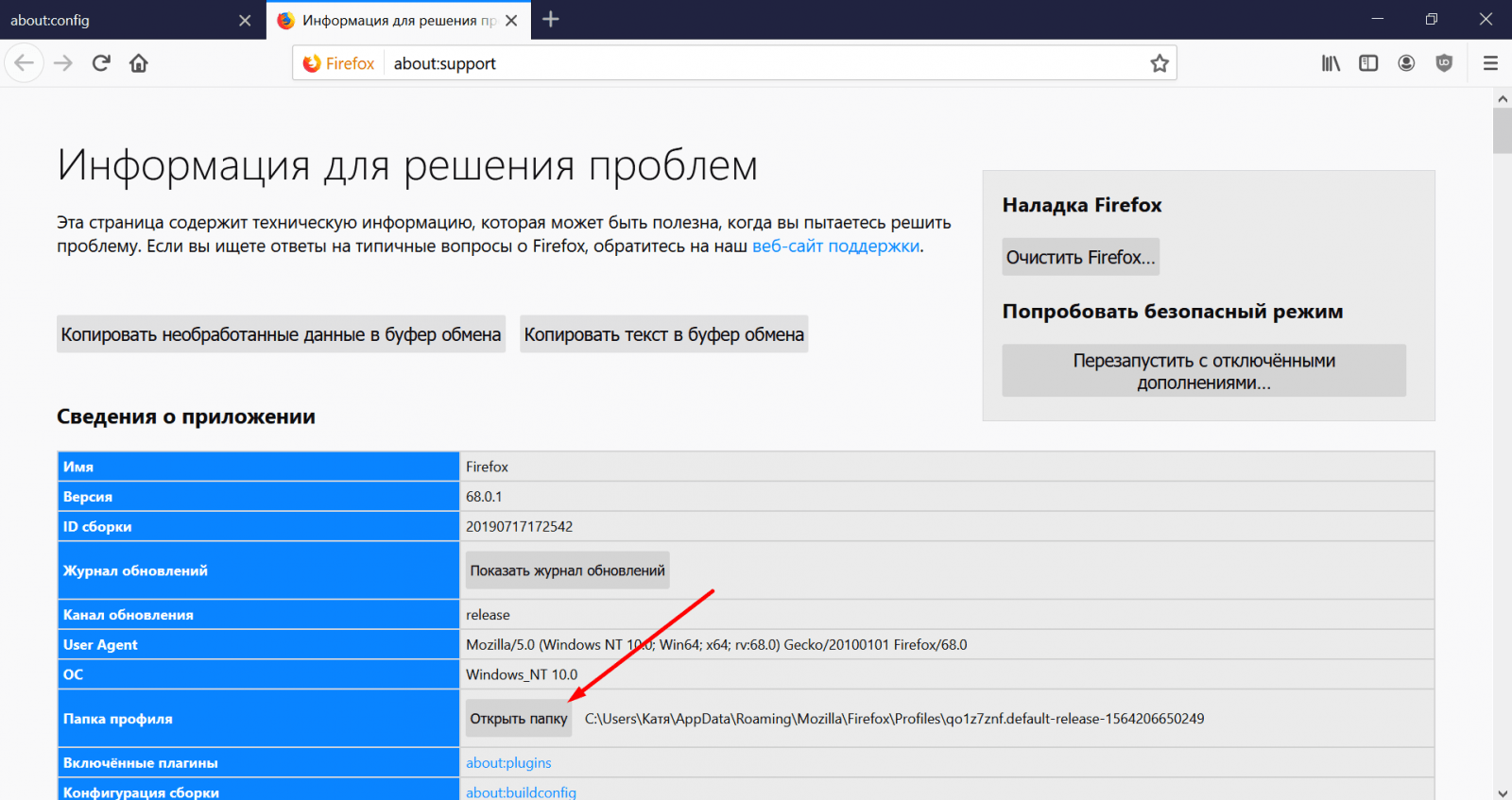
Самый простой способ перейти в папку профиля
- Закрываем Firefox.
- Возвращаемся к папке профиля и удаляем из неё следующие файлы: extensions.sqlite, extensions.sqlite-journal, extensions.ini и extensions.json.
- Перезапускаем Firefox.
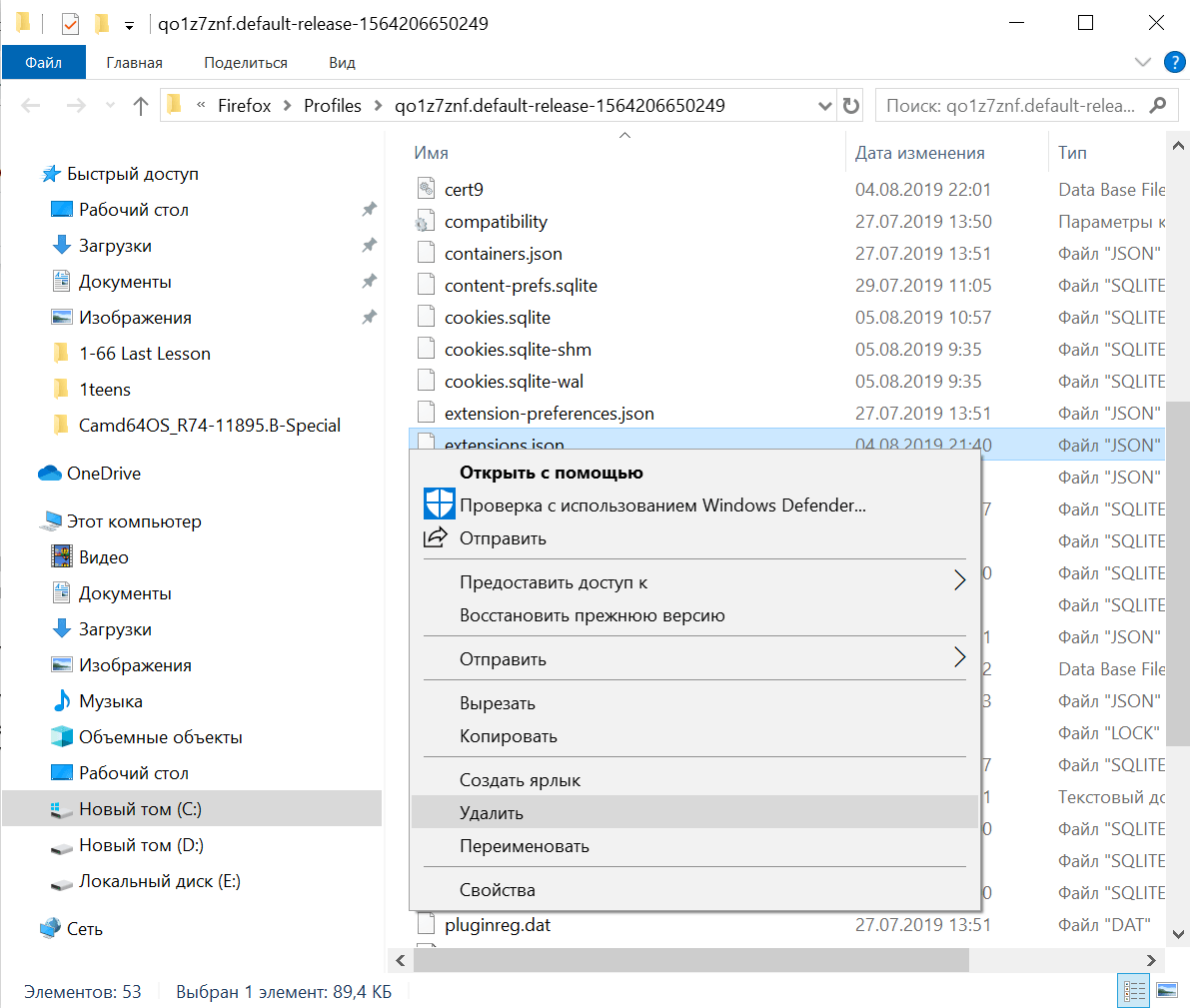
Этот файл нужно удалить, чтобы затем он был создан браузером заново
При запуске удалённые файлы будут созданы автоматически — естественно, безо всяких ошибок и повреждений.
Устранение конфликта между дополнениями
Уже установленное расширение может мешать добавлению других дополнений. При этом они способны работать вместе, ошибка возникает только на этапе установки. Устранить её можно с помощью безопасного режима Firefox.
- Открываем главное меню Firefox.
- Разворачиваем меню «Справка» и нажимаем «Перезапустить без дополнений».

На время отключаем все дополнения, чтобы установить новое расширение
- Подтверждаем перезапуск.
- Устанавливаем новое дополнение и снова перезапускаем браузер.
Если после запуска всех расширений в работе браузера стали проявляться ошибки, значит, конфликт зашёл так далеко, что мешает нормальному функционированию программы. Чтобы решить эту проблему, по очереди отключайте установленные дополнения, пока не обнаружите виновника сбоя.
Загрузка, а не установка расширения
На некоторых сайтах дополнения представлены в виде отдельных файлов, которые перед установкой нужно скачать на компьютер. Использовать их не рекомендуется, всё необходимое можно найти в официальном каталоге аддонов Firefox. Но если альтернативы нет, то нужно делать так:
- Загружаем файл на компьютер.
- Открываем меню Firefox, переходим в раздел «Дополнения» и выбираем вкладку «Расширения».
- Перетаскиваем файл в открытое окно. Оно должно добавиться в список.
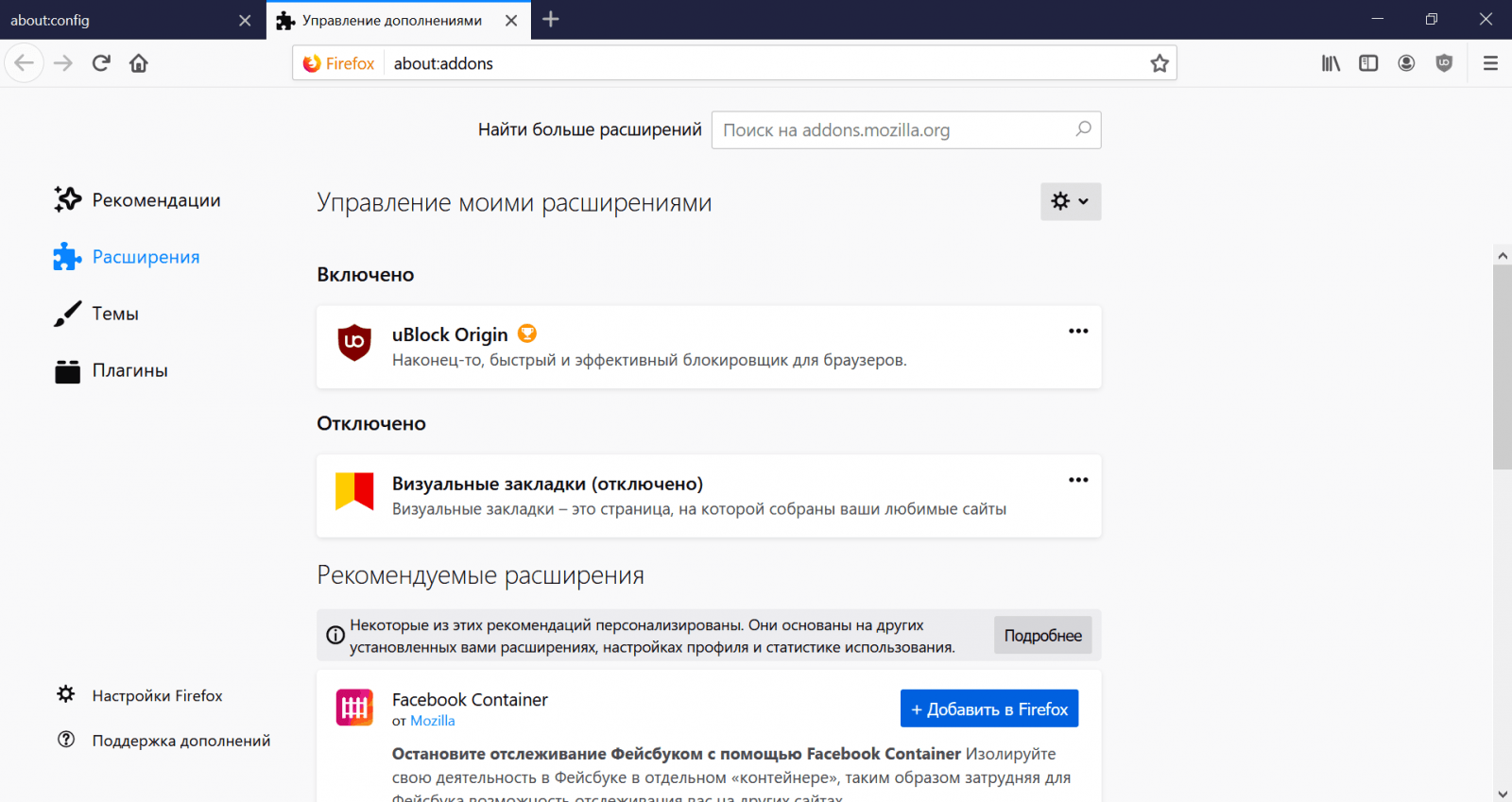
Некоторые дополнения приходится устанавливать вручную, предварительно скачав на компьютер
Firefox поддерживает установку файлов с расширением .xpi или .jar. Их можно установить простым перетаскиванием в список дополнений.
Отклонение запроса на установку дополнений
В Firefox есть список доверенных сайтов, с которых можно устанавливать дополнения. Если страница, с которой вы пытаетесь добавить расширение, не входит в этот перечень, то браузер заблокирует запрос. При этом в верхней части окна появляется жёлтая полоса с уведомлением и кнопкой «Разрешить». Вы можете нажать на неё, чтобы снять блокировку для одного дополнения, или добавить сайт в список доверенных, чтобы больше не сталкиваться с такой проблемой.
- Открываем главное меню и переходим в настройки браузера.
- Выбираем вкладку «Приватность и защита».
- Переходим в раздел «Разрешения».
- В поле «Предупреждать при попытке веб-сайтов установить дополнения» нажимаем на кнопку «Исключения».
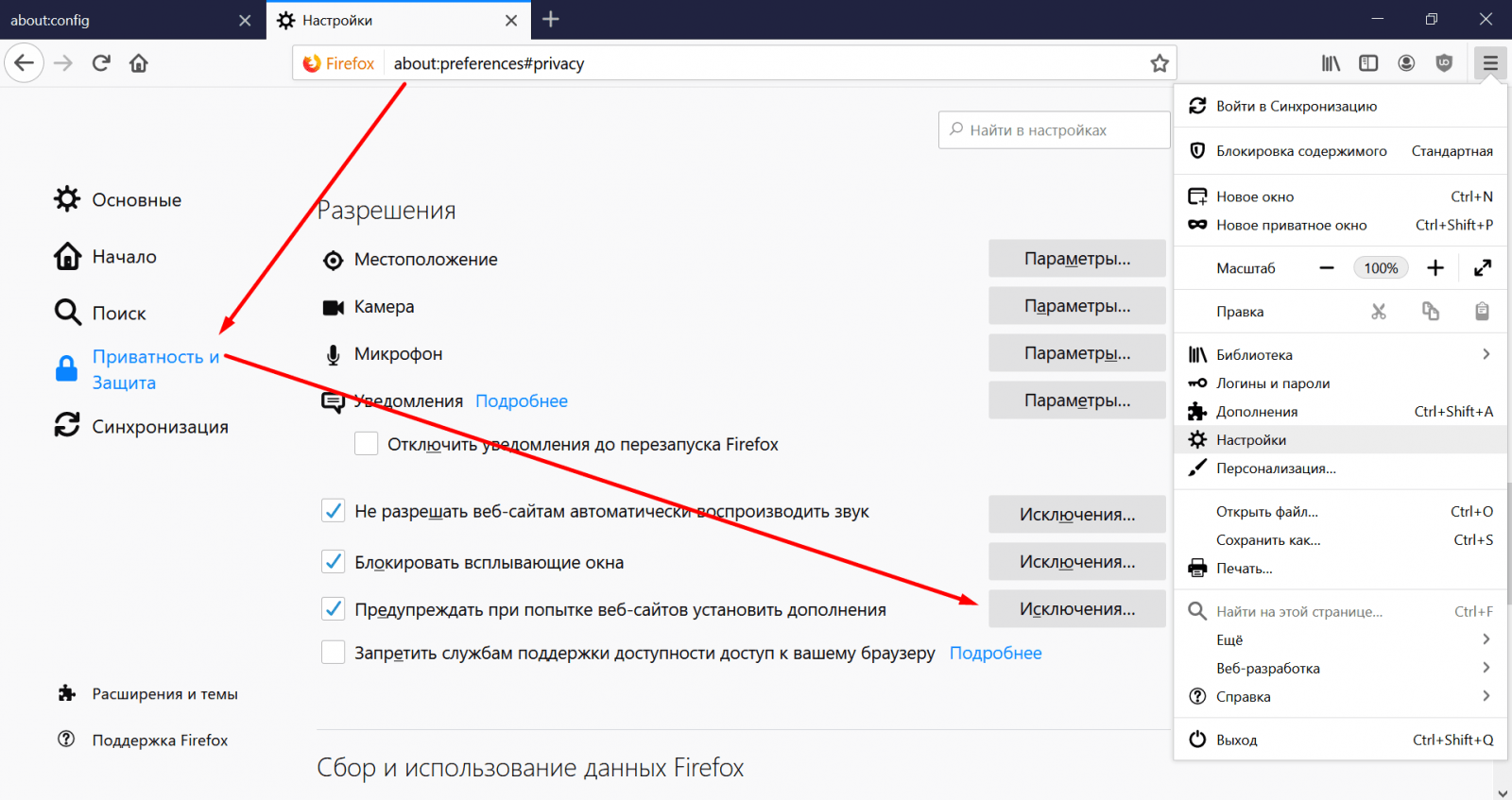
Здесь настраиваются доверенные сайты, которых по умолчанию нет в списке
- Вставляем URL сайта, который нужно сделать доверенным.
- Нажимаем «Разрешить» и «Сохранить изменения».
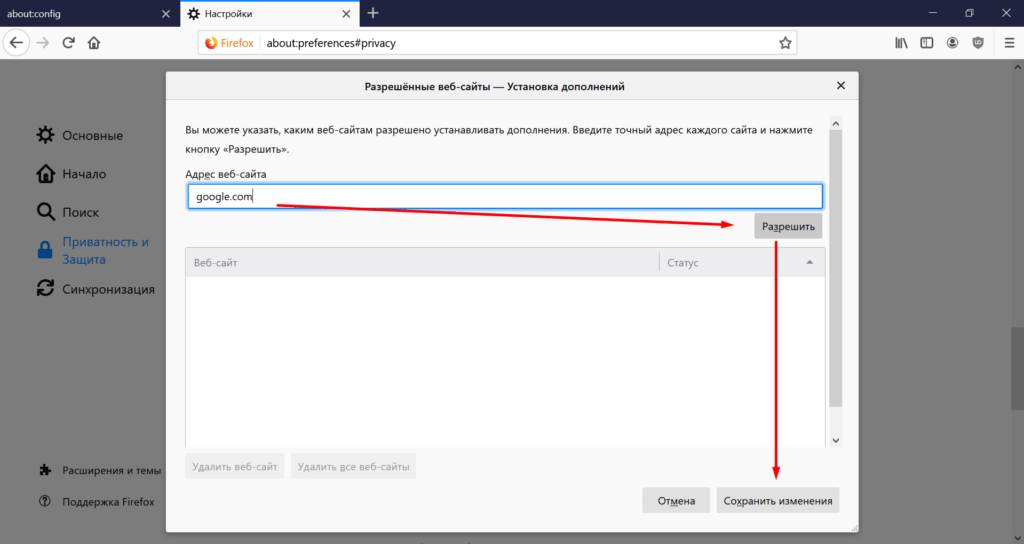
В список исключений можно добавить любой сайт, на котором есть дополнения для Firefox
После этого можно закрывать настройки и устанавливать дополнения с другого сайта — блокироваться они больше не будут.
Очистка браузера
Иногда проблемы в работе дополнений возникают из-за ошибок в браузере. Исправить их можно с помощью функции очистки, после запуска которой расширения и изменения будут удалены, а настройки Firefox вернутся к первоначальному состоянию. При этом пользовательские данные (закладки, пароли, автозаполнение) будут сохранены. Чтобы выполнить очистку:
- Открываем главное меню.
- Переходим в раздел «Справка» и запускаем страницу «Информация для решения проблемы».
- Нажимаем «Очистить Firefox» и подтверждаем выполнение операции.
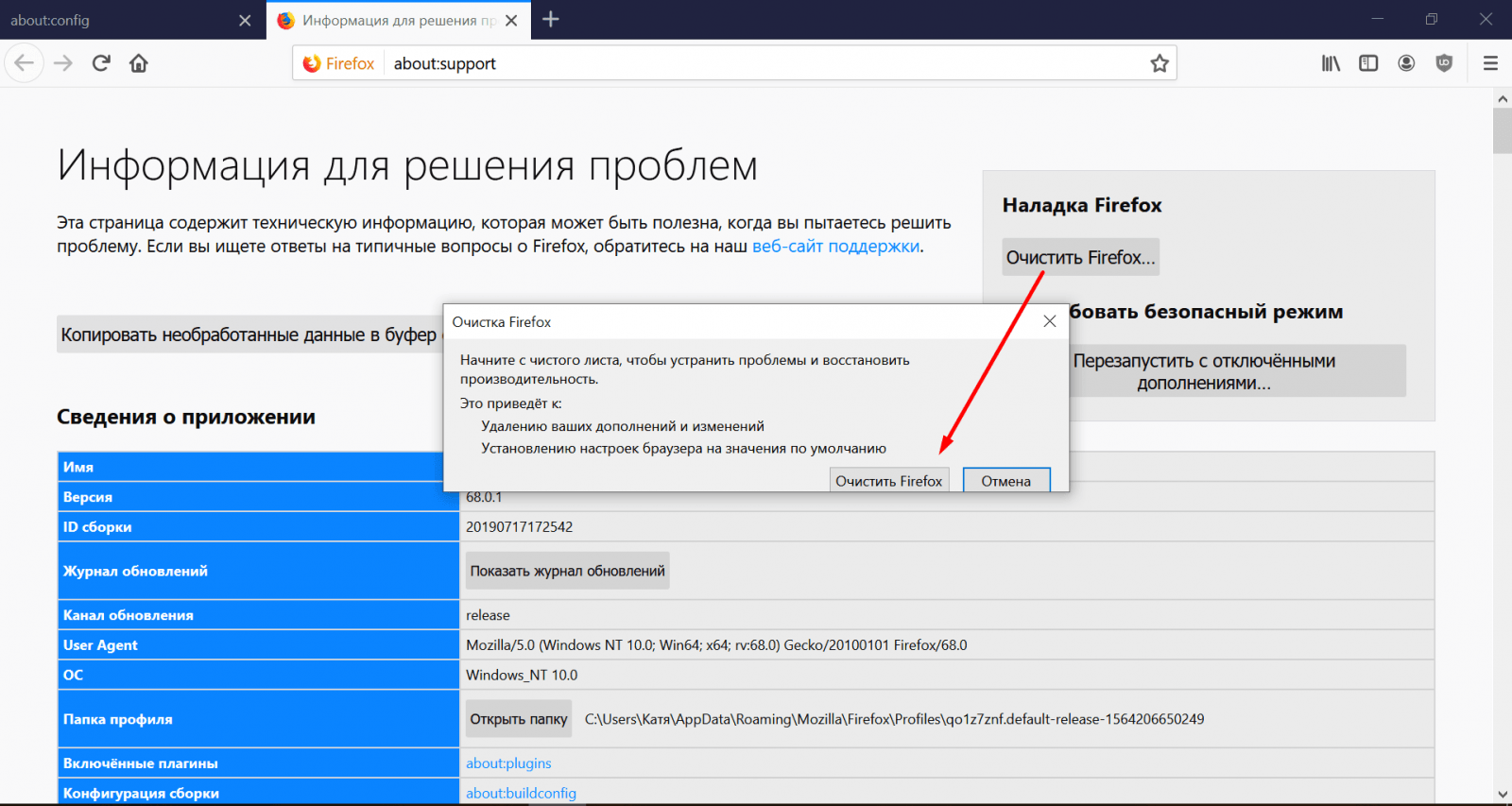
Очистка Firefox позволяет устранить критические ошибки в работе Firefox без его переустановки
После очистки на рабочем столе появится папка с данными старого профиля. При необходимости вы можете вернуть их в каталог браузера, чтобы откатиться до предыдущего состояния.
Исправление ошибок разработчиками
В мае 2019 года пользователи Firefox столкнулись с тем, чтобы все дополнения перестали работать и были переведены в раздел «Не поддерживается». Установка расширений также оказалась под запретом. Ошибка возникла из-за истечения срока действия промежуточного сертификата. Разработчики подтвердили наличие проблемы и достаточно быстро выкатили апдейт, который её устранил.
Такое массовое отключение дополнений было не первым в истории Firefox и вряд ли станет последним. Поэтому если вы вдруг обнаружили, что все расширения стали не поддерживаемыми, то подождите новостей от разработчиков, а затем установите последнюю версию браузера. Сделать это можно через настройки, в которых есть раздел, посвящённый обновлениям.