Пользователи делятся на две группы: те, кто следит за порядком на рабочем месте и те, кто работает в хаосе с десятком открытых приложений и напрочь забитым рабочим столом, к которому не подобраться.
Эта статья для тех, кто узнал себя во второй категории и кто хочет вновь увидеть свой рабочий стол под завалом окон, при этом, не сворачивая каждое запущенное приложение.
Свернуть все окна с помощью горячих клавиш
По умолчанию в macOS настроены отдельные комбинации клавиш, которые прячут все окна с рабочего стола за его пределы.
Первый вариант
- Переходим на рабочий стол с открытыми окнами (не в полноэкранном режиме).
- Нажимаем на комбинацию клавиш ⌘ CMD +F3.
Второй вариант
- Открываем «Системные настройки», нажав на иконку в виде шестеренок в панели с избранными программами. Либо нажимаем комбинацию клавиш ⌘ CMD +Пробел, вводим в поиск «Системные настройки» и нажимаем клавишу «Ввод» (Enter).
- Выбираем пункт Mission Control.
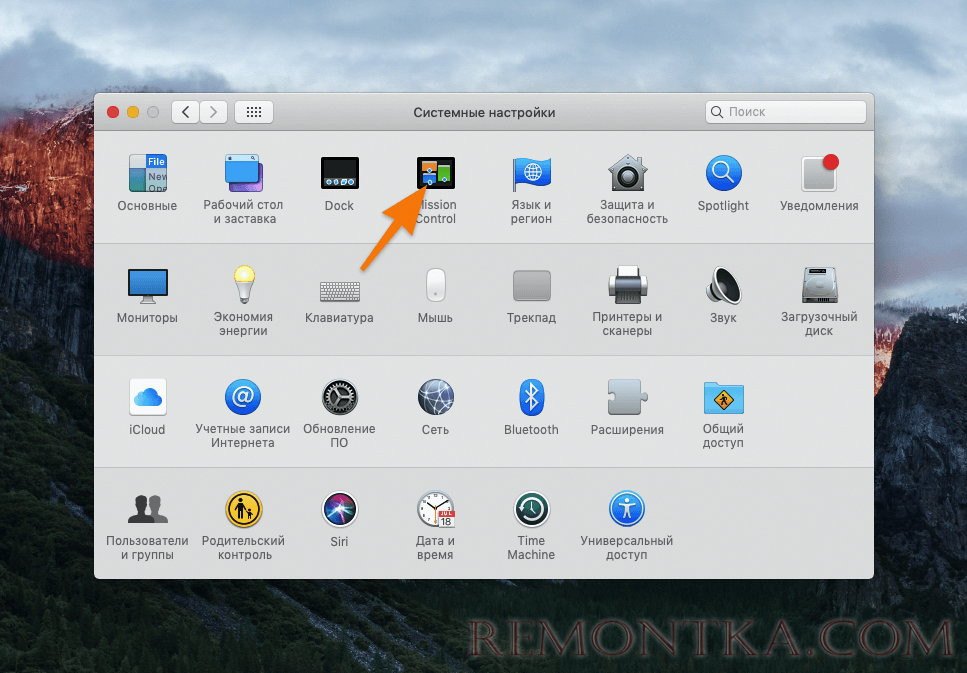
- Внизу ищем пункт «Показать Рабочий стол» и указываем туда свое сочетание клавиш для включения этой функции.
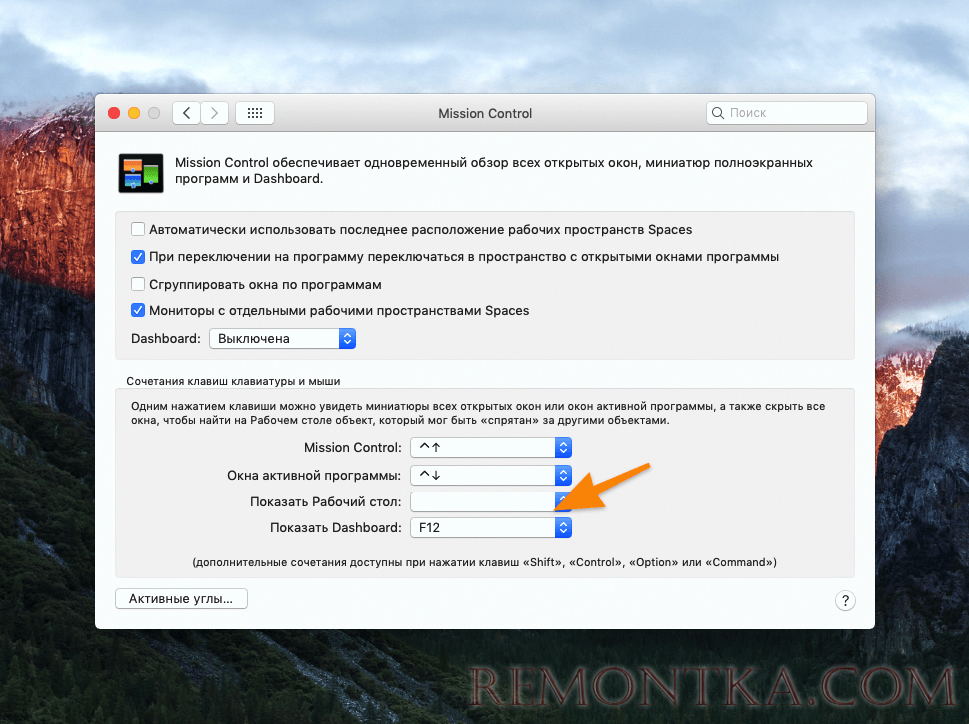
По умолчанию там используется клавиша F11, но она может не работать или конфликтовать с кнопками управления громкостью, поэтому ее лучше сразу переназначить.
Отобразить рабочий стол с помощью трекпада
Тем, у кого есть трекпад Apple, жить еще проще. Для того чтобы показать рабочий стол, просто:
- Прикасаемся к трекпаду четырьмя пальцами.
- Разводим их в разные стороны.
Все окна «разбегутся» по разным углам.
С помощью функции «Активные углы»
Если трекпада нет, а горячие клавиши вас не устраивают, то можно настроить углы рабочего стола, чтобы те выполняли ту же самую функцию. Для этого:
- Открываем «Системные настройки», нажав на иконку в виде шестеренок в панели с избранными программами.
- Выбираем пункт Mission Control.
- Затем переходим в меню «Активные углы».
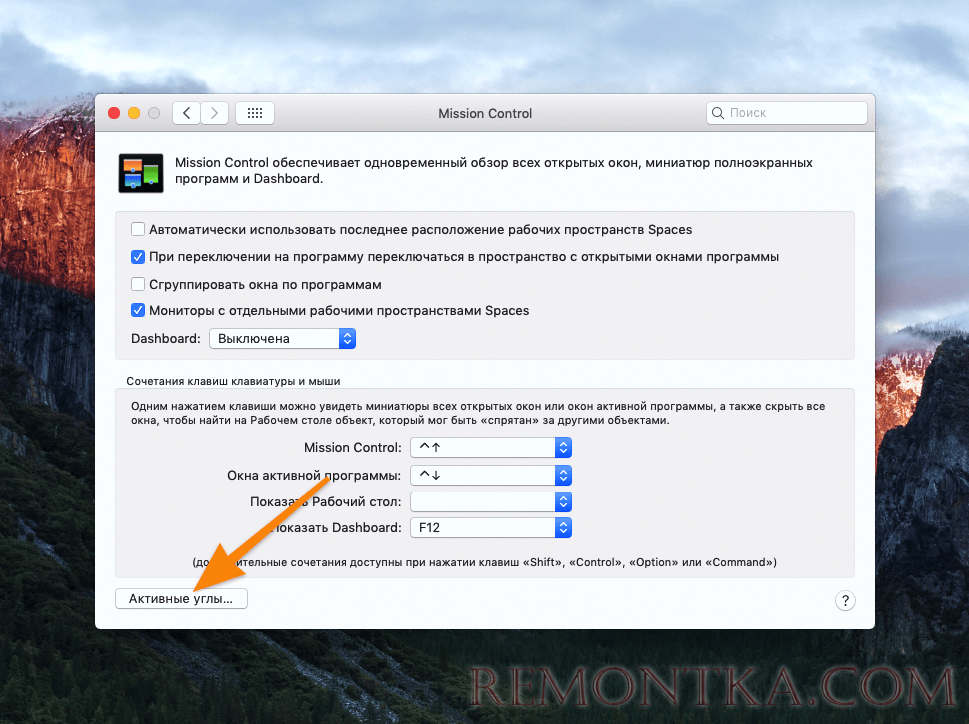
- Выбираем любой угол и назначаем ему функцию «Рабочий стол».
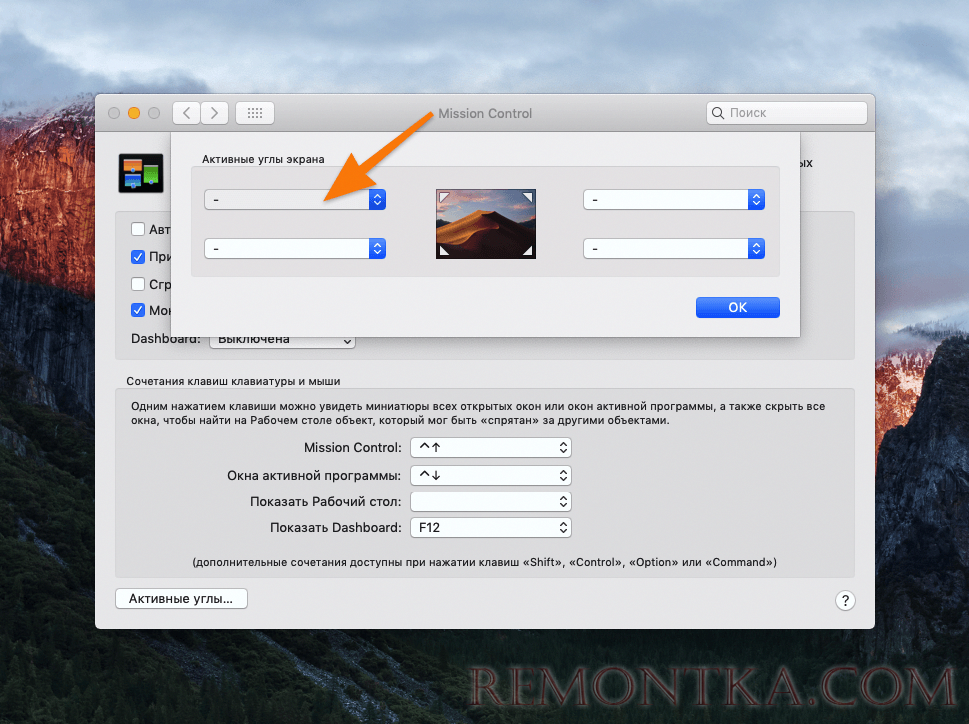

Теперь, если увести курсор до упора в этот угол, все окна временно исчезнут с рабочего стола.
С помощью функции Expose
Чтобы каждый раз не мучить себя, скрывая десятки окон с рабочего стола, лучше создать новый чистый рабочий стол, на котором ничего не будет мешаться. Для этого:
- Запускаем функцию Expose (или Mission Control) нажатием клавиши F3.
- В правом верхнем углу нажимаем на кнопку +.
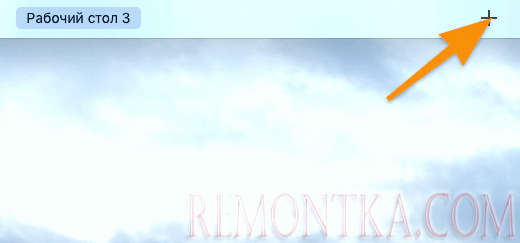
Все, новый рабочий стол готов. Между разными рабочими столами можно переключаться, проводя тремя пальцами по трекпаду влево и право, либо через Expose.