 На последних моделях смартфонов Samsung Galaxy функции взаимодействия с продуктами Майкрософт становятся всё более интегрированы в Android. Одна из самых интересных таких функций — «Связь с Windows», представляющая, по сути, встроенное приложение «Ваш телефон» (которое можно установить и на другие смартфоны из Play Маркет) с несколько более широкими возможностями для телефонов Samsung.
На последних моделях смартфонов Samsung Galaxy функции взаимодействия с продуктами Майкрософт становятся всё более интегрированы в Android. Одна из самых интересных таких функций — «Связь с Windows», представляющая, по сути, встроенное приложение «Ваш телефон» (которое можно установить и на другие смартфоны из Play Маркет) с несколько более широкими возможностями для телефонов Samsung.
В этой простой инструкции о том, как настроить Связь с Windows на телефоне Samsung, о текущих возможностях такого соединения и дополнительная информация, которая может быть полезной. Если на вашем устройстве Samsung отсутствуют описываемые далее параметры (или для телефонов других марок) вы можете вручную установить приложение Ваш телефон , также существует фирменное приложение Samsung Flow для тех же целей. Ещё одна возможность для владельцев «топовых» смартфонов Samsung — использование Samsung Dex на компьютере по USB .
- Настройка функции Связь с Windows на Samsung Galaxy
- Использование возможностей приложения Ваш телефон при соединении со смартфонами Samsung
Настройка функции Связь с Windows
Прежде всего о том, что требуется для того, чтобы вы могли настроить «Связь с Windows» на своем Samsung Galaxy:
- Установленная на компьютере Windows 10 с предустановленным приложением Ваш телефон или возможностью скачать и установить его из магазина приложений Windows Store.
- Учетная запись Майкрософт.
Если всё указанное в наличии, приложение «Ваш телефон» установлено (если оно было предустановлено, проверьте в магазине приложений Windows 10 — нет ли для него обновлений, установите при наличии). Также проверьте наличие обновлений для приложения «Диспетчер вашего телефона в Play Маркет или Galaxy Store. После этого остается лишь установить «Связь с Windows», для этого:
- Ваш компьютер или ноутбук и телефон должны быть подключены к Интернету, желательно по Wi-Fi, но не обязательно к одной сети. Если невозможно подключить телефон к Wi-Fi, внимательно посмотрите на 2-й шаг.
- На телефоне Samsung зайдите в Настройки — Дополнительные функции — Связь с Windows . Если телефон не подключен к Wi-Fi, но есть подключение к мобильной сети, включите опцию «Использовать мобильные данные».
- Включите переключатель «Связь с Windows» , а затем нажмите «Добавить устройство» .
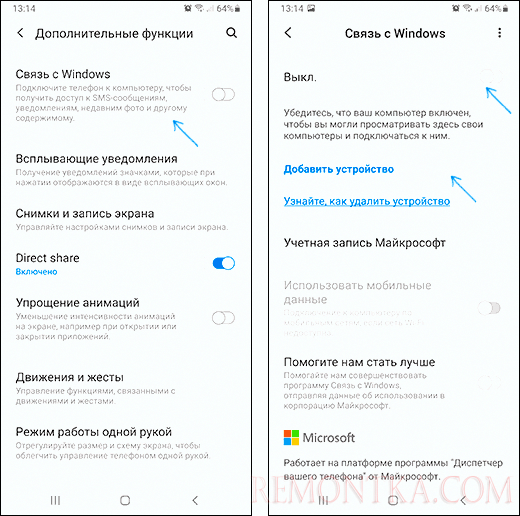
- Нажмите «Связывание телефона и компьютера» и войдите под своей учетной записью Майкрософт (либо нажмите «Продолжить», если учетная запись уже была введена на телефоне.
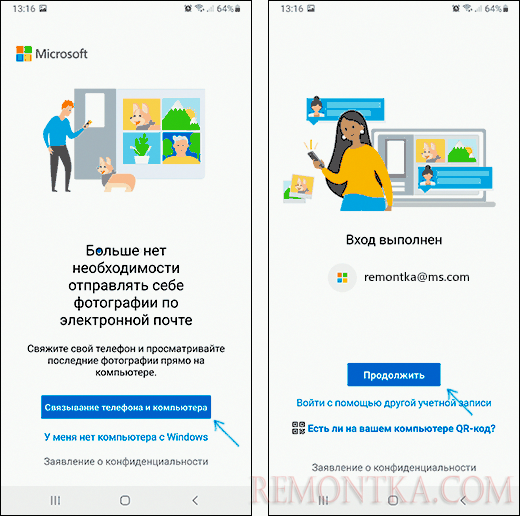
- Предоставьте необходимые разрешения приложению на телефоне.
- Выберите компьютер, с которым выполняется соединение. Он будет отображаться только если на нем используется та же учетная запись Майкрософт, при этом он в сети. Если компьютер так и не отображается, запустите приложение «Ваш телефон» на компьютере и введите данные учетной записи Майкрософт для входа.

- На экране телефона отобразится код. На экране компьютера, в приложении «Ваш телефон» (должно запуститься автоматически, если этого не произошло — запустите вручную) отобразится несколько кодов. Среди них нужно выбрать тот, который показан на вашем телефоне Samsung.

- Должно установиться соединение между устройствами, и вы увидите приветствие на экране компьютера с предложением начать пользоваться всеми возможностями.
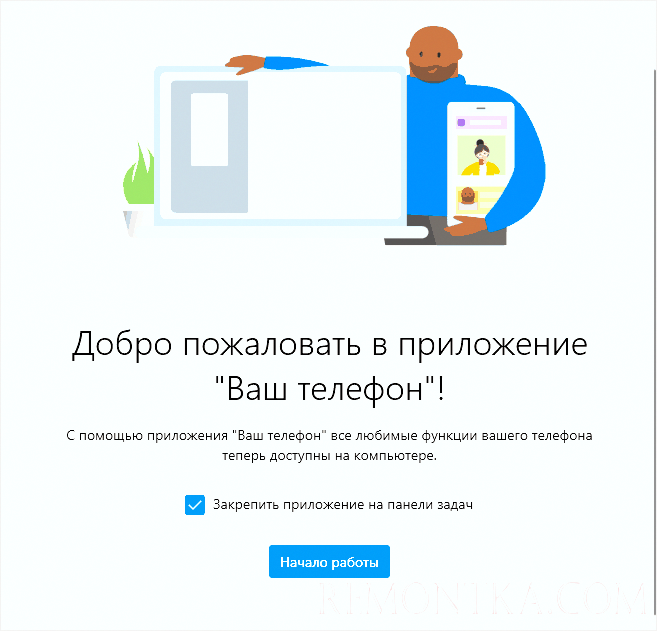
Если приложение «Ваш телефон» зависло на «Подтверждение кода. Мы проверяем, совпадают ли все данные.» попробуйте закрыть приложение на компьютере и снова запустить его.
Обратите внимание, что процесс подключения в приложении немного видоизменялся по мере его обновления: если что-то пойдет не четко по инструкции, внимательно читайте информационные сообщения на экране — они направлены на то, чтобы процесс подключения был максимально простым.
Использование «Связь с Windows» и приложения «Ваш телефон» на Samsung Galaxy
После настройки соединения все действия можно осуществлять в приложении «Ваш телефон» на компьютере. Рекомендую пройтись по всем пунктам в меню слева и включить показ необходимых элементов:
- Уведомления — будет отображать уведомления с вашего телефона на компьютере с возможностью ответить на них (будет запускаться либо подключение к экрану телефона, либо простая форма ответа, где это возможно). Уведомления также отображаются при закрытом (но работающем в фоновом режиме) или свернутом приложении «Ваш телефон» как обычные уведомления Windows 10.
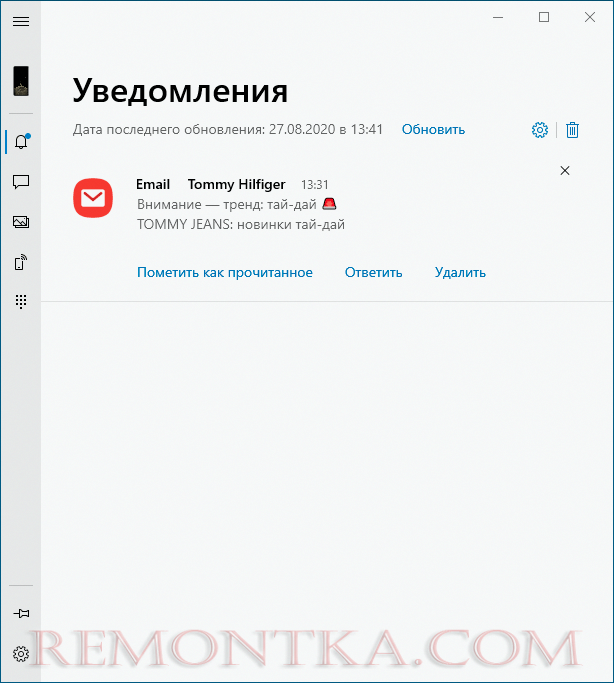
- Сообщения — просмотр и ответы на сообщения с компьютера через телефон.
- Фотографии — просмотр фотографий, скриншотов и других изображений на телефоне. Открыв отдельное фото или по правому клику на изображение в списке, вы можете скачать его с телефона к себе на компьютер.
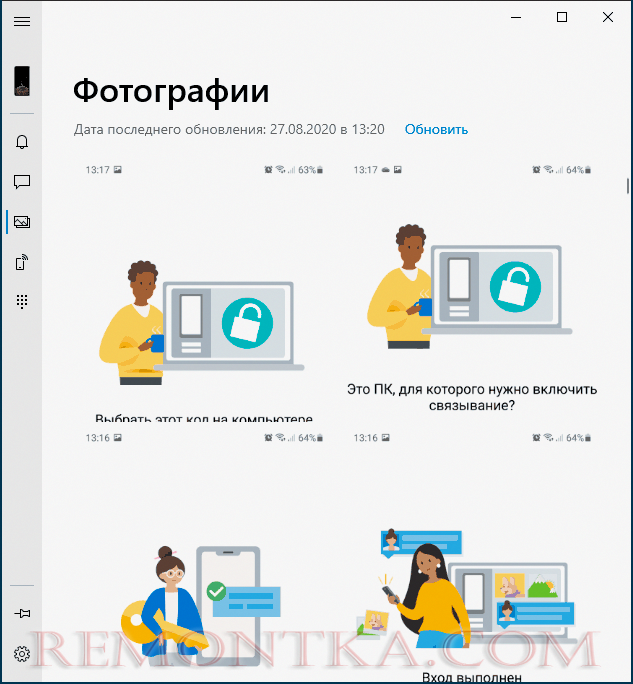
- Экран телефона — показ экрана телефона на компьютере с возможностью управления клавиатурой и мышью, а также переноса файлов с компьютера на телефон (просто перетащите файл на отображаемый экран телефона). Потребуется предоставить разрешение на экране телефона. Кстати, для передачи экрана есть другие способы: Как передать изображение с экрана Android на компьютер . Функция работает только при Wi-Fi подключении на телефоне. Для того, чтобы переключить язык клавиатуры, используйте Shift+Пробел (при использовании альтернативной клавиатуры может потребоваться предварительно выбрать клавиатуру Samsung).
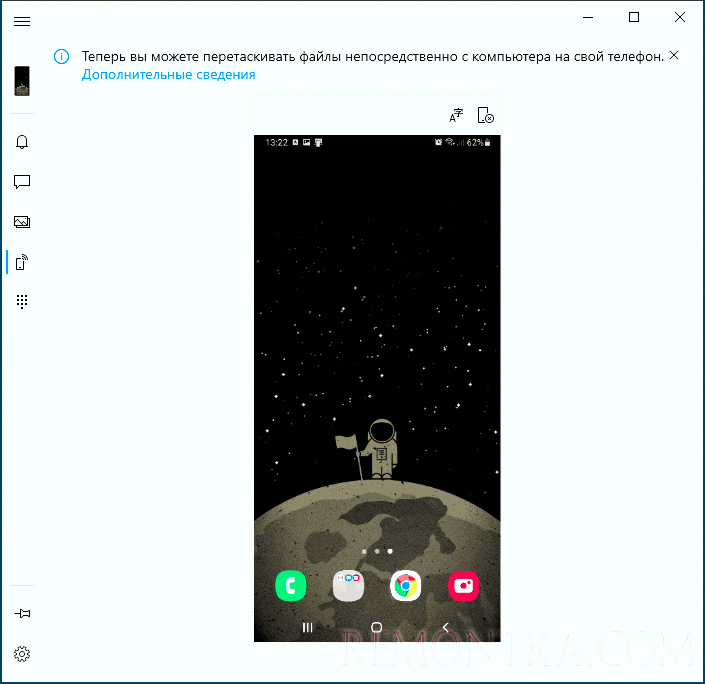
- Вызовы — возможность осуществлять звонки или отвечать на них с компьютера через телефон. Требуется Bluetooth на компьютере или ноутбуке, включенный Bluetooth на телефоне и сопряжение устройств.
- Приложения — функция находится в разработке, будет доступна не для всех смартфонов Samsung. Представляет собой возможность запускать приложения Android на экране компьютера в отдельном окне со всеми возможностями управления. Интересно, что у меня (Windows 10 2004 Pro и Samsung Galaxy Note 9, есть в списке поддерживаемых для этой возможности) эта функция была доступна неделю назад (но работала нестабильно), но отсутствует сейчас.
После того, как вы ознакомитесь со всеми возможностями, рекомендую также зайти в настройки приложения «Ваш телефон» на компьютере и внимательно пролистать их все: возможно, вы захотите включить отдельные опции (например, общий буфер обмена), а что-то — выключить.
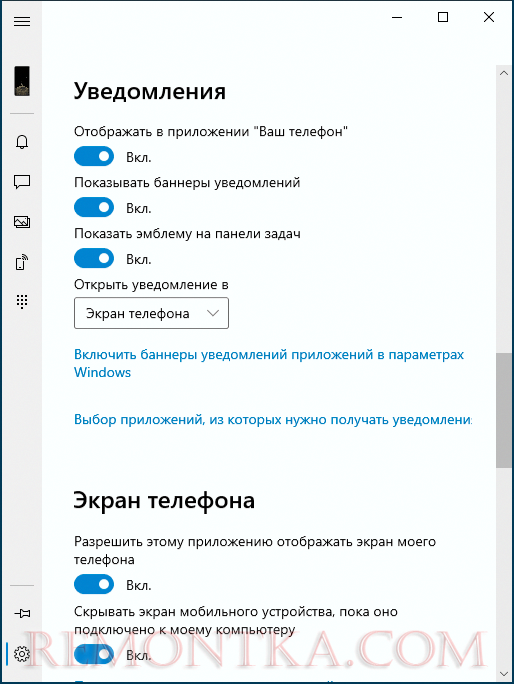
В дальнейшем для временного отключения связи с Windows вы можете просто выключить её в области уведомлений на вашем смартфоне Samsung и закрыть приложение «Ваш телефон» на компьютере. Чтобы снова включить — включаем в области уведомлений на телефоне, запускаем приложение «Ваш телефон» (по какой-то причине обратный порядок действий у меня не всегда срабатывает гладко).
Если после экспериментов вы заходите удалить ваш смартфон из списка подключенные к Windows 10 устройств, зайдите на страницу https://account.microsoft.com/devices/ используя вашу учетную запись Майкрософт и удалите устройство там.
Подводя итог, в целом всё работает стабильнее чем это было в первых версиях приложения «Ваш телефон» и, возможно, многие владельцы как смартфонов Samsung, так и других марок найдут для себя предоставляемые возможности полезными.