При установке современных версий Microsoft Office 2021, 2019, 2016 и Microsoft 365 Apps for Business (ранее Office 365) вы не можете выборочно установить отдельные приложения Office, изменить путь к каталогу установки, выбрать язык или изменить какие-то другие настройки. Всегда выполняется полная установка пакета Office (устанавливаются сразу все приложения из офисного пакета Microsoft). В интерфейсе установщика Office отсутствует возможность выбора конкретных приложений или настроек. После установки вы также не можете удалить ненужные приложения Office с помощью кнопки “Изменить” в “Программах и компонентах”.
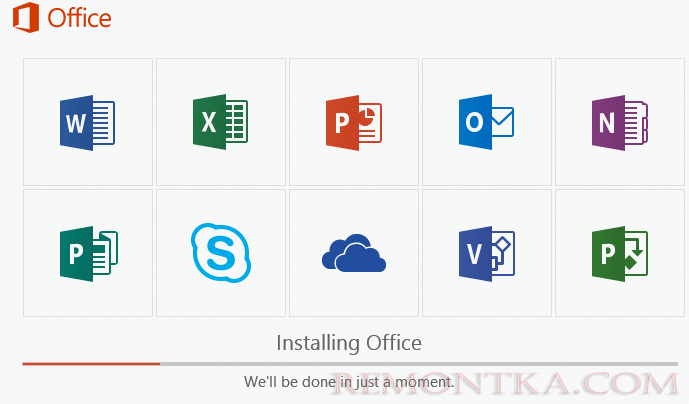
В справке на сайте Microsoft указано, что в Office 2021/2019/2016/Microsoft 365 for Windows/Microsoft 365 Apps for business нельзя выборочно установить отдельные приложения Office ( линк ), и вместо десктопных приложений рекомендуется устанавливать отдельные приложения Office из Microsoft Store. Но на самом деле это не так.
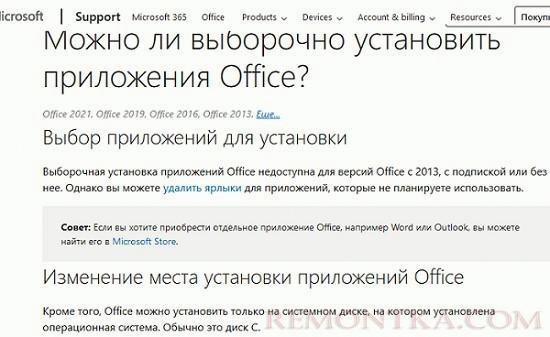
Настройка параметров установки Office с помощью Office Deployment Tool (ODT)
Для выборочной установки только некоторые приложения из пакета Office (например, только Word, Excel и Outlook) нужно воспользоваться Microsoft Office Deployment Tool (ODT) . Скачайте Office Deployment Tool ( https://www.microsoft.com/en-us/download/details.aspx?id=49117 ) и распакуйте в локальный каталог (например, C:ODT).
ODT позволяет установить на компьютер программы пакета Microsoft Office в соответствии с настройками из сконфигурированного вами XML файла (обычно используется для развертывания Office в корпоративной среде ). В XML файле вы можете указать какие приложения из состава Office 2021, Office 2019 или Office 365 нужно установить или удалить, выбрать язык для локализации программ, и задать различные настройки приложений.
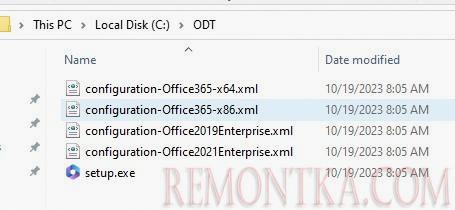
В каталоге ODT уже есть несколько примеров таких XML файлов для Office 2021 ( configuration-Office2021Enterprise.xml ), Office 2019 ( configuration-Office2019Enterprise.xml ) и Office 365 ( configuration-Office365-x86.xml и configuration-Office365-x64.xml ). Вы можете вручную отредактировать эти файлы, но гораздо удобнее сгенерировать нужный XML файл с параметрами установки Office на сайте https://config.office.com/ (Office Customization Tool).
Допустим, я хочу выборочно установить из пакета Office 2019 только приложения Word, Excel и Outlook.
- Нажмите Create a new configuration ;
- Выберите архитектуру (32-bit), продукт (Office Professional Pro Plus – Volume License);
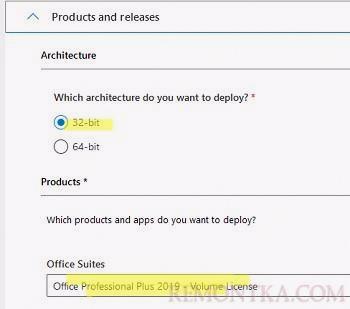
- В списке приложений выберите только те приложения, которые нужно установить. Я оставил Outlook, Word, Excel ;Обратите внимание, что Groove это OneDrive for Business, а Skype for Business — Lync .
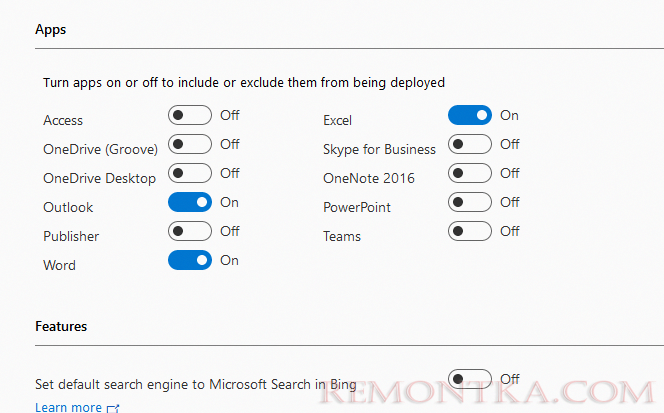
- Далее вы можете выбрать основной и дополнительный языки Office, источник получения установочных файлов (это может быть сеть Office CDN или сетевая папка на вашем файловом сервере), нужно ли удалять предыдущие MSI версии Microsoft Office ;Современные дистрибутивы Office 365, Office 2019, 2021 устанавливаются не с помощью MSI пакета, как предыдущие версии Office, а с помощью средства установки Click-to-Run (C2R Installer). Click-to-Run это способ доставки продуктов Microsoft, когда все файлы установки загружаются на ваш компьютер из Интернета (CDN сети Microsoft).
- В разделе Licensing and Activation можно отметить, чтобы автоматически принимать EULA, указать MAK или KMS ключ для активации Office . Если вы устанавливаете приложения Office 365 на RDS сервере , нужно использовать режим Shared Computer Activation;
- В разделе Application Preferences можно включить/отключить дополнительные опции приложений Office (это шаг мы пропустим);
- Когда вы указали все настройки, нажмите кнопку Export . Укажите имя XML фала и скачайте его на свой компьютер.
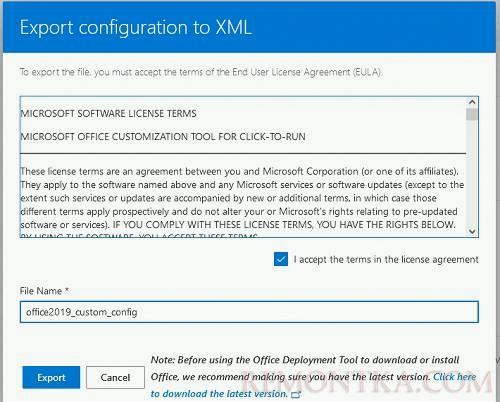
Полученный XML (o365_custom_configuration.xml) файл нужно перенести в каталог ODT.
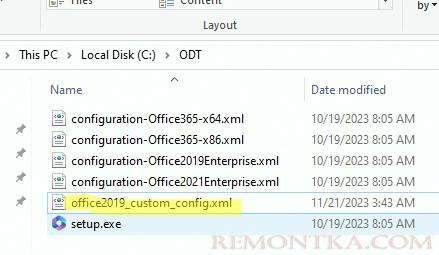
В XML файле содержатся следующие строки, которые указывают на то, что нужно исключить следующие приложения из пакета установки Office:
<ExcludeApp ID="Access" />_x000D_<ExcludeApp ID="Groove" />_x000D_<ExcludeApp ID="OneDrive" />_x000D_<ExcludeApp ID="OneNote" />_x000D_<ExcludeApp ID="PowerPoint" />_x000D_<ExcludeApp ID="Publisher" />_x000D_<ExcludeApp ID="Lync" />_x000D_<ExcludeApp ID="Teams" />_x000D_<ExcludeApp ID="Bing" />_x000D_
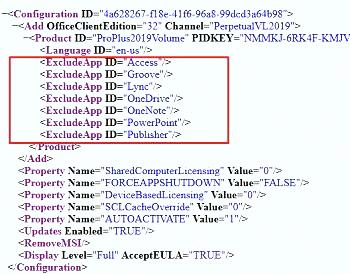
На сайте Office Customization Tool можно сгенерировать XML файлы только для корпоративных (Voluce) редакций Office. Если вы используете домашнюю, бизнес или другую розничную редакцию, нужно вручную указать Product ID. В таблице ниже приведены популярные ProductID для Retail редакций:
| Название редакции | ProductID |
| Micrtosoft 365 Business Retail | O365BusinessRetail |
| Micrtosoft 365 Home Pre Retail | O365HomePremRetail |
| Office 2019 Home Student Retail | HomeStudent2019Retail |
| Office 2019 Home Business Retail | HomeBusiness2019Retail |
| Office 2019 Personal | Personal2019Retail |
| Office 2019 Professional | Professional2019Retail |
| Office 2019 Standard Retail | Standard2019Retail |
| Office 2019 Pro Plus Retail | ProPlus2019Retail |
| Micrtosoft 365 Home Pre Retail | O365HomePremRetail |
| Micrtosoft 365 Pro Plus Retail | O365ProPlusRetail |
Затем отредактируйте XML следующим образом. Замените вторую и третью строки на:
<Add OfficeClientEdition="32">_x000D_ <Product ID="O365BusinessRetail">
В данном примере я хочу установить Office 365 Business Retail (замените O365BusinessRetail на нужный вам ProductID).
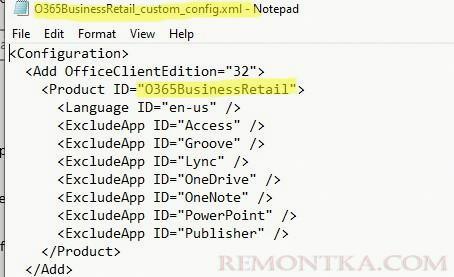
Установка отдельных приложений Office 2021/2019 и Office 365 в Windows
Теперь откройте командную строку с правами администратора. Если при создании XML файла вы указали, что установочные файлы нужно получить из сети CDN, выполните следующую команду для загрузки из CDN (установочные файлы загружаются из Интернета) и немедленной установки Office 365 с настройками из вашего XML файла:
cd c:odt
Setup.exe /configure office2019_custom_config.xml
Начнется установка Office. При этом иконки устанавливаемых приложений Office, которые вы выбрали, отображаются в окне установщика C2R (в моем примере устанавливаются только Word, Excel и Outlook).
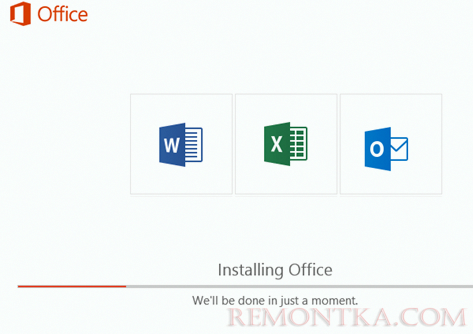
Если вы хотите установить Office с локального диска или из сетевой папки на сервере, нужно предварительно скачать установочные файлы дистрибутива Office 365 на ваш компьютер (около 3Гб):
Setup.exe /download office2019_custom_config.xml
Для установки Office из сетевой папки (вместо скачивания файлов из CDN в Интернете), нужно в XML заменить:
<Add OfficeClientEdition="32" Channel="PerpetualVL2019">
На
<Add OfficeClientEdition="32" Channel="Current" SourcePath="\fs01share" AllowCdnFallback="FALSE">
Дополнительно можно добавить ведение логов установки Office:
<Logging Level="Standard" Path="C:ODT"/>
В результате у вас на компьютере установятся только Word. Excel и Outlook. Если вам нужно дополнительно добавить какое-то приложениенапримерTeams