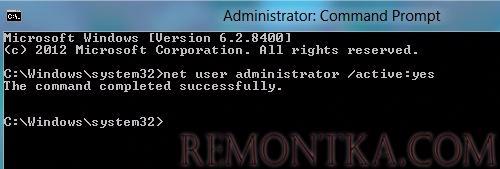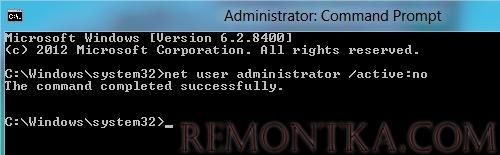В Windows 8, как и в предыдущих версиях клиентской операционной системы Microsoft существует специальная встроенная учетная запись администратора, которая по умолчанию скрыта. Эта учетная запись (“ Administrator ”) создается при установке системы и переводится в состояние «Отключена». Для пользователя создается отдельная учетная запись, также обладающая администраторскими привилегиями и входящая в группу локальных администраторов, но в случае выполнения из под этой учетной записи операций, требующих административных полномочий, появляется запрос UAC (User Account Control). Кроме того ряд системных каталогов и файлов просто нельзя править и удалять из-под этой учетки, даже с повышенными правами. Для этого приходится вручную модифицировать NTFS разрешения на данные объекты файловой системы.
Встроенная учетная запись администратора обладает неограниченными правами в системе и позволяет выполнять любые операции в системе без ограничения и запросов UAC. Учетную запись администратора можно (а зачастую и нужно) переименовать, но удалить ее нельзя. Включить скрытую учетную запись администратора в Windows 8, как и в других системах Windows, может потребоваться для устранения каких-либо сложных неисправностей, диагностики работы системы или удаления вредоносного ПО. 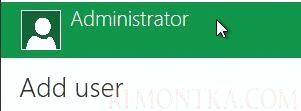
Учетная запись администратора в Windows 8 отключена по соображениям безопасности, в первую очередь, чтобы защитить систему от некорректных действий пользователя с неограниченными правами, а также усложнить вредоносных программам задачу заражения и внедрений в операционную систему.
В этой статье мы рассмотрим несколько способов активации встроенной записи администратора в Windows.
Примечание . По умолчанию у встроенной записи администратора нет пароля, поэтому немедленно смените его с учетом требования сложности пароля. Активируйте встроенного администратора только тогда, когда это действительно необходимо, и сразу после выполнения требуемых операций отключите его. Постоянно работать под этой учеткой категорически не рекомендуется!
Включаем администратора Windows 8 из консоли управления системой
Включить встроенную запись администратора в Windows 8 из консоли управления системой (Computer Manager). Для этого нужно нажать ПКМ по значку Computer и выбрать пункт Manage . 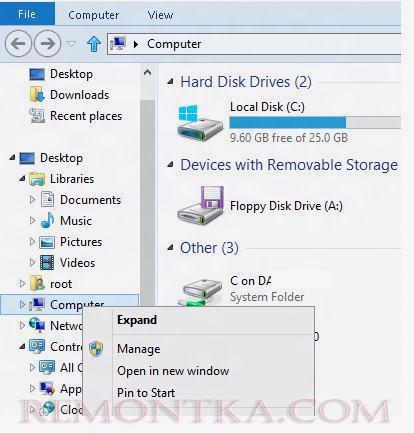
Ту же самую консоль модно открыть, набрав в строке поиска или в окне быстрого запуска « Windows + R » команду lusrmgr.msc . 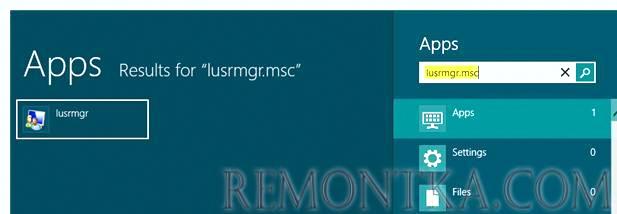
В открывшейся консоли управления компьютером разверните элемент System Tools-> Local Users and Groups . В правой панели вы увидите учетную запись администратора. 
Щелкните правой кнопкой по учетке Administrator и в меню выберите Properties . 
В свойствах учетной записи снимите флажок Account is disabled (Учетная запись отключена) . Далее не забудьте задать сложный пароль (если пароль забудете, его всегда можно сбросить, подробнее в статье Если забыли пароль в Windows 8 )для учетной записи встроенного администратора (ПКМ по учетной записи -> Change Password). После этого можно выйти из системы и зайти уже под администратором. 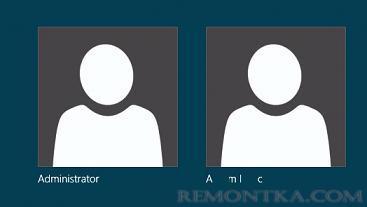
Включаем админа из командной строки
Включить и отключить локального администратора в Windows 8можно также и из командной строки. Для этого откройте командную строку с правами администратора и выполните команду:
net user administrator /active:yesОтключается учетная запись администратора командой:
net user administrator /active:noАктивация встроенного администратора локальной политикой
Еще один способ управления встроенным администратором в Windows 8 — локальная политика безопасности (local security policy). Эта методика будет работать только в Windows 8 Professional/ Enterprise. Для этого в панели управления откройте каталог Administrative Tools и выберите элемент Local Security Policy . 
В левой панели открывшейся оснастки разверните элемент Security Settings->Local Policies->Security Options . В правой панели выберите пункт Accounts: Administrator account . 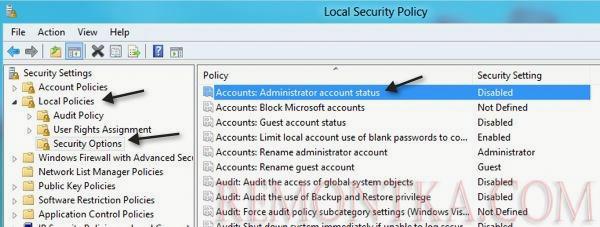
Дважды щелкните по элементу и, чтобы включить учетную запись администратора, выберите опцию Enabled . 
Вот три способа активации встроенной учетной записи администратора в Windows 8, которые удалось нам обнаружить.