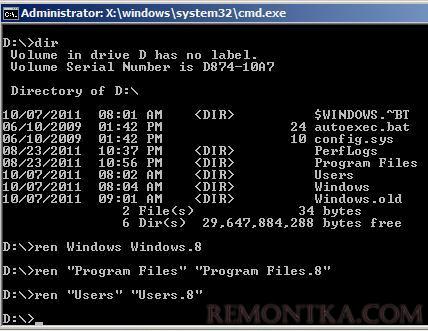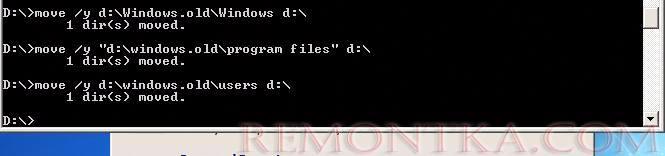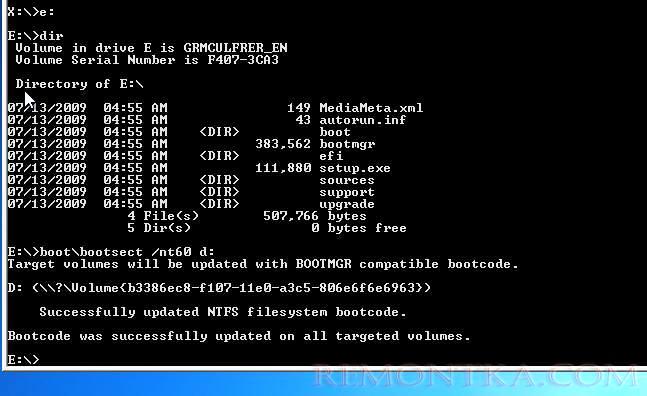В том случае, если пользователь обновившийся с Windows 7 до Windows 8 оказываются неудовлетворенным новой ОС, он может попытаться у далить Windows 8 и восстановить ранее установленную Windows 7 . Данный мануал основывается на статье в базе знаний Microsoft KB971760 , описывающей пошаговую процедуру восстановления на компьютере ранее установленной ОС Windows.
Помимо KB 971760 других официальных инструкций по удалению Windows 8 и восстановлению Windows 7 нам найти не удалось, однако данная статья при выполнении определенных условий и наличий «прямых рук» у исполнителя, позволит даже начинающему пользователю в ручном режиме восстановить Windows 7 после того, как на компьютер была установлена Windows 8. Предложенная нами инструкция уже не раз помогала нам откатить установку Windows 8 (как версий Preview, так и RC).
Условия восстановления предыдущей версии Windows
Итак, восстановить Windows 7 после установки поверх нее Windows 8 возможно только в том случае, если установка Windows 8 была проведена в режиме обновления ( Upgrade ), а не чистой (с форматированием диска) установки Windows 8 (Custom Install).
Обновление с Windows 7 до Windows 8 можно провести, если установка Win 8 запушена на работающей системе и выбран пункт: Upgrade: Install Windows and keep files, settings and applications (Обновление: Установка Windows с сохранением файлов, настроек и приложений).
В том случае, если установка Windows 8 происходила в режиме обновления, это означает, что на системном диске должен присутствовать каталог Windows. OLD . В этом каталоге, автоматически создающемся при обновлении ОС Windows на более новую версию,содержатся файлы и данные предыдущей установки Windows, которая была установлена на этом же разделе. 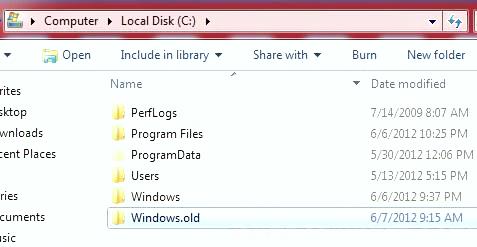
В папке Windows.old должны обязательно присутствовать каталоги (некоторые каталоги могут быть скрытыми — как отобразить скрытые папки в Windows 8 ):
- Windows
- Program Files
- ProgramData
- Users
- Program Files (x86) (в том случае если была установлена 64 битная Windows)
Оцените размер папки Windows.OLD, он должен быть меньше свободного места на диске C:. Если же размер папки Windows.old в два или более раз превышает объём свободного места на диске, восстановить ранее установленную Windows скорее всего не получится.
Процедура удаления Windows 8 и восстановления Windows 7
Запуск среды восстановления Windows
Перезагрузите компьютер и загрузитесь с установочного диска Windows 7/8, загрузочного Live CD / USB диска или диска со средой MsDart .
При появлении надписи « Press any key to boot from CD or DVD » нажмите любую клавишу на клавиатуре. 
Нам нужно добиться появления командной строки, в которой и будут выполняться все операции.
В том случае, если используется установочный диск, нажмите кнопку Install Windows (Установить Windows), выберите язык, время и нажмите Next .
В появившемся окне нажмите кнопку Repair your computer в левом нижнем углу. 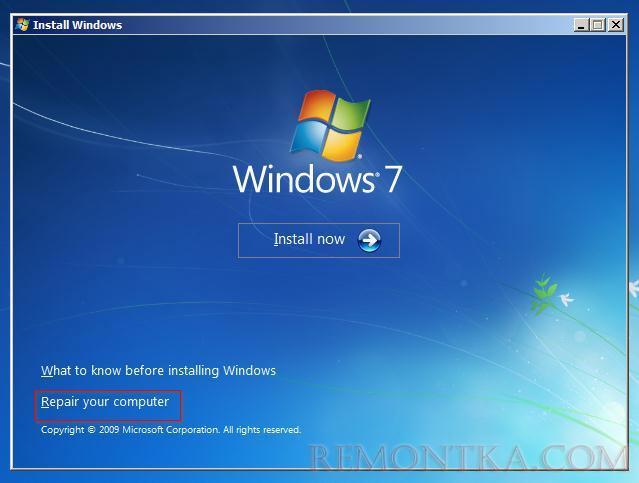
В окне System Recovery Options выберите любую доступную ОС, и нажмите Next . 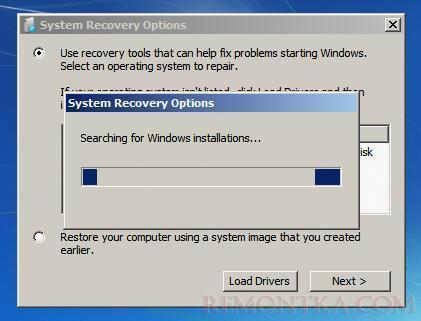
Затем запустите командую строку, выбрав опцию Command Prompt.
Если вы загрузились по описанному сценарию, и система (Windows 8) была установлена на диске C:, то все последующие операции будут выполняться в контексте диска C:. В том случае если, выполнялась загрузка с другого типа загрузочного диска, то, скорее всего, буква диска будет отличаться. В моем примере это будет диск D:.
Чтобы сменить текущий диск, выполните команду
d:Чтобы удостовериться, что данный диск тот самый, с которым нам предстоит работать, вывести его содержимое можно с помощью команды
Dir Должны отобразиться все стандартные каталоги, находящиеся в корне Windows, а также папка Windows.OLD и пользовательские папки. 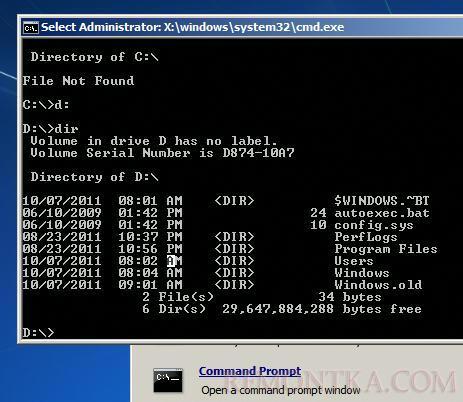
Создаем резервную копию файлов Windows 8
Далее сохраним копию файлов Windows 8, переименовав все относящиеся к ней каталоги. В командной строке последовательно выполните команды:
ren Windows Windows.8_x000D__x000D_ren “Program Files” “Program Files.8″_x000D__x000D_ren “Users” “Users.8″_x000D__x000D_Attrib –h –s –r ProgramData_x000D__x000D_ren “ProgramData” “ProgramData.8”Для 64 ОС также выполните команду:
ren “Program Files (x86)” “Program Files (x86).8″Перемещаем каталоги восстанавливаемой Windows 7 в корень системного диска
Извлекаем каталоги восстанавливаемой Windows 7 из папки Windows.OLD и перемещаем их в корень системного диска:
move /y d:windows.oldwindows d:_x000D__x000D_move /y “d:windows.oldprogram files” d:_x000D__x000D_ move /y d:windows.oldusers d:_x000D__x000D_Attrib –h –s –r d:windows.oldprogramdata_x000D__x000D_move /y d:windows.oldprogramdata d:Для 64 ОС также выполните команду:
move /y “d:windows.oldprogram files (x86)” d:Восстановление загрузочного сектора ранее установленной Windows 7
Перейдите на установочный диск Windows (здесь могут возникнуть небольшие сложности, т.к. начальный диск X: не является оригинальным установочным диском Windows, это диск со средой WinRE). В моем случае CD-драйву с дистрибутивом Windows 7 был присвоен диск E:. Смените текущий диск командой:
E:Следующая команда выведет список файлов и папок на диске, в том случае, если среди них имеются boot, bootmgr, setup.exe, sources, upgrade и т.д., значит вы выбрали правильный диск.
DirС помощью команды bootsect восстановим загрузчик предыдущей версии Windows:
bootbootsect /nt60 D:Теперь нужно набрать команду exit и перезагрузить компьютер. После перезагрузки извлеките установочный диск Windows, после чего система должна загрузится уже в восстановленной Windows 7.
В том случае, если вам понадобятся некие файлы или папки из удаленной нами Windows 8, их можно найти на системном диске в каталогах с суффиксом .8 .
Осталось удалить загрузочную запись Windows 8 в меню загрузчика. Для этого запустите программу msconfig , перейдите на вкладку Boot , выберите запись Windows 8 (recovered) (C:Windows.8), нажмите Delete, Apply и затем OK. 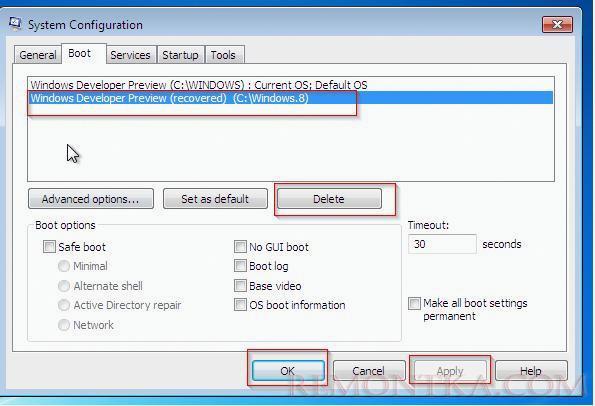
Проверьте работоспособность восстановленной Windows 7 (вполне вероятно, что возникнут проблемы с работой некоторых установленных программ).
Чтобы очистить системный диск от файлов, оставшихся от Windows 8, необходимо открыть командную строку с правами администратора и последовательно выполнить следующие команды:
rd windows.old /s /q_x000D__x000D_rd windows.8 /s /q_x000D__x000D_rd “program files.8″ /s /q_x000D__x000D_rd users.8 /s /q_x000D__x000D_rd /$windows.~bt /s /q_x000D__x000D_exitНадеемся, данный мануал по удалению Windows 8 и восстановлению Windows 7 из папки Windows.OLD окажется полезным.