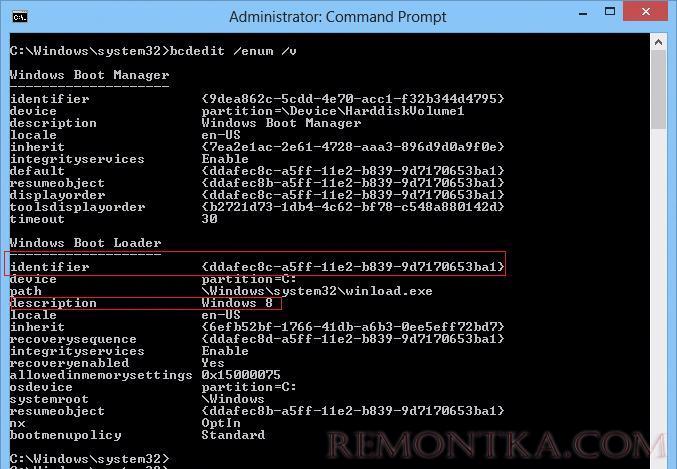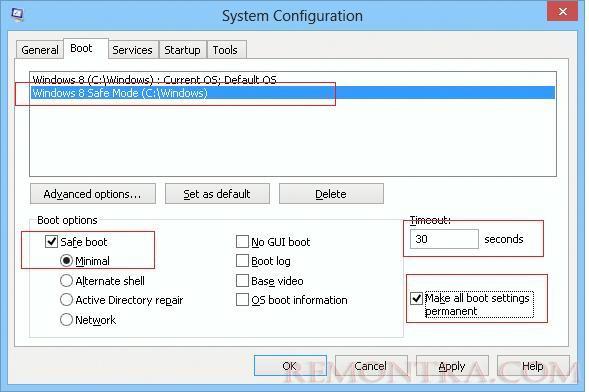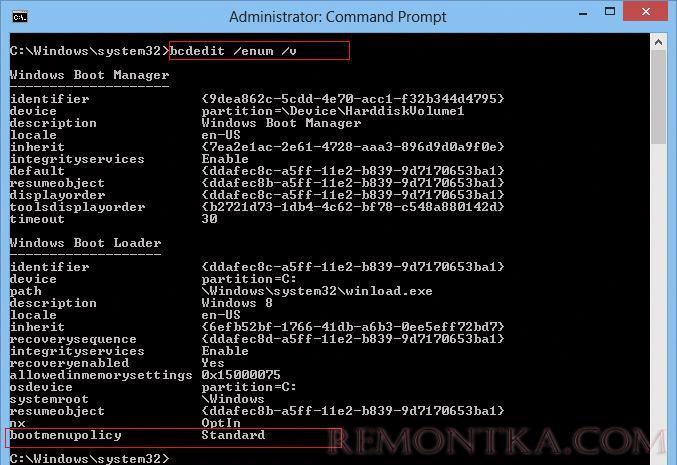Безопасный режим ( Safe Mode) – это особый режим работы Windows используемый для устранения неполадок и диагностики системы. При загрузке в безопасном режиме система грузится с минимально необходимым набором драйверов и служб, необходимых для запуска Windows. Безопасный режим появился еще в Windows 95 и присутствовал во всех последующих версиях Windows. Чтобы попасть в безопасный режим, необходимо при начале загрузки системы нажать клавишу F8 и в появившемся меню загрузки выбрать пункт Safe Mode .
В Windows 8 разработчики внедрили новое загрузочное меню (т.н. Metro boot loader ) и решили отказаться от функциональной клавиши F8 для вызова меню дополнительных параметров загрузки. Естественно, это не означает, что Windows 8 невозможно загрузится в безопасном режиме, просто теперь сделать это можно несколько иначе.
В этой статье мы покажем, как в диспетчер загрузки Windows 8 (Boot Manager) добавить возможность запуска в «безопасном режиме» .
Мы разберем два случая:
1) Добавление пункта «Safe Mode» в графический загрузчик Windows 8
2) Возврат к «классическому» текстовому загрузчику Windows с поддержкой клавиши F8 и возможностью выбора безопасного режима
Как добавить безопасный режим в графический загрузчик Windows 8
- Откройте командную строку с правами администратора и выполните команду:
bcdedit /enum /v
- Команда отобразит текущую конфигурацию диспетчера загрузки Windows. Нас интересует раздел Windows Boot Loader: удостоверьтесь, что значение поле description — Windows 8, скопируйте значение поле identifier,(в данном примере это {ddafec8c-a5ff-11e2-b839-9d7170653ba1}, в Вашем случае значение идентификатора будет другим).
- В командной строке выполните команду
bcdedit /copy {Ваш_идентификатор} /d "Windows 8 Safe Mode"В нашем примере команда будет выглядеть так:
bcdedit /copy {ddafec8c-a5ff-11e2-b839-9d7170653ba1} /d "Windows 8 Safe Mode"Примечание : параметр ключа /d задает отображаемое в диспетчере загрузки имя пункта меню, запускающего систему в безопасном режиме. Его можно поменять на любое другое. Кроме того, строку /d «Windows 8 Safe Mode» необходимо вводить вручную, а не копировать, т.к. в противном случае система выдаст ошибку. - Откройте редактор конфигурации msconfig . Для этого нажмите комбинацию Win+R, введите в появившееся окно команду msconfig и нажмите Enter.
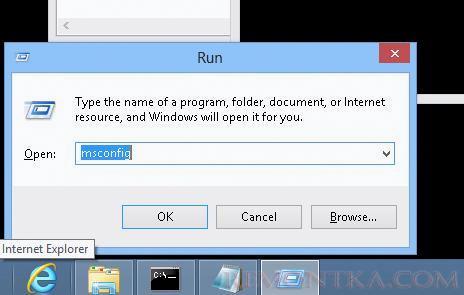
- Перейдите на вкладку Boot, выберите созданную нами запись Windows 8 Safe Mode (C:Windows) и задайте следующие параметры:
- Safe Mode: Minimal
- Timeout (время ожидания выбора): 30 секунд (можно и меньше)
- Make all boot settings permanent
- Нажмите кнопку, ОК, затем согласитесь с изменениями и систему можно перезагрузить, нажав на Restart

- Теперь при загрузке системы отображается GUI меню, в котором можно выбрать пункт Windows 8 Safe Mode, запустив тем самым систему в безопасном режиме.

Чтобы удалить Safe Mode из диспетчера загрузки, выполните следующие действия:
- Выведите текущую конфигурацию загрузчика с помощью команды
bcdedit /enum /v
- Найдите раздел с описанием Windows 8 Safe Mode и скопируйте значение поля идентификатор (identifier) этой секции. В нашем примере это {45f3ecd2-a693-11e2-be69-0050569efd76}
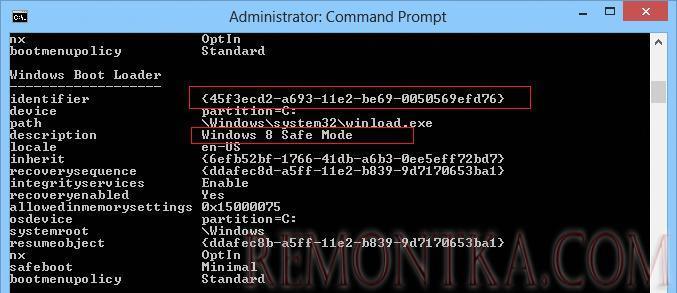
- Удалим загрузочную запись Windows 8 Safe Mode из меню командой
bcdedit /delete {ваш_идентификатор}В нашем примере команда выглядит так
bcdedit /delete {45f3ecd2-a693-11e2-be69-0050569efd76} - Закройте командную строку. После перезагрузки запись Safe Mode пропадет из загрузчика.
Возвращаем стандартный диспетчер загрузки
В Windows 8 существует возможность отказаться от графического диспетчера загрузки и вернуться к «классическому» тестовому загрузочному меню (как в Windows 7).
Для этого в конфигурации загрузки системы (в BCD) существует специальный параметр bootmenupolicy . Параметр BootMenuPolicy может принимать одно из двух значений:
- 0 – Legacy – стандартный, знакомый нам с Windows 7 загрузчик
- 1- Standard – используется новый интерфейс загрузчика Windows 8 – т.н. «Metro- загрузчик», содержащийся в библиотеке bootux.dll (по-умолчанию)
Текущее значение параметр bootmenupolicy можно получить с помощью команды:
bcdedit /enum /vКак вы видите, в настоящий момент используется графический загрузчик Windows 8.
Чтобы вернуться к старому текстовому загрузчику, откройте командную строку с правами администратора и выполните команду:
bcdedit /set {default} bootmenupolicy legacyЕсли все прошло успешно, должна появиться надпись:
The operation completed successfully.
Теперь при следующей загрузке системы будет использоваться стандартное для Windows 7/ Vista текстовое окно выбора вариантов загрузки, и? нажав клавишу F8, вы попадете в знакомое меню «Advanced Boot Options», в котором в том числе можно будет выбрать безопасный режим загрузки(Safe Mode).
Чтобы вернуть графическое загрузочное меню Windows 8, выполните команду:
bcdedit /set {default} bootmenupolicy standard