При поиске информации в интернете иногда страницы могут отображаться на иностранном языке. Или случается, что нужные нам данные есть только на зарубежных ресурсах. Не все мы полиглоты, и поэтому справиться с подобной задачей помогает встроенный переводчик.
Я расскажу, как его настроить в браузере Google Chrome, как включить перевод и какие расширения еще можно использовать.
Как перевести страницу?
По сути, в Chrome переводчик встроен по умолчанию. Как только я попадаю на страницу, язык которой не соответствует системному, в правом углу автоматически высвечивается вот такая иконка.

Мне нужно лишь нажать на кнопку «Перевести», и утилита сделает все за меня. Если не удалось совершить действие с первого раза, нужно нажать на кнопку «Повторить попытку».
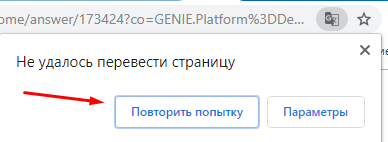
Если это требуется, то я могу вернуться к оригинальному варианту текста нажатием кнопки по той же иконке.
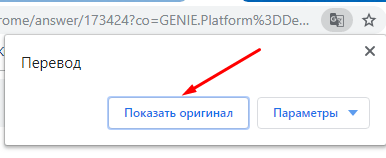
В случаях, когда переводчик не работает, нужно попробовать перезагрузить страницу. Утилита может плохо функционировать из-за нестабильного интернет-соединения, а также в связи с ограничениями в каком-либо регионе.
А еще я могу включить перевод иначе – нажать по любой части сайта правой кнопкой мыши и в контекстном меню выбрать пункт «Перевести на русский».
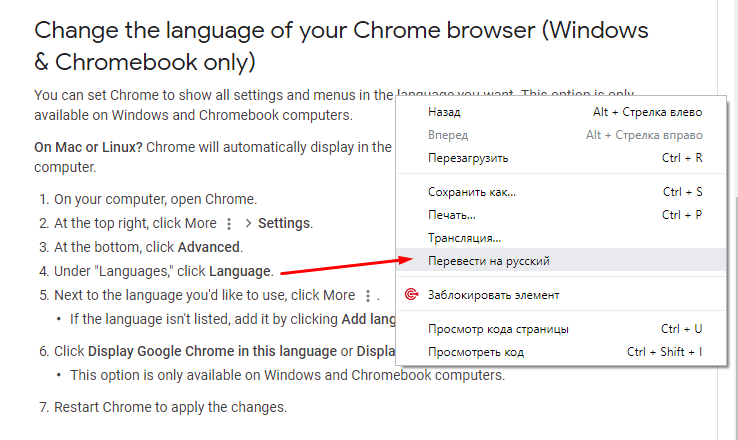
Как настроить автоматический перевод?
Чтобы браузер начал автоматически переводить сайты на незнакомом мне языке, я могу сделать следующее:
- Перейду в настройки Google Chrome.
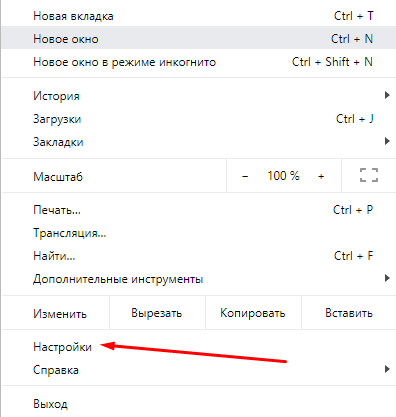
- Прокручу страницу до самой нижней строчки и нажму на «Дополнительные».
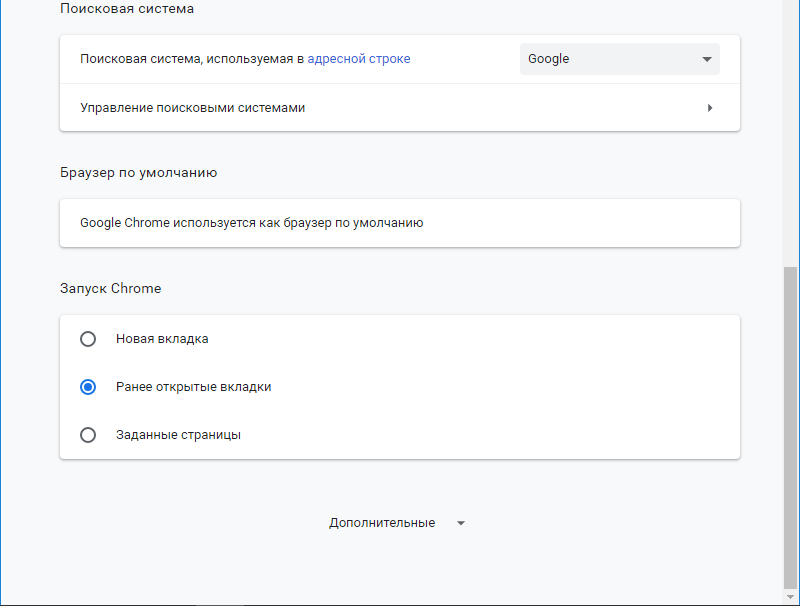
- Найду категорию «Языки» и открою свойства русского.
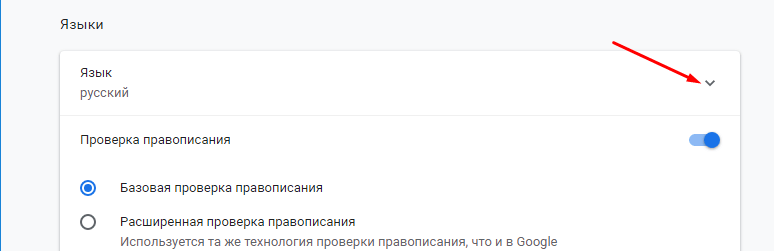
- Включу функцию, предлагающую перевод страниц, язык которых отличается от используемого мной (системного).
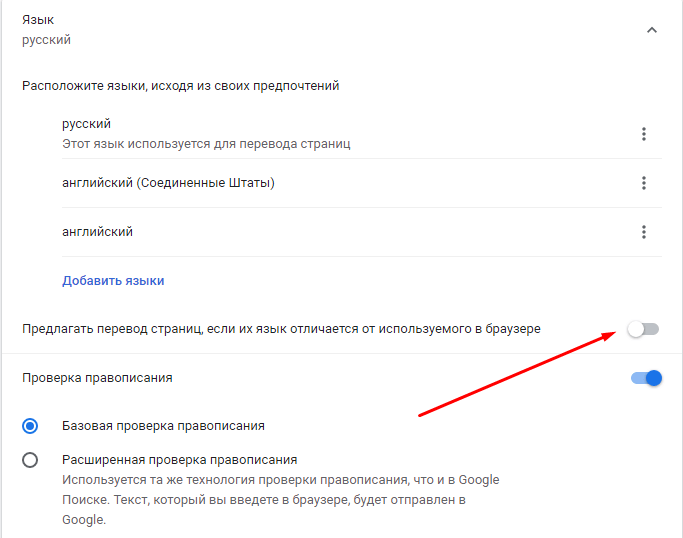
Тут же можно отключить данный параметр при необходимости.
Есть еще один способ – можно настроить перевод только с определенного языка. Для этого я перейду в тот же раздел, но в списке языков выберу нужный мне. Нажму на три точки и в списке параметров поставлю галочку около пункта «Предлагать перевести вкладки на этом языке».
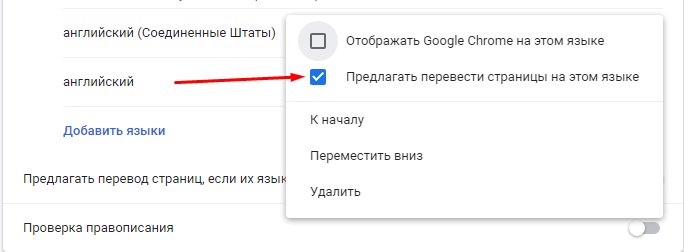
Какие есть расширения?
Если встроенная функция не работает (а такое случается), то можно воспользоваться расширениями от сторонних разработчиков. Скачиваются они с официального интернет-магазина Google Chrome.
К сведению, попасть в него довольно просто – в разделе «Расширения» открыть меню и в самой нижней части выбрать одноименную ссылку.
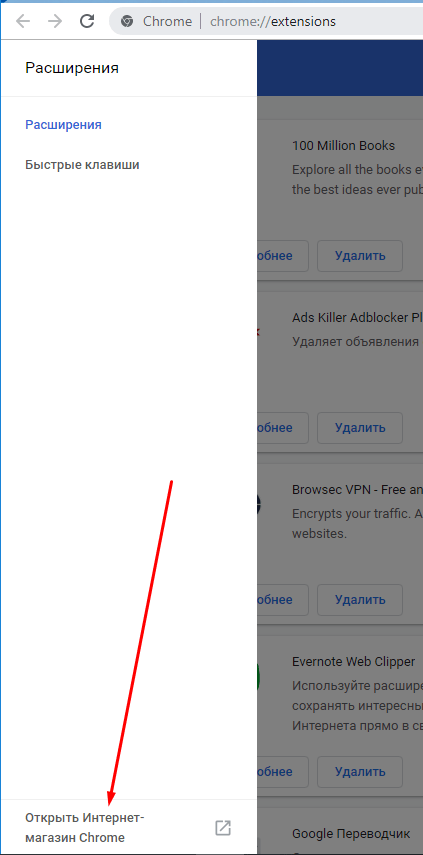
Google Переводчик
Нет, это не то же самое, что и встроенная утилита. Это отдельное расширение, имеющее свои отличительные особенности. Для перевода сайта целиком можно нажать на иконку в правом верхнем углу, затем на ссылку «Перевести страницу».
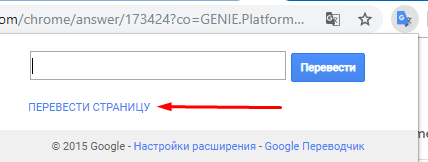
Или даже ввести текст в поле выше.
Еще можно сделать так – выделить нужный фрагмент, а потом нажать на иконку расширения.
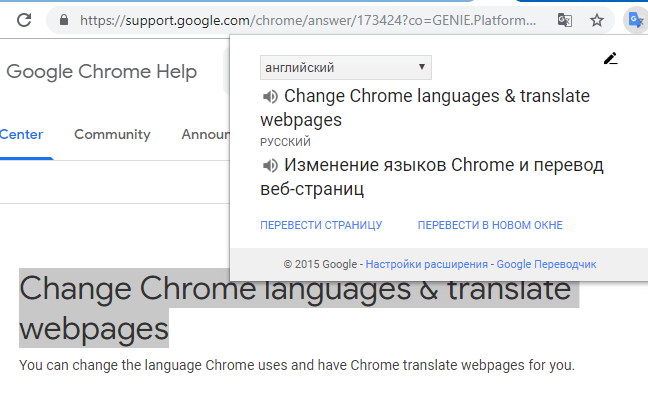
Но есть и куда более простой путь – после выделения нажимать на иконку не около адресной строки, а на ту, которая выскочит над текстом.
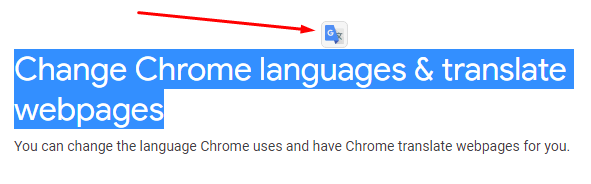
LinguaLeo English Translator
Это не просто сервис для перевода текста на странице. С его помощью можно заняться полноценным обучением, ведь помимо прочего он еще и предлагает 5 вариантов синонимов для выбранного слова, произношение, а иногда даже картинку ассоциацию.
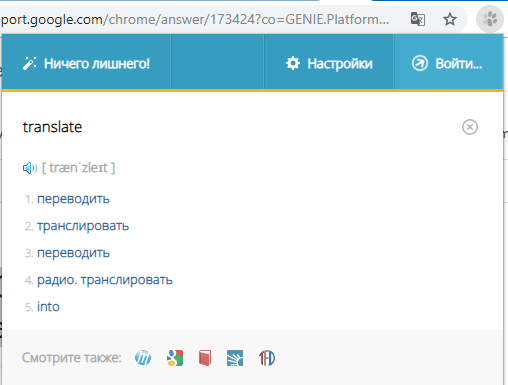
Vimbox Переводчик от Skyeng
Это расширение по функционалу практически схоже с предыдущим. Но несколько дополнений оно все же имеет. Для перевода не надо нажимать на какие-либо кнопки или иконки – тут уже просто выделяется нужный фрагмент. Данное средство подойдет для чтения иностранной литературы или инструкций, перевести которые встроенная утилита просто не в состоянии.
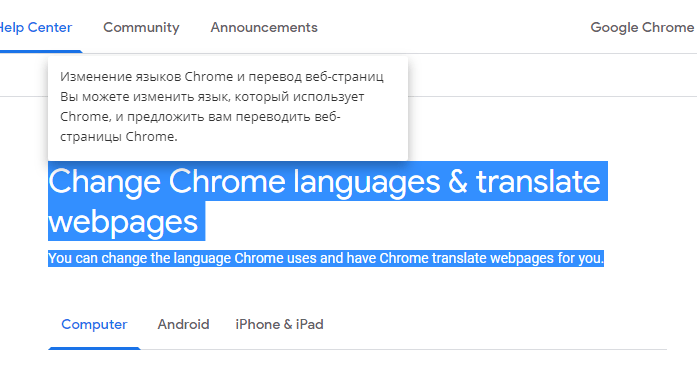
Заключение
Обычно перевести текст удается с помощью встроенной утилиты Google Chrome. Если она не работает, тогда, возможно, в настройках были внесены какие-либо изменения. С переводом также отлично справляются расширения от сторонних разработчиков. И кроме простого перевода с помощью некоторых из них можно даже выучить иностранный язык.