Тормозит MAC – это проблема рано или поздно настигает компьютеры от Apple. Mac всегда славился своей высокой оптимизацией и скоростью работы по сравнению с Windows. Также «яблочная» система практически не требует различных дополнительных утилит для ускорения работы. Однако в некоторых случаях даже такая стабильная система может давать некоторые сбои и тормозить во время работы. Чаще всего, такая проблема возникает на старых Mac 5-7 летней давности, которые работают на самой новой прошивке ОС. И это не удивительно, ведь чем старше вещь, тем хуже она работает. Однако не стоит спешить бежать за новым компьютером – возможно нижеперечисленные способы как ускорить mac os помогут ускорить работу системы.
1.Очистите систему от ненужных файлов и мусора

Чем дольше компьютер используется, тем сильнее диск забивается различного рода мусором, который очень сильно замедляет ПК. Периодические обновления системы и приложений постепенно заполняют хранилище устаревшими данными, которые необходимо очищать. Чтобы не запускать сильно свою macOS, следует производить регулярную очистку. Делать это рекомендуется в проверенном софте – CleanMyMac 3. Утилита помогает очистить систему путём удаления файловых копий, ненужных программ, кэша и прочего мусора. Также программа имеет несколько других функций, которые помогут ускорить работу компьютера. Стоит CleanMyMac 3 недешево – €39.95, однако своих денег программа точно стоит. Перед покупкой можно бесплатно попользоваться пробной версией программы и оценить её возможности.
2.Снизьте нагрузку на процессор
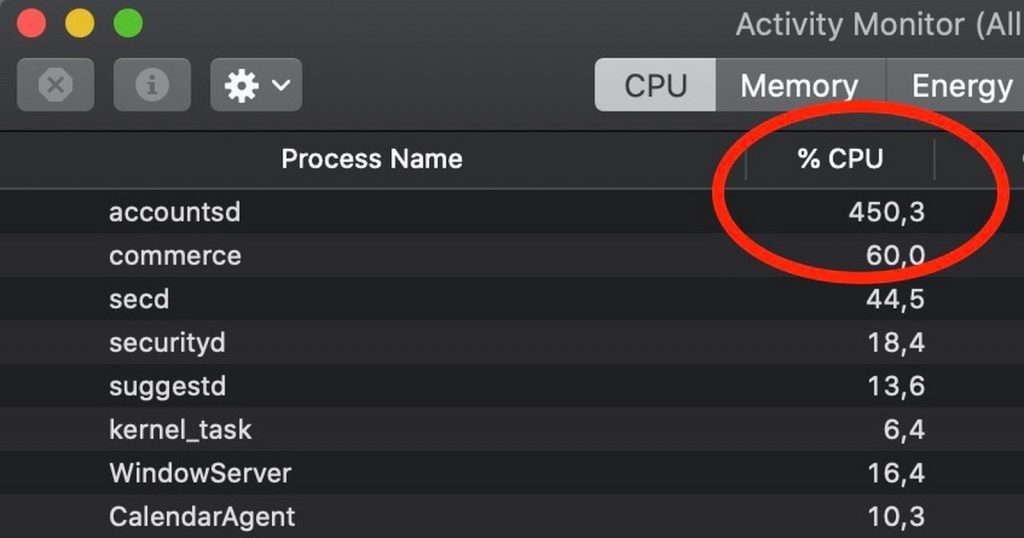
Компьютер может также тормозить из-за большой нагрузки на процессор сторонними программами. Особо это касается старых моделей, которые попросту не могут стабильно работать в нескольких программах одновременно. Для решения данной проблемы необходимо открыть меню настроек и выбрать пункт «Мониторинг системы» ( Finder → Программы → Утилиты ). Далее нужно будет перейти в графу под названием CPU, где будут отображаться все запущенные процессы. Здесь же можно посмотреть степень нагрузки каждого из них, а также самые «тяжелые» из них можно закрыть. В некоторых случаях идеальным решением будет деинсталлировать ненужную программу чтобы каждый раз не закрывать её таким способом.
3.Уменьшите прозрачность и анимацию

Последние версии операционной системы MAC OS содержат в себе большое количество визуальных эффектов и переходов, которые на слабых компьютерах будут выглядеть не очень. Да и к тому же, они очень сильно влияют на производительность, поэтому их нужно будет отключить. Да, теперь интерфейс будет выглядеть проще, но зато существенно повысится производительность ПК. Для отключения графических элементов нужно будет перейти в меню, а затем выбрать раздел под названием «Системные настройки» . В нём ищем пункт Универсальный доступ и нажимаем на него. Далее обращаем внимание на боковое меню, где ищем раздел «Экран» . Переходим в него и ставим галочку напротив «Уменьшить прозрачность» . Закрываем настройки и проверяем результат.
4.Отключите автозапуск некоторых приложений
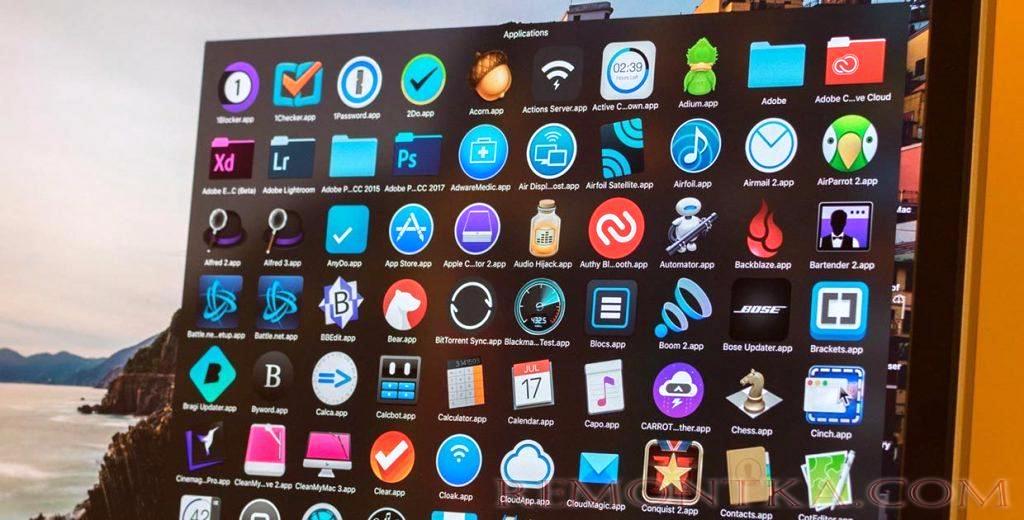
Большое количество утилит на компьютере существенно сказывается на его производительность. Даже в закрытом состоянии они потребляют ресурсы ПК, так как работают в фоновом режиме. Помимо этого, программы с функцией автозагрузки замедляют процесс запуска системы, так как большое количество приложений будет запускаться одновременно. Однако функцию автозапуска можно очень легко отключить в настройках системы. Это можно сделать в настройках самой программы, однако намного удобнее сделать это в системных настройках. Для этого нужно пройти по следующему пути: Системные настройки… → Пользователи и группы . Затем в блоке с учётными записями выбрать свою и перейти в раздел « Объекты входа ». Для редактирования параметров необходимо клацнуть на значок замка. После выполненных действий перед вами откроется список со всеми программами с функцией автозагрузки.
Для отключения данной функции нужно просто убрать галочки напротив нужной программы. Теперь выбранные программы не будут запускаться одновременно с системой и нагружать процессор.
5.Отключите функцию индексации фотографий в галерее
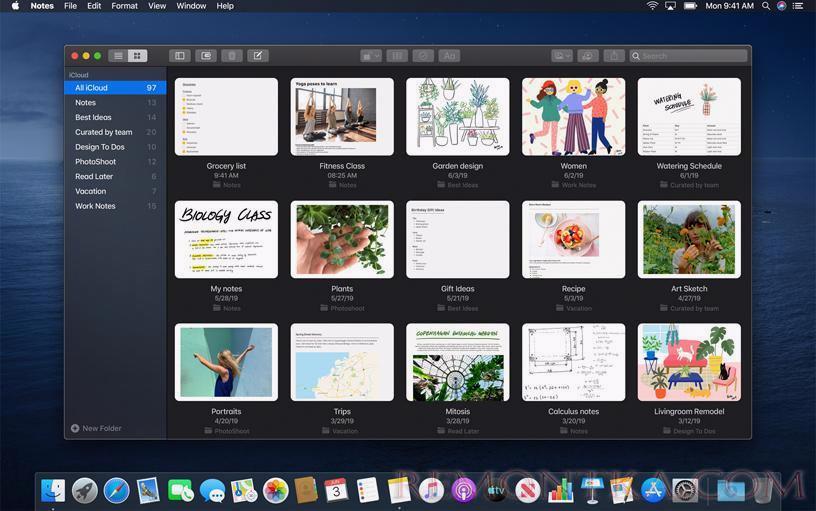
В новых обновления системы была добавлена функция распознавания лиц, которая в автоматическом режиме благодаря ИИ группировала фото по категориям. Такая функция действительно полезная, однако на устаревших компьютерах она может только мешать и нагружать процессор, поэтому её следует отключить. Напрямую отключить индексацию изображений нельзя ввиду отсутствия такой кнопки. Однако это можно сделать, зажав ⌘Command + Q и завершив процесс программы в «Мониторинге системы».
6.Освободите пространство на диске
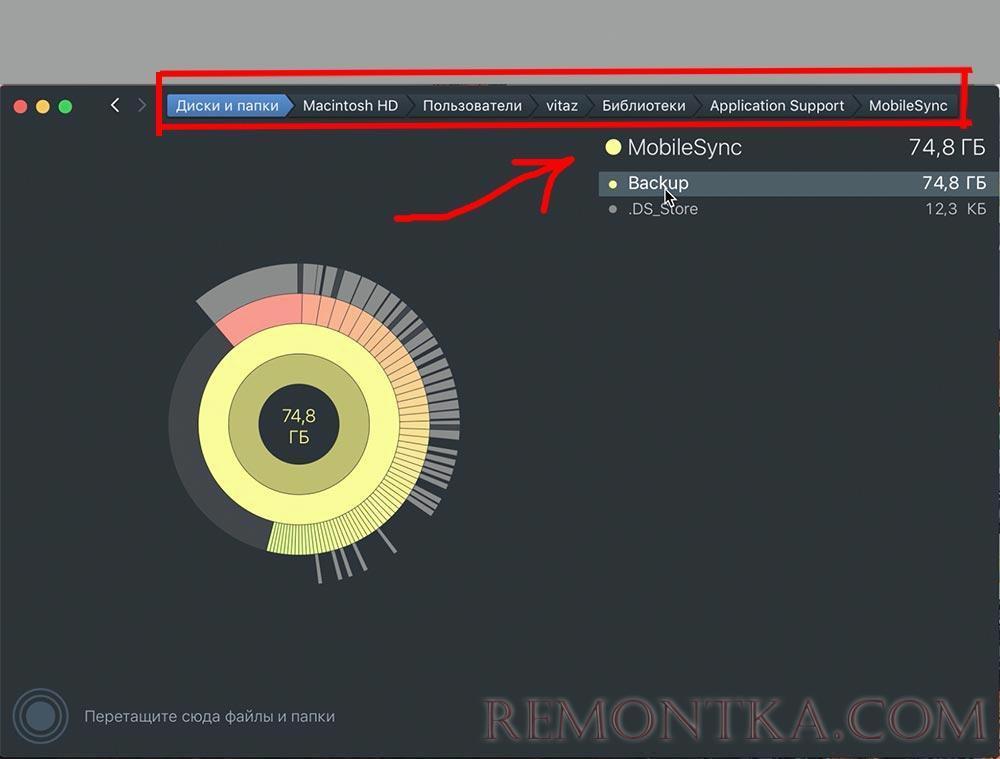
Даже такое комплектующее компьютера как диск сильно влияет на его работу. Если он будет заполнен на 90-95% ненужными файлами и программами, то Mac попросту не сможет работать на полную мощность. Компьютеры Mac со встроенным накопителем SSD также стоит периодически чистить и оставлять приблизительно 20% свободного места для стабильной работы системы. Если на диске содержится важная информация, которую нельзя удалить, то здесь на помощь приходит облако, куда можно всё это загрузить и одновременно с этим освободить место на диске.
В новых версиях очистка от мусора стала намного удобнее. Для проведения чистки необходимо перейти в меню, а затем пройти по следующему пути: Об этом Mac → вкладка «Хранилище» → Управлять . В появившемся окне отобразятся все программы, документы и фото, которые можно удобно удалять. Очистка памяти Mac даст видимый прирост производительности.
7.Проверьте компьютер на вирусы

Приято считать, что на операционную систему Mac OS попросту не существует вредоносного ПО. Однако это большое заблуждение и вирусы для «яблочных» ПК существуют, хоть и не в таком количестве как для Windows. Встроенная системная защита уже давно стала ненадёжной, поэтому вполне вероятно причиной возникновения лагов может быть встроенном ПО. Чаще всего это майнеры, которые используют ресурсы компьютера для добычи криптовалюты. В таком случае компьютер будет сильно нагружен и проверить это можно в «Мониторинге системы». Удалить просто так вирус не выйдет, а поэтому нужно как можно быстрее установить надёжный антивирус. После установки нужно будет следовать шагам в инструкции антивирусного ПО. См. также : Лучшие антивирусы для macOS .
8.Используйте встроенный браузер правильно

Операционная система Mac OS имеет встроенный браузер под названием Safar, который оптимизирован именно под данную систему. На Mac можно установить и сторонние браузеры по типу Chrome или Opera, однако на слабых устройствах они могут вызывать сильную нагрузку на оперативную память и процессор. Пользоваться сторонними браузерами конечно же можно, однако лишь в тех случаях, когда нужно работать с расширениями и с другими уникальными функциями браузера от Google. Для всех сторонних браузеров рекомендуется отключить функцию автозагрузки. Также для повышения производительности не стоит одновременно открывать 5-8 вкладок.
9.Очистите рабочий стол

Даже такая незаметная деталь как рабочий стол может влиять на производительность. Каждая папка или картинка на рабочем столе – это графический элемент, требующий прорисовки, даже если это занимает буквально несколько миллисекунд. Именно этот процесс может вызывать подтормаживания во время сворачивания окон или перехода на рабочий стол, поэтому есть смысл организовать файлы на главном экране. К примеру, ненужные фото или ярлыки можно удалить, а остальное попросту сгруппировать по папкам.
10.Установите SSD вместо HDD

Старый MacBook без Retina имеет съемный жесткий накопитель, который можно легко заменить. Если у вас такой ноутбук, то для повышения производительности и скорости запуска системы необходим HDD на SSD. Второй тип накопителя значительно быстрее, а поэтому на него можно перенести системные файлы и система будет работать эффективней. По возможности рекомендуется установить дополнительное ОЗУ, однако сделать в ручную это можно не на всех моделях. Замена ОЗУ в модели начиная с MacBook Pro 2012 может стоить дороже самого комплектующего из-за сложности конструкции. См. также: Что лучше – SSD или HDD? .
11.Переустановите macOS

Длительное использование операционной системы очень сильно засоряет её, в следствие чего она начинает работать не так как прежде. Верным решением станет полная переустановка ОС с форматированием жесткого диска и удалением всех данных. После переустановки вы получаете компьютер с чистой операционной системой без каких-либо файлов.
Процесс переустановки довольно прост. Для этого необходимо во время включения компьютера зажать клавиши Command (⌘) + R , а затем в появившемся меню выбрать пункт под названием « Переустановить macOS ». Далее нужно следовать инструкции.
12.Купите новый Mac

Самый банальный и одновременно рабочий вариант борьбы с тормозами. Большинство MAC 5-7 летней давности начинают самопроизвольно тормозить, и это нельзя исправить. Любая техника недолговечная и рано или поздно её срок истекает. Поэтому при отсутствии результата от всех вышеперечисленных способов можно рассмотреть вариант покупки нового Mac. Да, стоимость приличная, но за то вы получаете устройство с запасом на 5-6 лет.
13.Произведите чистку компьютера от пыли

Пыль – это источник проблем для всей электроники, так как в большом количестве они может очень сильно мешать работать устройствам. В случае с MAC, пыль может препятствовать стабильному охлаждению системы. В некоторых случаях это может вызвать даже короткое замыкание. Поэтому чистку от пыли и грязи необходимо производить раз в 2-3 года.