Рассказываем о том, что такое MAC адрес. Зачем он нужен, как его обнаружить и можно ли поменять.
Что такое MAC-адрес
Независимо от того, пользуетесь вы беспроводным интернетом или выходите в есть, используя провод RJ-45 (более известный как ethernet), у различных способов подключения к глобальной сети есть неизменная общая черта — им всем необходимо специализированное оборудование для передачи данных.
Сам факт передачи данных упирается в своего рода отправку электрических импульсов из одного компьютера (смартфона, планшета, или любого другого гаджета) в другой. Но чтобы данные приходили к концертному пользователю, необходимо знать адрес этого компьютера. Это как с почтой: чтобы посылка пришла в нужное место, нужно знать индекс и адрес получателя. С современной электронной почтой ситуация аналогичная. Не зная, адреса, на связь выйти не получится.
В интернете на глобальном уровне действует та же схема. У нас есть IP-адрес — это программная реализация адреса для подключения к какому-либо устройству и отправки запросов к нему. Есть еще аппаратная реализация — это и есть MAC-адрес. Это аппаратная реализация, потому что MAC-адрес тесно связан с сетевой картой или сетевым интерфейсом NIC, который используется в вашем устройстве (компьютере или телефоне) для выхода в сеть. Без него это было бы невозможным, потому что именно NIC превращает данные в электрический импульс и отправляет их в интернет.
Полезно знать: Как ускорить работу интернета в Windows 10 .
Технология взаимодействия NIC и MAC
MAC расшифровывается как Media Access Control. Это система управления доступа к данным, которая имеет определенный адрес для взаимодействия с другими подобными устройствами. И в то время как IP-адрес работает в тандеме с TCP/IP-протоколом, отвечающим за управление сетью, MAC-адрес работает с аппаратной частью компьютера (или другого цифрового устройства). В частности, с сетевыми картами. Важно понимать, что MAC-адрес выдается оборудованию на этапе производства. Он встроен в конкретное «железо» еще на заводе. И является уникальным для конкретной сетевой карты или другого NIC. По этой причине его иногда называют аппаратным адресом, BIA (burned-in-address) или физическим адресом.
Здесь же подключается система ARP, помогающая взаимодействовать IP-адресу и MAC-адресу, переводя один в другой. Обе технологии работают совместно. Как в общем-то аппаратная часть компьютера всегда работает с программной.

Визуально MAC-адрес выглядит как последовательность цифр и букв. Например, 00:0d:98:6f:12:40. Как видите, на IP не очень похоже. Но и тут есть закономерности. К примеру, первые 3 пары символов обозначают производителя оборудования.
Типы MAC-адресов
Несмотря на то, что по умолчанию физический адрес устройства вшит непосредственно в аппаратную часть. Его можно программно подменить. Причем делается это довольно легко и бесплатно. Поэтому MAC-адреса делят на две категории.
- UAA (Universally Administered Address). Это те, что выдаются конкретному оборудованию еще на этапе производства. Его задает фирма, создающая сетевую аппаратуру.
- LAA (Locally Administered Address). Эти адреса задаются уже администраторами соцсети. Они никакого отношения к производителю NIC не имеют.
Также MAC-адреса иногда делают по техническому оснащений. К примеру, некоторые позволяют передавать данные только на конкретный NIC. А некоторые позволяют взаимодействовать сразу большому количеству устройств. Поэтому иногда встречается классификация Unicast, Multicast и Broadcast.
Проблемы с использованием одинаковых MAC-адресов
Адрес для каждого устройства должен быть уникален, потому что при попытке отправить данные на несколько устройств с одинаковым адресом, адресант не сможет выбрать корректного адресата и отзовется ошибкой. Информация попросту не будет доставлена до нужного компьютера.
Поэтому тем, кто выставляет MAC-адреса вручную, необходимо четко следить за тем, чтобы у каждого NIC были уникальные данные. В противном случае можно «положить» всю сеть и долго выяснять, почему же она не работает.
Как узнать MAC-адрес устройства
Рассказываем о том, как узнать MAC-адрес в Windows 10 и других популярных операционных системах. Рассматриваем как встроенные утилиты для поиска данных о физическом адресе сетевого оборудования, так и сторонние утилиты для решения этой задачи.
Инструкция для Windows
Есть четыре способа узнать MAC-адрес на компьютерах с Windows:
Первый метод
- Открываем меню «Пуск», кликнув по соответствующей кнопке или нажав на клавишу Win.
- В поисковую строку вводим текст ncpa.cpl и нажимаем на клавишу Enter
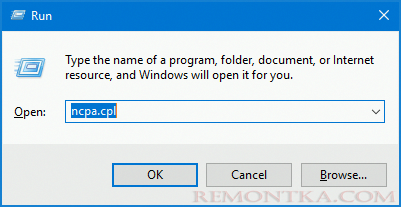
- Появится панель управления сетевыми подключениями. В нем нужно выбрать тип подключения. Проводное или беспроводное. Зависит от того, какое сетевое оборудование используется и для какого из них нужно добыть MAC-адрес.
- Затем открываем пункт меню «Дополнительно». Появится окно, в котором будет отдельный пункт «Физический адрес». Это как раз то, что нам нужно.
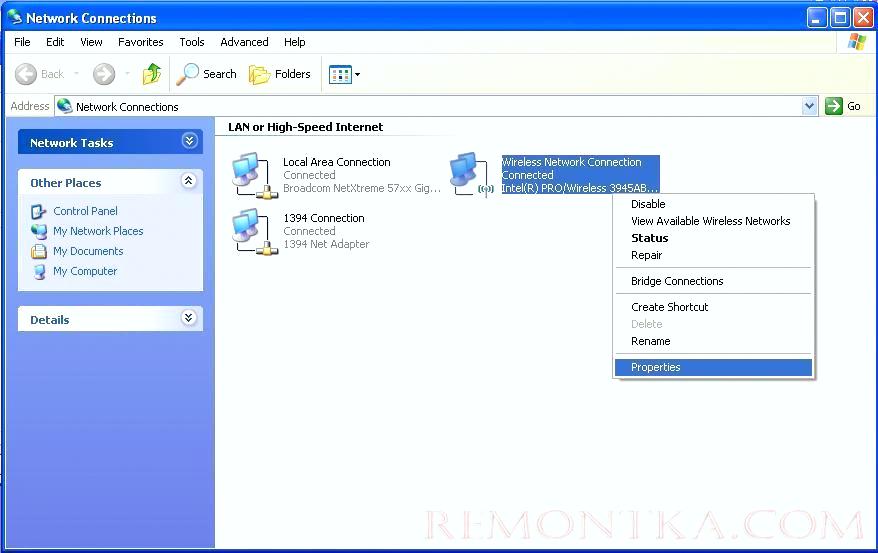
Второй метод
- Открываем меню «Пуск», кликнув по соответствующей кнопке или нажав на клавишу Win. Или открываем утилиту для запуска приложений, одновременно нажав на клавиши Win + G.
- Вводим в появившуюся строку слово cmd и нажимаем на Enter.
- Откроется командная строка. Вводим в нее команду ipconfig /all.
- Отобразится большой список сетевых параметров системы. Находим среди них пункт Physical Address. Напротив него как раз будет указан MAC-адрес. Только внимательно смотрите для какой из сетевых карт указаны параметры.

Третий метод
- Открываем диспетчер устройств Windows любым удобным для себя способом.
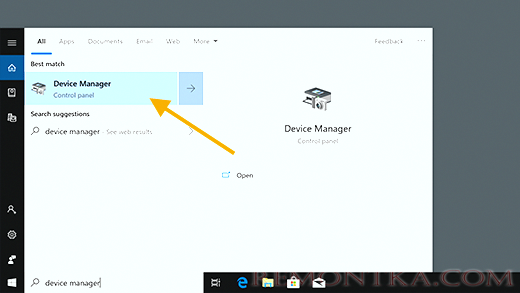
- В списке подключенных устройств находим пункт «Сетевые адаптеры». Среди них ищем нужное нам устройство (интересующую сетевую карту) и кликаем по ней правой кнопкой мыши.
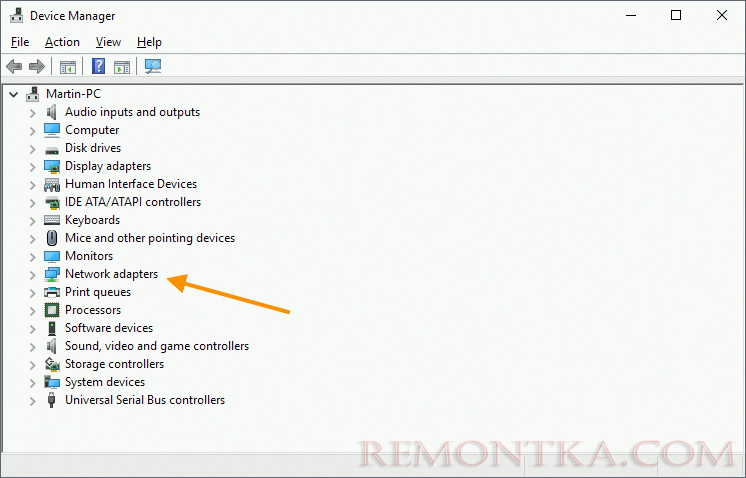
- В появившемся контекстном меню выбираем пункт «Свойства».
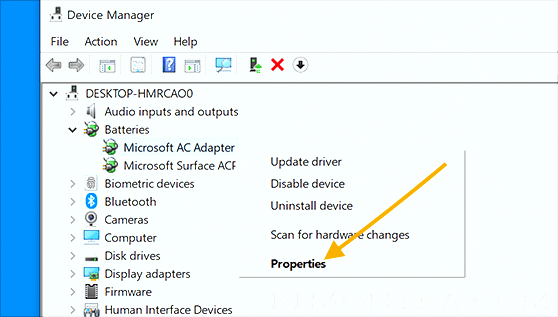
- Появится окно с информацией об операционной системе. Среди вкладок в верхней части этого окна выбираем вкладку с дополнительными параметрами.
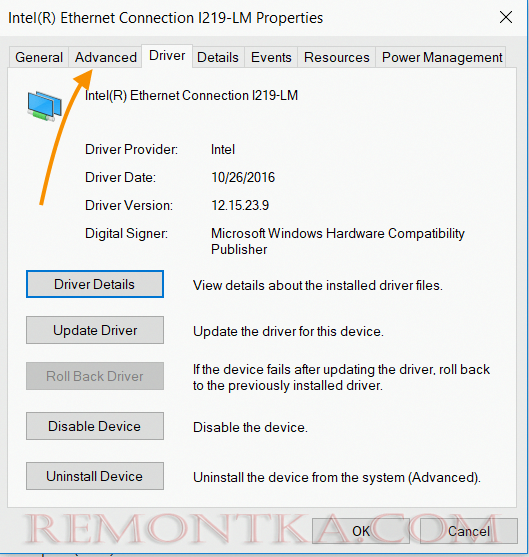
- Среди доступных свойств выбираем Network Address.
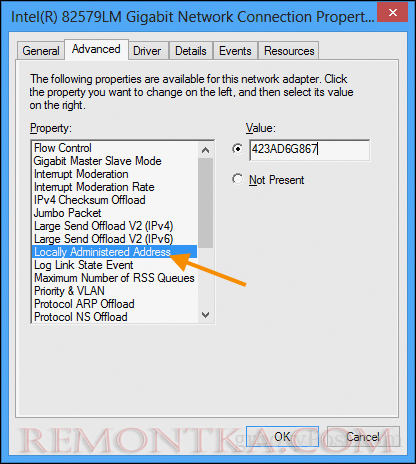
- В поле «Значение» будет необходимые нам данные.
Четвертый метод
Есть простая программа, с помощью которой можно быстро найти как MAC-адрес, так и множество других параметров сетевого оборудования в вашем компьютере. Для этого:
- Скачиваем утилиту Find MAC Address с официального сайта.
- Устанавливаем ее, первично настраиваем и запускаем.
- В интерфейсе приложения ищем пункт Target и его первое значение заменяем на Local Computer.
- После этого нажимаем на иконку в виде лупы, чтобы приступить к поиску нужных данных.
Как видите. Ничего сложно. Все четыре метода достаточно просты в освоении и наглядно отображают нужную информацию.
Инструкция для macOS
В macOS можно отыскать MAC-адрес через системные настройки, не используя командную строку. Для этого:
- Открываем системные параметры через Launchpad или Dock.

- Ищем пункт в настройках с названием «Сеть»
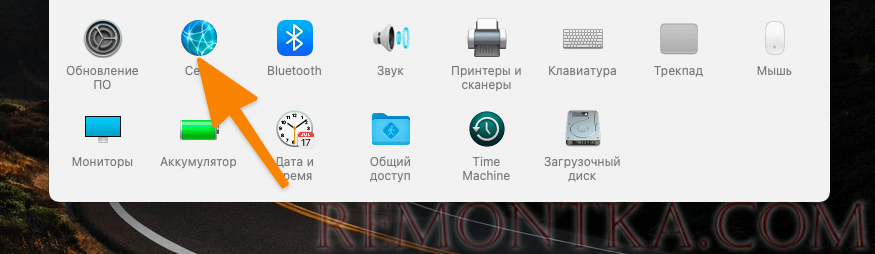
- Выбираем тип подключения (беспроводное или проводное).
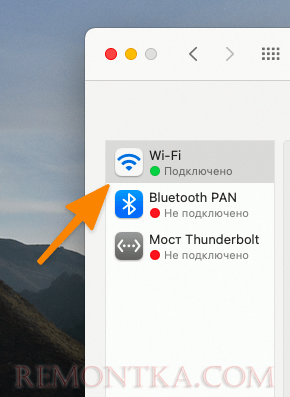
- Затем ищем подпункт меню «Дополнительно» и кликаем по нему.

- Оказавшись в окне с дополнительной информацией о соединении, ищем строку MAC-адрес. Напротив нее как раз указаны необходимые данные.
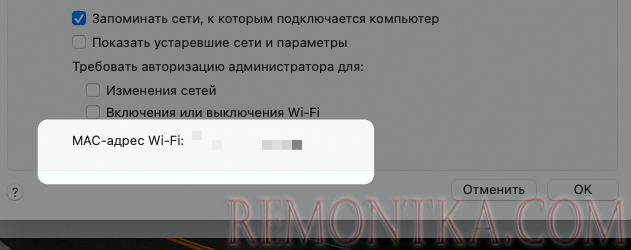
Утилит для поиска MAC-адреса в операционной системе Apple меньше, чем в Windows. И репутация у них хромает. Поэтому рассматривать их подробнее здесь не будем.
Инструкция для Linux
В разных дистрибутивах Linux можно использовать разные утилиты для отображения MAC-адреса, но есть универсальный способ добычи этой информации через командную строку.
Для этого:
- Открываем программу-терминал.
- Получаем права sudo, прописав соответствующую команду.
- Затем вводим команду ifconfig -a. Вкупе должно получиться sudo ifconfig -a.
В ответ вы получите список параметров сетевого оборудования в духе
eth0 Link encap : Ethernet HWaddr 00:09:3D:12:33:33
inet addr:10.248.155.17 Bcast:10.248.255.255 Mask:255.255.0.0
inet6 addr: fe50::234:3dff:fe12:7d73/64 Scope:Link
UP BROADCAST RUNNING MULTICAST MTU:1500 Metric:1
RX packets:3489041718 errors:0 dropped:0 overruns:0 frame:0
TX packets:3259212142 errors:0 dropped:0 overruns:0 carrier:0
collisions:0 txqueuelen:1000
RX bytes:2732221481 (2.5 GiB) TX bytes:4065716672 (3.7 GiB)
Interrupt:185
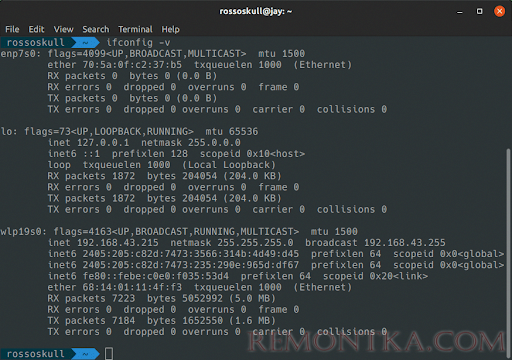
Нас в этом ответе интересует только строка с символами рядом со словом HWaddr. Это и есть физический адрес оборудования.
Инструкция для iOS и Android
В мобильных устройствах тоже можно проверить физический адрес. По крайней мере для Wi-Fi-сетей
- Открываем настройки операционной системы.
- Кликаем по пункту Wi-Fi (рядом с ним еще написано название сети, к которой подключено устройство).
- Затем нажимаем на кнопку i справа от названия сети.
- В появившемся меню ищем строку Wi-Fi Address. Это и есть нужная нам информация.
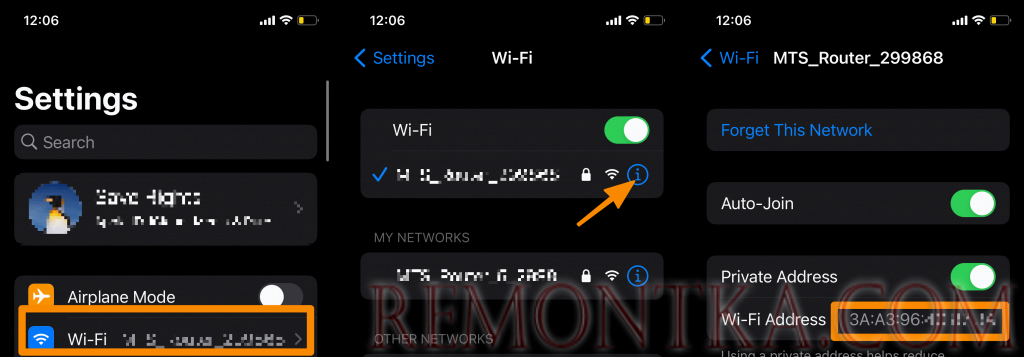
На Android-устройствах поиск осуществляется аналогичным образом. Могут отличаться названия меню. Иногда их порядок, но суть везде остается одна. Независимо от бренда и модели смартфона или планшета.
Как изменить MAC-адрес
Как я уже отметил выше, физический адрес, как и IP можно скорректировать. Далее рассмотрим все способы изменения MAC-адреса.
Через диспетчер устройств
Самый простой способ для большинства пользователей, не требующих особых познаний в работе с ПК и установки стороннего ПО. От вас потребуется буквально пара-тройка кликов.
- Открываем диспетчер устройств Windows любым удобным для себя способом.
- В списке подключенных устройств находим пункт «Сетевые адаптеры». Среди них ищем нужное нам устройство (интересующую сетевую карту) и кликаем по ней правой кнопкой мыши.
- В появившемся контекстном меню выбираем пункт «Свойства».
- Появится окно с информацией об операционной системе. Среди вкладок в верхней части этого окна выбираем вкладку с дополнительными параметрами.
- Среди доступных свойств выбираем «Сетевой адрес».
- А затем редактируем это свойство, устанавливая собственное значение.
- После этого нажимаем на кнопку ОК, чтобы сохранить получившиеся параметры и закрыть свойства сетевой карты.
Выглядеть MAC-адрес в этом случае должен как набор цифр, не разделённый двоеточиями. Просто буквы и цифры. Без точек, пробелов и прочих посторонних символов.
Изменяем MAC-адрес через редактор реестра
Этот метод немного сложнее, потому что придется лезть в редактор реестра, а это не всем по вкусу.
- Сначала запускаем редактор реестра любым удобным способом. Можно ввести команду regedit в поисковую строку Windows, а можно сделать то же самое в приложении «Выполнить», которое вызывается одновременным нажатием клавиш Win + R.
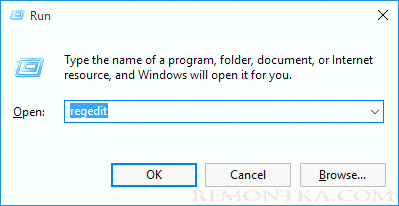
- В редакторе переходим по пути HKEY_LOCAL_MACHINESYSYEMCurrentControlSetControlClass
- В указанной директории ищем папку с кодом {4D36E972-E325-11CE-BFC1-08002BE10318} и открываем ее.
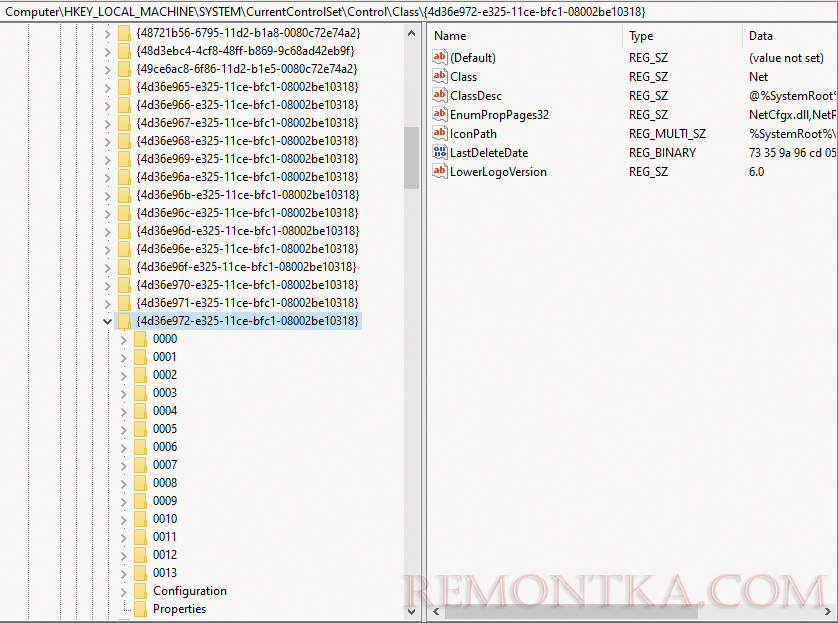
- Внутри будет еще с десяток папок. Каждая из них содержит в себе параметры конкретного устройства. Наша задача в этом случае пройтись по папкам и найти в каждой пункт DriverDesc. Напротив него указано название сетевой карты, к которой относятся другие параметры в реестре. Анализируем эту информацию и находим нужное устройство.
- Затем создаем строковый параметр с названием NetworkAddress, кликнув правой кнопкой мыши по свободному пространству в редакторе и выбрав соответствующий пункт меню.
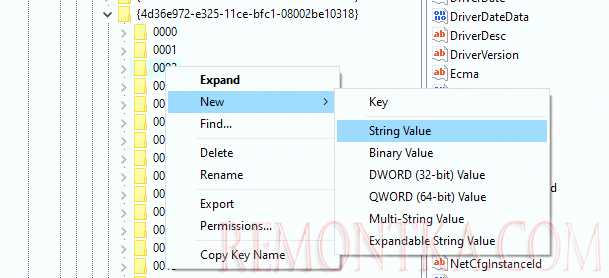
- Открываем вновь созданное свойство и задаем ему значение в виде набора букв и цифр, которые будут нашим новым MAC-адресом. Опять же без точек, запятых и пробелов. Только сам адрес.
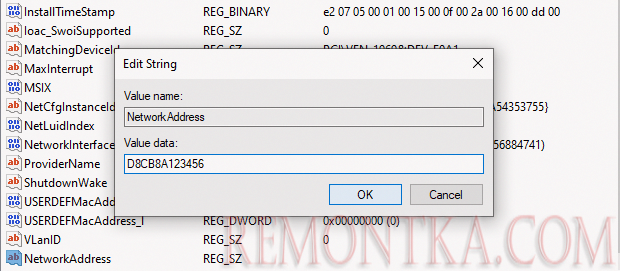
Смена MAC-адреса с помощью сторонних программ
Программы для смены физического адреса от сторонних разработчиков нужны на тот случай, если вы часто меняете параметры и не особо горите желанием лезть в дебри системных параметров. В общем, для упрощения жизни.
Technitium MAC address Changer
Довольно старая и простая в освоении утилита, которая позволяет быстро поменять MAC-адрес любого сетевого оборудования подключенного к компьютеру.
Интерфейс утилиты предельно прост. В нем есть список доступных карт и несколько опций для работы с ними. Чтобы поменять адрес нужно лишь выбрать в списке свое сетевое оборудование, а потом ввести новый MAC-адрес в соответствующее поле. Ну либо нажать кнопку Random MAC Address, чтобы он сгенерировался случайным образом.
Также программа показывает оригинальный MAC-адрес оборудования, даже если он был изменен кем-то вручную.
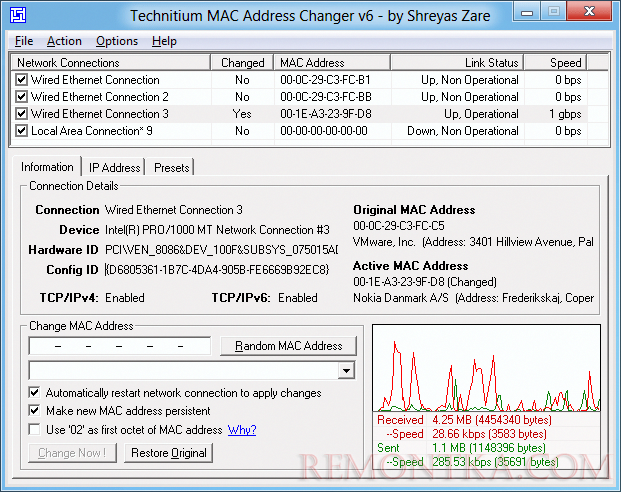
При желании можно поставить галочки напротив пунктов Automatically restart network connection to apply changes и Make new MAC address persistent, чтобы после применения нового адреса сразу перегрузилась сеть, а данные о новом адресе сохранились на постоянной основе
MACChange
Еще один инструмент с аналогичной функциональностью. Устроено оно еще более просто, чем его конкуренты. Интерфейс крайне компактный и состоит из двух ключевых элементов. В одном отображается список доступных сетевых карт, а во втором поле для ввода MAC-адреса.
Чтобы заменить физический адрес устройства, нужно ввести новое значение в поле New MAC Address (или кликнуть по иконке в виде молнии справа от поля под адрес), а потом нажать на кнопку Change.
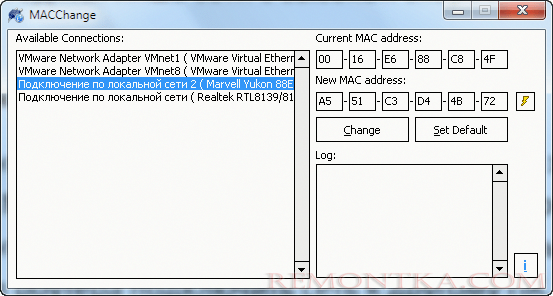
Других опций или значений тут нет, поэтому что-то напутать и нажать лишнего не получится.
Change MAC Address
Есть еще и третий вариант. Эта программа отличается от остальных более симпатичным интерфейсом. Он содержит в себе одновременно большой набор опций и действительно приятный для глаз дизайн.
Все органично распределено по окну, данные поделены на категории. Запутаться в интерфейсе невозможно. Видно, что разработчики уделили куда больше внимания своему продукту, пытаясь сделать его не только функциональным, но и комфортным для использования. Поэтому за него нужно платить. Можно опробовать версию без лицензии, но она подходит только для использования в ознакомительных целях.
Чтобы сменить MAC-адрес через Change MAC Address, надо в поле Connection выбрать свою сетевую карту, потом кликнуть по иконку Change MAC Address в боковой панели программы и ввести новое значение во всплывающем окне.
Вместо заключения
На этом все. Теперь вы знаете, что собой представляет MAC-адрес, для чего он нужен и более того, умеете с ним взаимодействовать. Главное, ничего не меняйте бесцельно. Сначала уточняйте для чего вы вносите в ОС те или иные изменения. А также не забывайте делиться в комментариях другими способами узнать MAC-адрес или поменять его.