Рассказываем, как отключить флешку от компьютера и отформатировать ее в Linux.
При работе с внешними жесткими дисками иногда приходится приводить их к базовому состоянию, очищая все содержимое и правильно размечая файловую систему. Этот процесс называется форматированием, и к нему часто прибегают для полной очистки флеш-дисков, чтобы потом записать на них операционную систему или другие данные .
В Linux эту операцию можно проделать сразу несколькими способами, используя встроенные утилиты управления дисками или сторонние программы с графическим интерфейсом.
Форматируем флешку через командную строку
Процесс форматирования можно условно поделить на три простых этапа: поиск названия внешнего диска, его отключение от файловой системы и удаление всех данных, которые содержатся на флешке.
Ищем флешку в файловой системе
Посмотреть все подключенные диски можно с помощью программы fdisk.
- Открываем терминал. Это можно сделать, одновременно нажав клавиши Ctrl + Alt + T на пустом рабочем столе.
- Вводим команду sudo fdisk -l
У нее будет вывод, похожий на изложенный ниже:
Disk /dev/sdb: 4048 MB, 4048551936 bytes 54 heads, 9 sectors/track, 16270 cylinders, total 7907328 sectors Units = sectors of 1 * 512 = 512 bytes Sector size (logical/physical): 512 bytes / 512 bytes I/O size (minimum/optimal): 512 bytes / 512 bytes Disk identifier: 0x0001135d Device Boot Start End Blocks ID System /dev/sdb1 * 2048 7907327 3952640 b W95 FAT32*
В этом тексте мы видим флешку. Это можно увидеть по размеру диска (4084 мегабайта явно относятся не к основному жесткому диску компьютера). Его название отображается в нижней части текста. Сразу под словом Device . В моем примере речь идет о названии: /dev/sdb1.
Теперь мы знаем название нашей флешки и можем перейти к следующему этапу.
Отключаем флешку от компьютера
В Linux нельзя проводить с флешкой операции типа форматирования в том случае, если она смонтирована в файловую систему. Для начала необходимо отключить ее, чтобы избежать каких-либо серьезных повреждений на уровне дистрибутива.
Чтобы отключить флешку, открываем терминал и вводим туда команду sudo umount название флешки в файловой системе Linux
В нашем случае команда будет выглядеть так: sudo umount /dev/sdb1
Форматируем флешку
Переходим непосредственно к зачистке флешки. Это можно сделать с помощью утилиты mkfs.
Команда для форматирования флешки устроена следующим образом: sudo mkfs -t название файловой системы название устройства, которое нужно отформатировать
В Linux поддерживается масса файловых систем, включая ext4, ntfs, xfc, btrfs и другие. Можно указать любую на свой вкус и потребности. Например, если в дальнейшем планируете использовать флешку с Windows-компьютерами, то лучше воспользоваться вариантом vfat.
Итоговая команда для форматирования флешки под работу с Windows будет выглядеть примерно так — sudo mkfs -t vfat -n FLASH /dev/sdb1
-n FLASH — это метка раздела и ее имя, а /dev/sdb1 — название флешки в файловой системе.
Процесс форматирования займет какое-то время. После его завершения можно будет извлечь флешку или записать на нее новые данные.
Форматируем флешку через программу GParted
Если работать с флешкой в текстовом формате вам не нравится, то можно воспользоваться программами с графическим интерфейсом. Одна из самых популярных — GParted. У нее довольно логичный и простой интерфейс. Не придется долго блуждать по меню и искать нужную опцию.
Сначала установим GParted (если ее еще нет в системе), а потом отформатируем подключенную флешку.
- Открываем терминал.
- Вводим команду sudo apt-get install gparted , чтобы загрузить нужную программу.
В дистрибутиве Fedora вместо apt-get используется менеджер пакетов dnf, а в openSUSE — zypper.

Вероятно, GParted не установлен в вашем дистрибутиве. Придется его скачать
- Следом вводим пароль администратора, чтобы продолжить загрузку.

В некоторых дистрибутивах во время набора пароля вводимые символы никак не отображаются. Нужно вводить код вслепую
- Затем запускаем GParted.
- В открывшемся окне ищем флеш-диск в раскрывающемся списке, который отображается в правом верхнем углу.

Здесь отображаются все доступные диски, подключенные к компьютеру
- Затем в списке доступных ищем диск, который нужно форматировать .
- Кликаем по нему правой кнопкой мыши и выбираем пункт Unmount.

Тут же можно изменить размер разделов или создать новые
- После отключения флешки от файловой системы выделяем диск, который нужно «очистить», кликнув по нему левой кнопкой мыши.
- Потом нажимаем на кнопку Partition.
- В появившемся списке ищем строчку Format to и наводим на нее курсор.
- Затем указываем вариант файловой системы (поддерживаются exfat, ext4, fat32, hfs+, ntfs и другие), который нужно использовать на форматируемой флешке. И все.

Дальше все просто. Система попросит подтвердить выбранное действие, затем начнется процедура «зачистки»
Если хотите сделать полную очистку флешки без форматирования, можно выделить диск, а затей перейти в меню Edit , где есть опция New Partition Table . Открыв ее, просто выберем разметку MBR и подтвердим, что готовы удалить все данные с жесткого диска.
Форматируем флеш-диск с помощью дисковой утилиты
И хоть я считаю, что GParted более чем достаточно для решения поставленной задачи, стоит рассказать о еще одном варианте. Пользователи рабочего стола Gnome (да и не только они) любят встроенную в эту оболочку дисковую утилиту. Это некий стандарт для большинства дистрибутивов. И вам никто не мешает ее попробовать.
Приступим к установке и работе с дисковой утилитой Gnome.
- Открываем терминал.
- Вводим команду sudo apt-get install gnome-disk-utility
- Вводим пароль администратора, если потребуется.
- Затем вписываем заглавную букву «Д» (или Y в английской версии операционной системы).
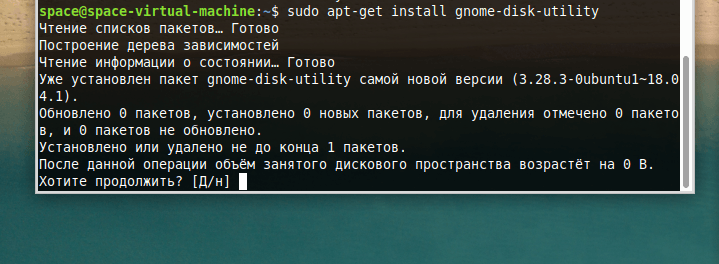
Если ввести строчную букву вместо заглавной, то система воспримет это как отказ от установки
- Потом включаем программу Gnome Disk Utility с помощью соответствующей команды sudo gnome-disk-utility

Вот как выглядит разметка жестких дисков в дисковой утилите Gnome
- Ищем нашу флешку в списке доступных дисков и нажимаем на кнопку в виде куба (Unmount selected partition). Так мы отключим ее от файловой системы компьютера.

Как и в других программах, придется сначала отключить флешку, иначе форматирование запустить не выйдет
- Затем кликаем по меню с иконкой в виде трех параллельных полос в верхней части окна. В появившемся списке ищем пункт Format Disk и кликаем по нему.
- В итоге нужно будет выбрать файловую систему, которая будет использоваться на флешке после форматирования. На этом все. Дождитесь, когда завершится форматирования. После этого флешка будет готова к безопасному извлечению или записи новых данных.
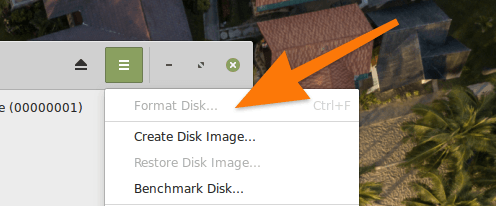
Как видно на скриншоте, эту же процедуру можно запустить, одновременно нажав клавиши Ctrl + F