Бесконечно перезапускается explorer.exe и мигает рабочий стол в Windows — что делать?
 После обновления Windows 11 или 10, установки каких-либо программ и других действий на компьютере некоторые пользователи могут столкнуться с тем, что рабочий стол и соответствующий ему процесс — explorer.exe (Проводник) бесконечно перезапускается: фон и значки появляются, исчезают, появляются снова.
После обновления Windows 11 или 10, установки каких-либо программ и других действий на компьютере некоторые пользователи могут столкнуться с тем, что рабочий стол и соответствующий ему процесс — explorer.exe (Проводник) бесконечно перезапускается: фон и значки появляются, исчезают, появляются снова.
В этой инструкции подробно о том, какие действия можно предпринять в ситуации циклического перезапуска рабочего стола и чем она может быть вызвана.
Как взаимодействовать с системой с постоянно перезагружающимся Проводником
Рассматриваемая ситуация усложняет взаимодействие с Windows 11/10 для решения проблемы, но оно возможно. Есть два варианта действий, обычно достаточно первого, но может пригодиться и второй:
- Нажать клавиши Ctrl+Alt+Delete на клавиатуре, открыть диспетчер задач, отловить в списке процессов «Проводник» (или explorer.exe) в момент, когда он будет запущен, успеть снять задачу (правый клик — снять задачу), он перестанет пытаться запуститься после принудительного закрытия. Диспетчер задач не закрываем, он пригодится далее.
- Если по какой-то причине использовать первый вариант невозможно, можно зайти в среду восстановления Windows, которая тоже может помочь. Для этого на экране входа в систему, который обычно работает исправно нажмите по кнопке выключения справа внизу, а затем, удерживая Shift нажмите по пункту «Перезагрузка» , дождитесь загрузки в среде восстановления.
Несмотря на то, что рабочий стол недоступен, в первом случае мы можем использовать большинство программ и системных утилит Windows, во втором — средства восстановления, которые также могут сработать.
Далее по порядку о том, какие действия можно предпринять как в Windows, используя запуск программ и инструментов в диспетчере задач, так и в среде восстановления. От более простых к более сложным.
Точки восстановления системы
Если проблема возникла после недавнего обновления Windows (за исключением «обновления компонентов» со сменой версии), установки какого-либо ПО, редактирования реестра, при этом у вас включены точки восстановления системы, вы можете попробовать использовать их:
- Если вам удалось открыть и работать с диспетчером задач, в его главном меню нажмите по «Запустить новую задачу», либо «Файл» — «Новая задача», введите rstrui.exe и нажмите Enter.
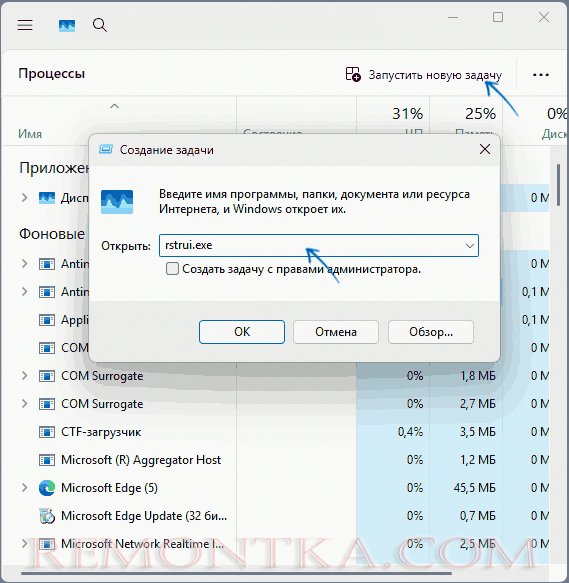
- В среде восстановления можно перейти в раздел «Поиск и устранение неисправностей» — «Дополнительные параметры» и открыть пункт «Восстановление системы» для запуска восстановления системы с использованием точек восстановления.

Если защита системы была включена, а точки восстановления не удалялись, вам останется выбрать точку восстановления на дату, когда проблема не наблюдалась и использовать её:
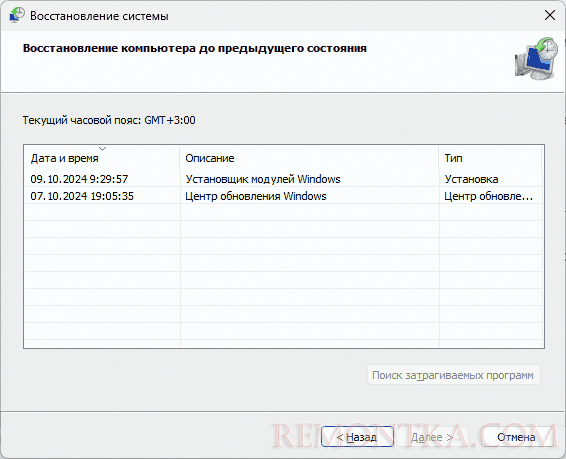
Есть значительная вероятность, что после завершения процесса восстановления и перезагрузки компьютера проблема будет решена.
Расширения Проводника
Одна из самых частых причин описываемого поведения в Windows — неправильно работающие сторонние расширения Проводника, причем иногда проблема проявляется только после очередного обновления Windows.
Можно попробовать отключить все сторонние расширения, для этого:
- Доберитесь до запуска новой задачи в Проводнике, как это было описано в предыдущих частях инструкции, нажмите «Обзор» в окне запуска новой задачи, найдите и запустите ваш браузер. С большой вероятностью вы найдёте его в папке Program Files, а стандартный Microsoft Edge — в расположении:
C:Program Files (x86)MicrosoftEdgeApplicationmsedge.exe
Если по какой-то причине, например, из-за отсутствующего подключения к Интернету, это невозможно, второй шаг можно выполнить на другом компьютере, после чего скопировать скачанный файл на флешку и перенести на компьютер с проблемой.
- Скачайте бесплатную утилиту ShellExView с официального сайта .
- Перейдите в папку с загруженным архивом или установщиком ShellExView, проще всего это сделать через функцию открытии папки с загрузками в самом браузере, но, если и при этом Проводник закрывается, есть второй вариант: откройте диалог запуска новой задачи в диспетчере задач, нажмите кнопку «Обзор», в поле выбора типа файлов внизу справа установите «Все файлы» (обязательно, иначе будут отображаться только исполняемые файлы, но не архивы и другие типы файлов), а затем перейдите в папку загрузок. Там, с помощью контекстного меню скачанного файла вы сможете как распаковать его, так и запустить.
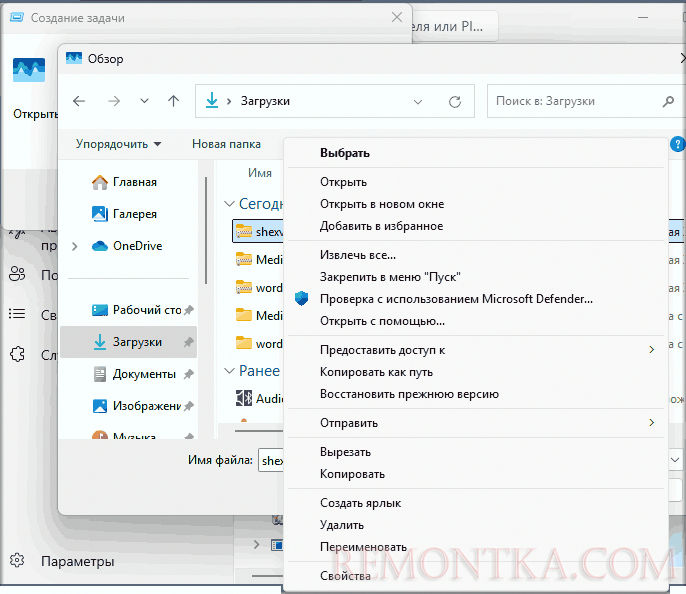
- В меню программы в разделе «Options» выберите «Hide All Microsoft Extensions» (скрыть все расширения Майкрософт).
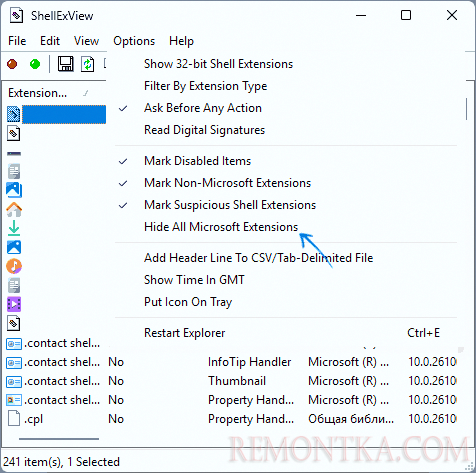
- Выберите все оставшиеся сторонние расширения и отключите их с помощью красной кнопки или контекстного меню и пункта «Disable selected items» (отключить выбранные пункты).
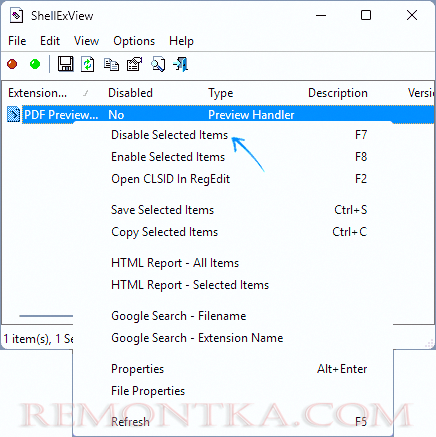
- Закройте программу и перезагрузите компьютер — выполнить перезагрузку можно через меню Ctrl+Alt+Delete (выйдя из системы и используя кнопку завершения работы) или запустив новую задачу
shutdown /r /t 0
После перезагрузки проверьте, была ли решена проблема с постоянным перезапуском рабочего стола. Если всё наладилось, при этом какие-то из расширений Проводника вам нужны, вы можете пробовать включать их по одному, пока не будет выявлено то, которое привело к проблеме.
Недавно установленные программы
Если вы предполагаете, что причиной сбоя стали какие-либо программы и утилиты, недавно установленные на компьютере (особенно часто речь идёт об инструментах для изменения оформления системы и меню Пуск, таких как Explorer Patcher), их можно удалить:
- В диспетчере задач используйте опцию запуска новой задачи.
- Введите appwiz.cpl и нажмите «Ок».
- Удалите соответствующие программы с компьютера.
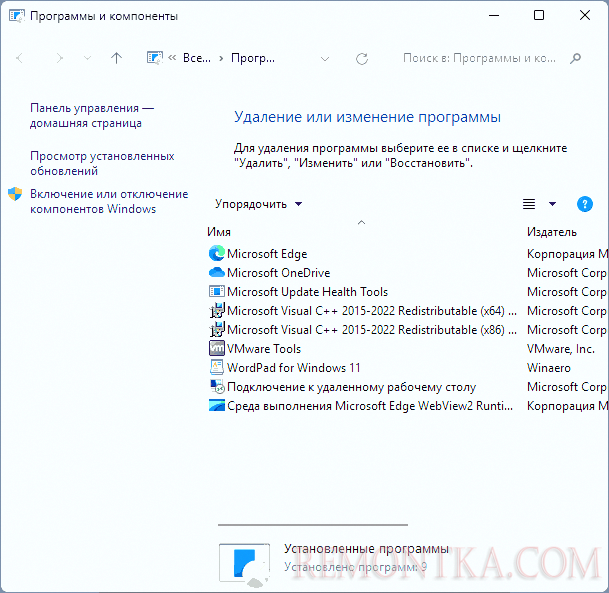
Если программ нет в списке, вы можете найти их через кнопку «Обзор» и посмотреть, присутствуют ли файлы деинсталляции (uninstall.exe и подобные) в папке с программой.
Также может помочь:
- Отключение соответствующих программ в автозагрузке , что можно сделать на соответствующей вкладке прямо в диспетчере задач на вкладке «Автозагрузка».
- Отключение недавно установленных сторонних служб (новая задача — services.msc, ищем службы недавно установленного ПО, устанавливаем «Тип запуска» в «Отключена» ).
Оборудование и драйверы
Многие пользователи, столкнувшиеся с проблемой бесконечного перезапуска explorer.exe при входе в систему после обновления Windows 11/10, отметили следующие факторы, связанные с оборудованием, которые могли на это влиять:
- Подключение более одного монитора. В этом случае помогает отключение всех мониторов кроме основного с последующей переустановкой драйверов видеокарт — дискретной и интегрированной, в некоторых случаях требуется также установка оригинальных драйверов чипсета.
- Зависимость перезагрузки проводника от подключения ноутбука к источнику питания: перезагружается на зарядке и работает исправно без неё. Решение — установка всех оригинальных драйверов чипсета, при наличии — обновление БИОС, а если не помогает и это, для некоторых сработало отключение батареи физически или в диспетчере устройств.
Фактор видеокарты и драйверов для неё может оказаться важным и в случае единственного монитора: рекомендую попробовать удалить текущие драйверы дискретного и интегрированного видео (зайти в диспетчер устройств можно путем запуска задачи devmgmt.msc в диспетчере задач) и, если это решило проблему, начисто установить их снова.
Дополнительные способы
В случае, если ничего из перечисленного не решило проблему, далее — несколько дополнительных вариантов и информация, которая может пригодиться:
- Выполните проверку и восстановление системных файлов: запустите новую задачу cmd.exe с правами администратора в диспетчере задач и по порядку используйте команды
dism /online /cleanup-image /restorehhealthsfc /scannow
- Если вы подозреваете вирусы или другое вредоносное ПО в качестве виновника проблемы, используйте подход из раздела про расширения Проводника для загрузки и использования соответствующих антивирусных инструментов (например, KVRT), средств удаления вредоносных программ , или инструментов удаления майнеров .
- Зайдите в редактор реестра (запустить новую задачу — regedit) в раздел
HKEY_LOCAL_MACHINESOFTWAREMicrosoftWindows NTCurrentVersionWinlogon
и убедитесь, что для параметров с именами Shell и Userinit установлены значения explorer.exe и
C:WINDOWSsystem32userinit.exe,
включая запятую, соответственно. Если это не так, измените их и перезагрузите компьютер.
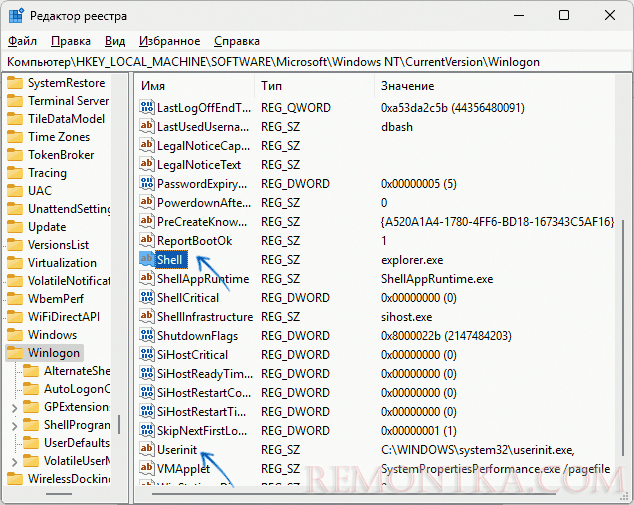
- Проверьте, решится ли проблема, если создать нового пользователя и зайти под ним. Для этого запустите новую задачу cmd.exe с правами администратора и используйте команды (для англоязычной версии Windows измените «Администраторы» на «Administrators»):
net user Имя_пользователя /addnet localgroup Администраторы Имя_пользователя /add
После успешного выполнения команд выйдите из системы через меню Ctrl+Alt+Delete и зайдите под новым пользователем.
- Загляните в Просмотр событий Windows ( eventvwr.msc ) и изучите ошибки и информацию о них. Скорее всего, вы увидите там explorer.exe или ShellExperienceHost.exe со сбойным модулем ucrtbase.dll (к сожалению, эта информация нам мало что даёт), но есть вероятность, что найдутся и дополнительные сведения, которые помогут разобраться с проблемой.
- Попробуйте запустить систему в безопасном режиме, включив его в msconfig (новая задача — msconfig) или зайдя в безопасный режим через среду восстановления. Подробно про вход в безопасный режим в Windows 11 , подойдёт и для Windows 10.
- Также может пригодиться возможность восстановления системы с использованием WinPE .
И, наконец, два последних варианта:
- Если проблема возникла после недавнего обновления компонентов Windows (обновления до новой версии), при этом папка Windows.old не удалена, вы можете инициировать откат к предыдущей версии системы, запустив задачу
DISM /Online /Initiate-OSUninstall
или через раздел «Удаление обновлений» в среде восстановления по пути «Поиск и устранение неисправностей» — «Дополнительные параметры» — «Удалить обновления».
- Сбросить систему к заводским настройкам с помощью команды
systemreset --factoryreset
или, если она не сработает — через опцию возврата компьютера в исходное состояние в среде восстановления.
Надеюсь, что-то из предложенного поможет всё исправить и вернуть работоспособность системы.
Будет отлично, если в комментариях вы сможете поделиться информацией о том, как именно проявлялась перезагрузка Проводника и рабочего стола и к какому решению вы в итоге пришли.