Рассказываем, как исправить ошибку ERR_CONNECTION_REFUSED в браузере Chrome.
Проверяем, работает ли сайт
Первое, что нужно сделать — убедиться в том, что сайт, на который мы хотим зайти вообще работает. Может, проблема не на вашей стороне.
Чтобы проверить, работает ли ресурс:
- Открываем сайт Is It Down For Me?
- Вводим в поисковую строку название сайта.
- Затем нажимаем на кнопку Check.
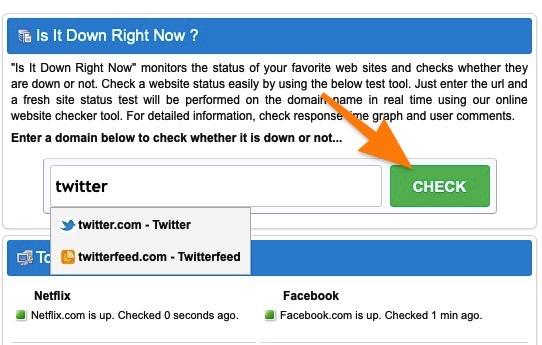
Проверяем…
Если в ответ получите слово UP на зеленом фоне — значит, сайт в порядке и надо переходить к следующему шагу. А если DOWN, то остается только ждать, пока ресурс починят.
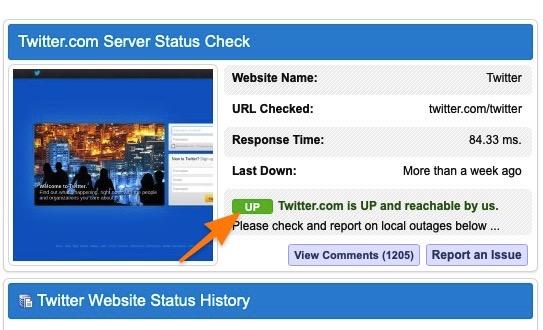
Как видите, Twitter доступен
Перезагружаем роутер
Банально, но иногда эффективно. Особенно, если вы встречаетесь с ошибкой на нескольких сайтах или интернет в целом работает как-то странно.
- Просто вытаскиваем блок питания роутера из розетки секунд на 60.
- Ну а потом просто включаем обратно.
Не помогло? Идем дальше.
Очищаем куки и историю браузера
Иногда к проблемам с подключением приводят поврежденные файлы куки и кэш. Их можно удалить. Для этого:
- Открываем Google Chrome (или другой браузер на том же движке).
- Одновременно нажимаем клавиши Ctrl + Shift + Del , чтобы сразу перейти к нужному пункту настроек.
- Переключаемся на вкладку «Дополнительные».
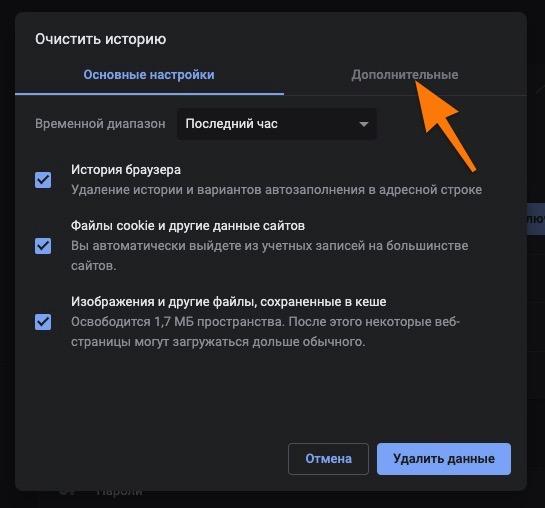
Меняем настройки
- Выбираем временной диапазон, нажав на соответствующий пункт меню.
- Указываем период «Все время», чтобы стереть все подчистую.

Удаляем весь этот хлам
- Ставим галочки напротив пунктов: «История браузера», «Файлы cookie и другие данные сайтов», «Изображения и другие файлы, сохраненные в кэше».
- Затем нажимаем на кнопку ниже «Удалить данные».
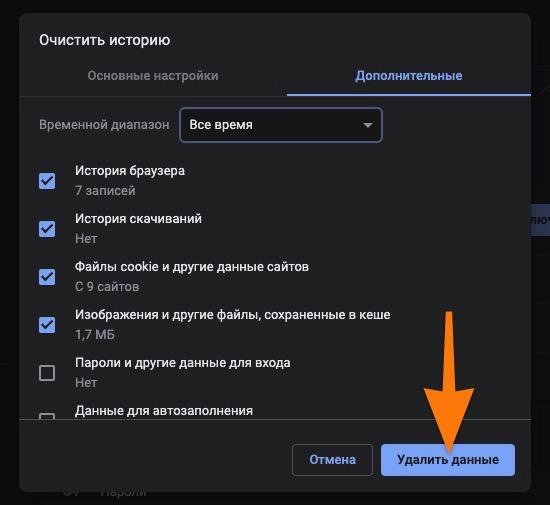
На этом, собственно, все
Переустанавливаем Chrome
Это более радикальный метод, но все еще очень простой. К нему стоит прибегнуть, если вам кажется, что ошибка появляется из-за поврежденных файлов самого браузера.
Удаляется он так же, как и любая другая программа. Мы уже писали о том, как стереть с компьютера Яндекс.Браузер . Эта инструкция подойдет и для Google Chrome.
А потом заново устанавливаем браузер, как уже делали это до появления ошибки. Главное, скачивать программу только с официального сайта.
Включаем или отключаем VPN
Из текста ошибки становится ясно, что сайт нам запрещает к нему подключаться. Возможно, это происходит из-за региональных ограничений. В таком случае может помочь какой-нибудь VPN-сервис.
При этом надо отметить, что некоторые VPN-сервисы могут давать сбой. Если вы уже используете какой-то «туннель», то стоит пойти от обратного. То есть отключить его и попробовать снова зайти на «поломанный» сайт.
Отключаем прокси-сервер для локальной сети
- Одновременно жмем на клавиши Win + R .
- В появившейся строке вводим название программы inetcpl.cpl и кликаем по кнопке ОК.

Это короткий путь к свойствам подключения
- Появятся свойства сети. Переходим во вкладку «Подключения».
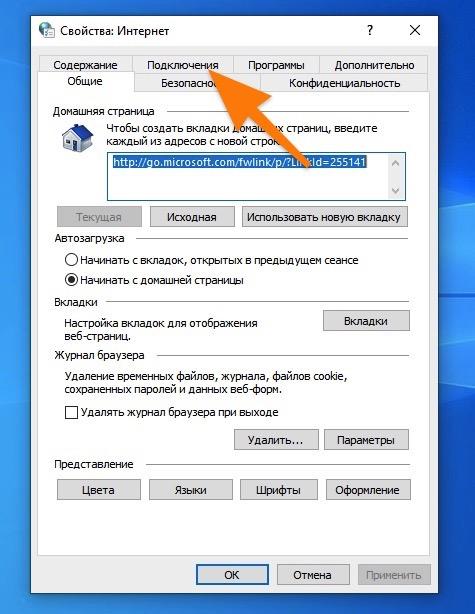
Нам нужны настройки текущего подключения
- Затем переходим в раздел «Настройка сети».
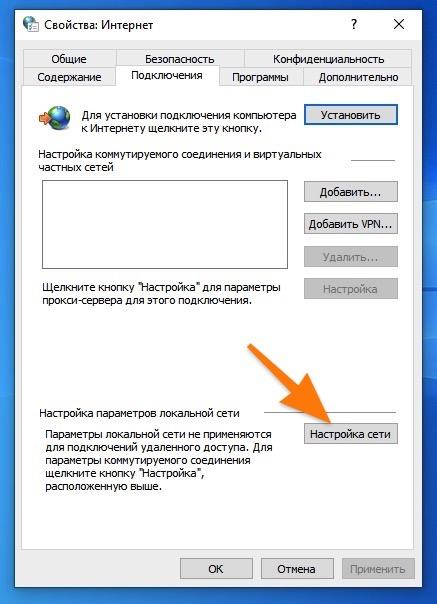
Переходим к расширенным параметрам
- А потом ставим галочку напротив пункта «Автоматическое определение параметров».
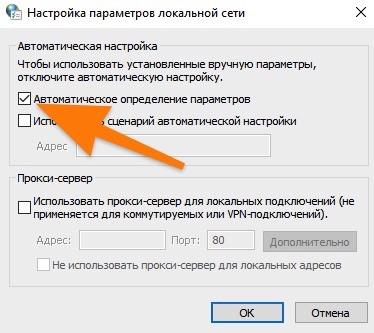
Здесь не должно быть никаких изменений
- Сохраняем выбранные настройки, перезапускаем сеть и заново пробуем зайти на «нерабочий» сайт.
Меняем DNS
Ну и еще один вариант. Чтобы изменить DNS на системном уровне:
- Одновременно нажимаем клавиши Win + R
- Вводим туда слово control и нажимаем Enter
- Кликаем на кнопку справа от строчки «Просмотр» и выбираем пункт «Мелкие значки».
- Переходим в меню «Центр управления сетями и общим доступом».
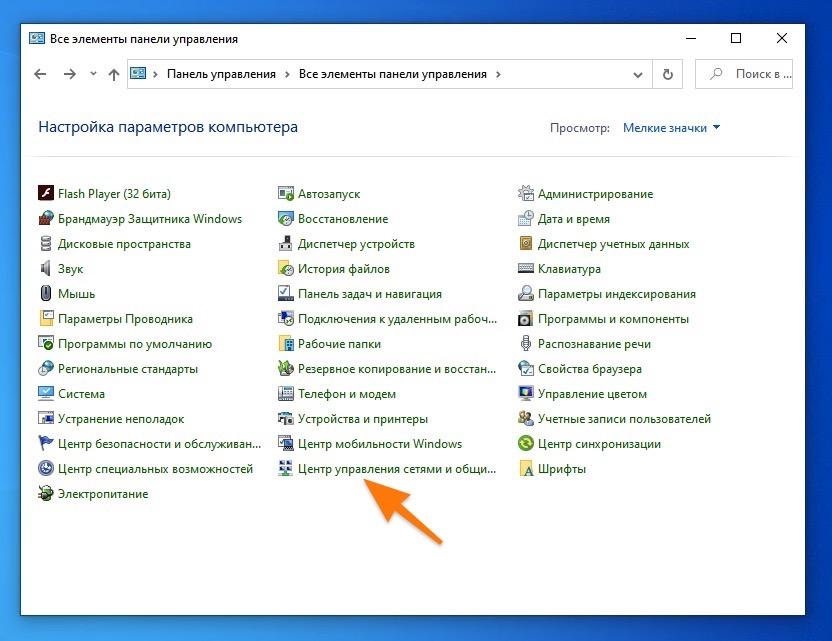
Вот нужный пункт
- В списке доступных подключений находим сеть, к которой вы подключены в данный момент.
- Затем кликаем по кнопке «Свойства».
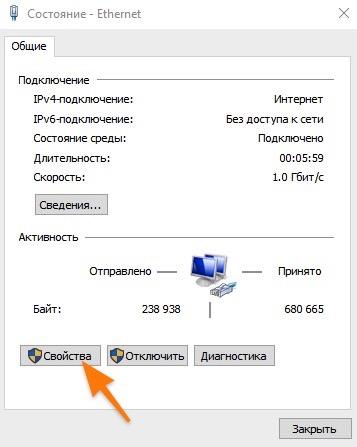
Может понадобиться пароль администратора
- В списке находим протокол IP четвертой версии и кликаем по нему два раза.
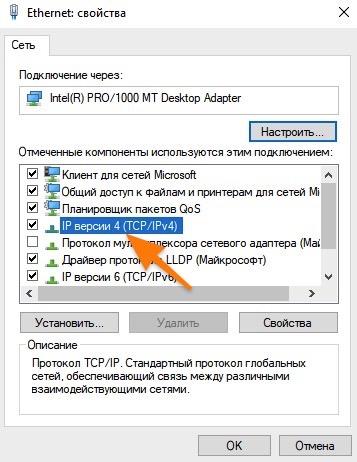
Настраиваем именно этот протокол
- Затем ставим отметку напротив строки «Использовать следующие адреса DNS-серверов».
- Указываем один DNS-адресов: 1.1.1.1 (это CloudFlare) или 8.8.8.8 (это Google).
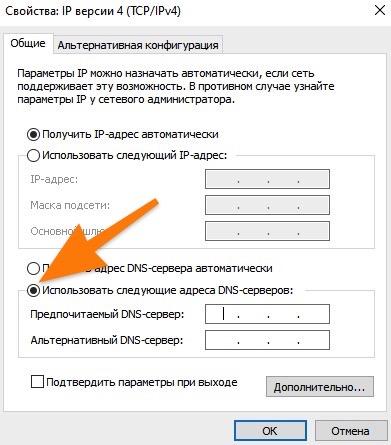
На этом все. Теперь сохраняем настройки и снова тестируем сеть