UPD : 17 июня 2021 года Opera приостановила поддержку сервисов VPN в своих браузерах Opera и Opera GX (из-за блокировки сервисов решением Роскомнадзора). Пока воспользоваться этой встроенной в браузер функцией – невозможно. Почитайте наш материал о том, как включить VPN в Windows 10 , или посмотрите подборку хороших VPN для браузера Google Chrome . Также вы всегда можете скачать браузер TOR с встроенной функцией VPN.
Для обеспечения максимальной конфиденциальности в сети одного режима инкогнито недостаточно. Скорее даже так – он не работает в этом случае. Если необходима приватность при интернет-серфинге, лучше всего воспользоваться VPN-сервисами. Только вот возникает вопрос – а как его можно включить в браузере Opera GX? Сегодня я опишу несколько способов включения VPN в этом браузере, а также расскажу о методах устранения неполадок с ним.
- Как включить VPN в Opera GX
- Как выключить VPN в Opera GX
- Что делать, если VPN не работает
- Установка VPN-расширений
Какими способами можно включить VPN в Opera GX
Чтобы включить VPN в браузере Opera GX, необходимо для начала перейти в настройки . Сделать это можно через настройки приложения, и для перехода к ним я нажимаю на соответствующую кнопку с изображением шестеренки в боковой панели. Или можно пойти другими путями– есть комбинация клавиш Alt + P, а еще можно кликнуть по иконке с изображением логотипа браузера в верхнем левом углу, затем выбрать в списке контекстного меню пункт «Настройки».
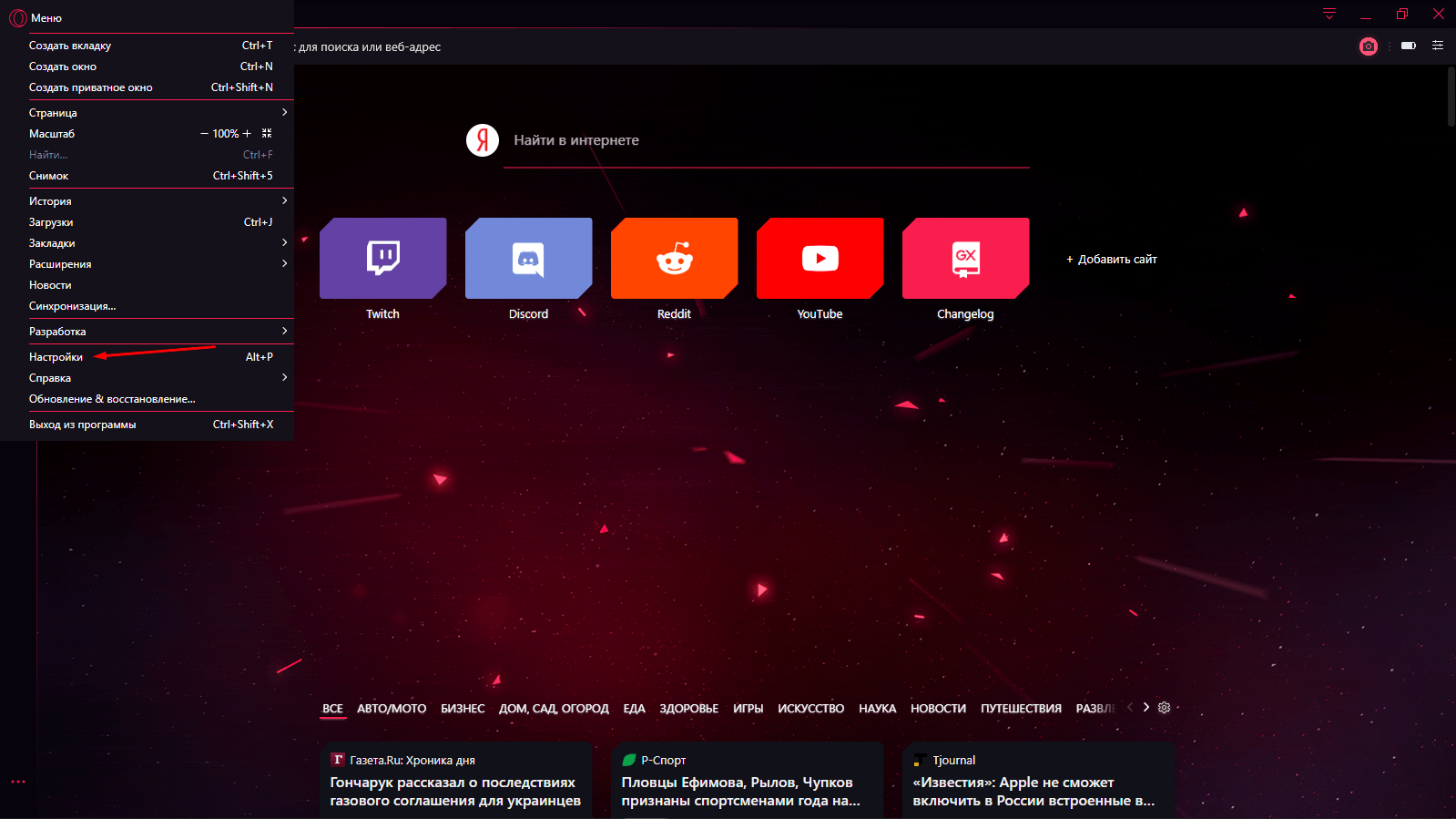
Открыть настройки можно через боковое окно, пункт в контекстном меню или нажатием на комбинацию клавиш
- Перехожу в раздел «Дополнительно», затем в подраздел «Возможности».
- И первым пунктом там будет искомая функция – VPN. Переключаю тумблер напротив пункта «Включить VPN».
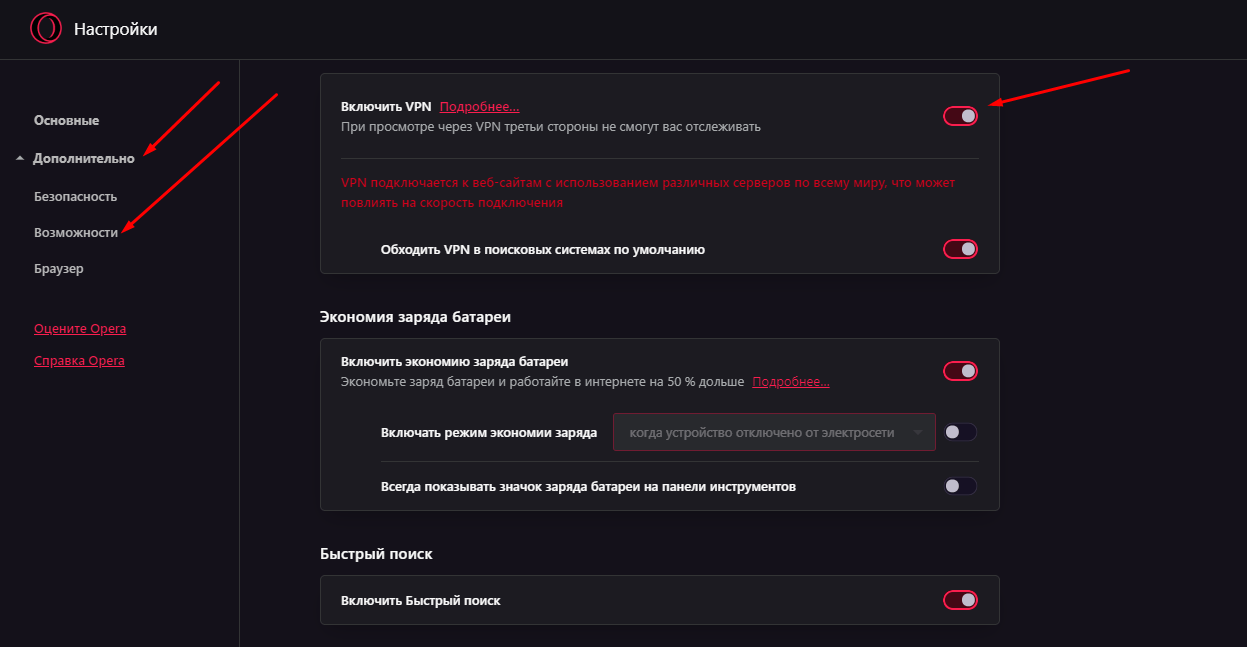
В подразделе «Возможности» есть пункт, с помощью которого можно включить VPN
- После этого в левой части адресной строки появится небольшая иконка «VPN». При нажатии на нее выходит небольшое меню с настройками. Там я могу поменять свое виртуальное местоположение. Доступны при этом четыре варианта – оптимальное местоположение, Европа, Азия и Америка.
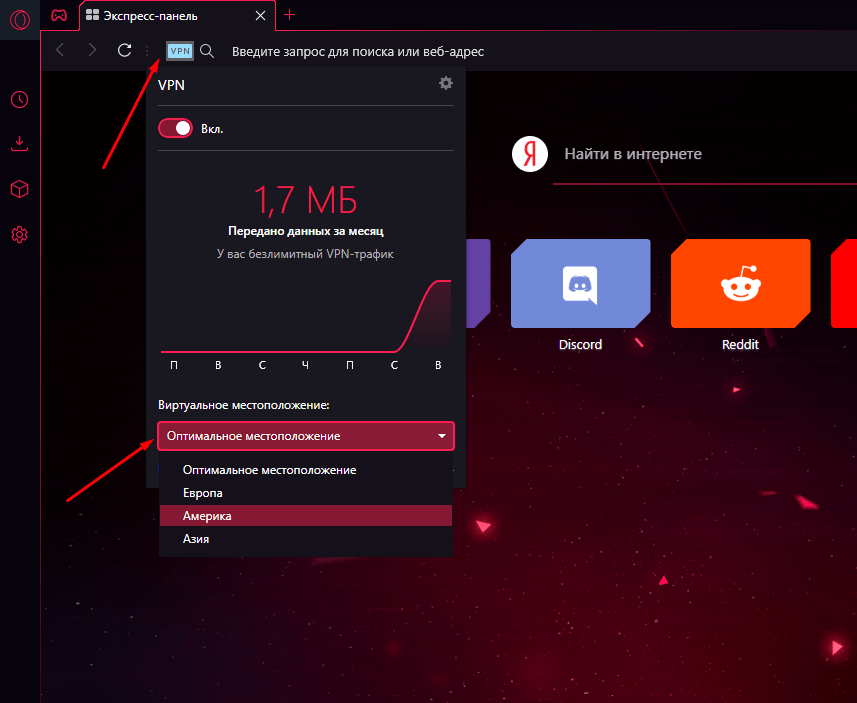
Работу VPN-сервиса в Opera GX можно настроить с помощью специальной вкладки, расположенной в адресной строке
Как выключить VPN в Opera GX?
VPN можно просто выключить на сайте, временно, а также полностью отключить его в качестве сервиса. Первый вариант – просто нажимаю на иконку с надписью «VPN» в левом углу адресной строки, после этого переключаю тумблер напротив надписи «Вкл».
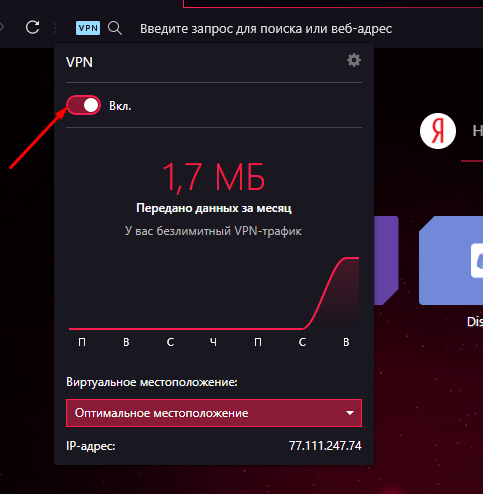
В том же самом меню можно временно отключить работу VPN
В этом случае иконка просто изменит цвет, но не исчезнет. А вот второй способ полностью уберет ее. Захожу тем же способом в настройки браузера Opera GX и меняю положение переключателя напротив того же элемента «Включить VPN». Обращаю внимание – в таком случае иконка VPN в левой части адресной строки исчезнет.
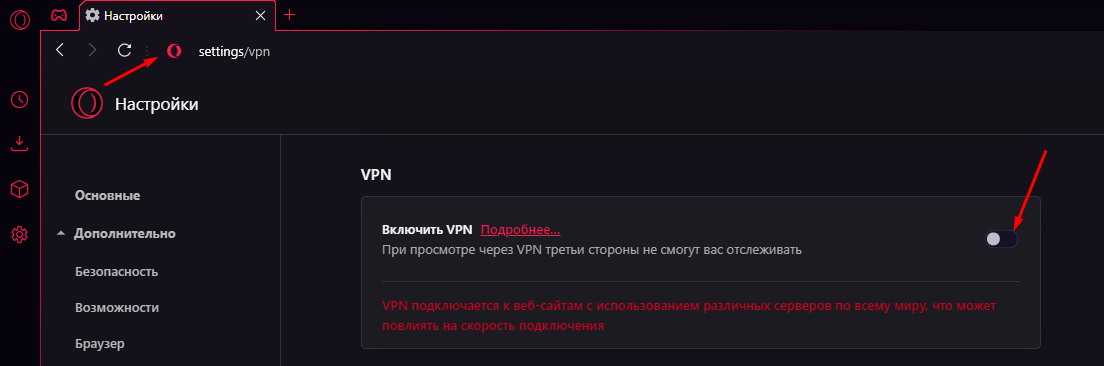
Если отключить функцию VPN через настройки, значок в адресной строке исчезнет
Что делать, если VPN не работает
В случае если в Opera GX перестал работать встроенный VPN-сервис, можно действовать несколькими способами.
Обновить браузер
Если автоматического обновления не производится или пользователь сам блокирует их загрузку и установку, некоторые функции могут работать нестабильно, в том числе VPN. Я предлагаю для начала загрузить обновления веб-обозревателя, перезагрузить его и попробовать снова активировать данную функцию.
Читайте также: Лучшие VPN для Андроид-устройств .
Восстановить прошлую версию
Бывает и по-другому – VPN-сервис перестал работать после очередной загрузки и установки обновлений. Вполне допустимо, что в процессе разработки что-то пошло не так, где-то какой-то элемент повредился, поэтому на данный момент функция не работает. В таком случае предлагаю восстановить прошлую версию интернет-обозревателя. Обычно для этого используется установщик, с помощью которого Opera GX и была установлена в систему (поэтому удалять ее сразу после окончания инсталляции не стоит).
И уже после выхода новой версии стоит попробовать ей воспользоваться. Причина неполадки не может крыться в блокировке сервиса провайдером или конкретной службой, иначе такие лаги всплывали бы массово.
Временно отключить антивирус
Наименее вероятный, но вполне допустимый вариант – влияние на работу службы антивируса. Особенно если он не встроенный (как Windows Defender), а какой-либо другой – Kaspersky , Nod, Dr.Web или даже Avast, например. Особенно Avast … Толку мало, а систему грузит – будь здоров!
Если это действительно так, тогда открываю настройки антивируса и временно отключаю сканирование в режиме реального времени. Перезагружаю браузер и пробую снова активировать функцию.
Установка VPN-расширений в Opera GX
Если ни один из вышеперечисленных способов не помог устранить неполадки со встроенным сервисом VPN, тогда я предлагаю присмотреться к расширениям от сторонних разработчиков. В браузере Opera GX есть возможность устанавливать дополнительные расширения .
Перейти в соответствующий раздел достаточно просто – надо или нажать на иконку в виде коробки в левой боковой панели, или открыть контекстное меню, а там уже нажать на соответствующий пункт, либо вообще воспользоваться комбинацией клавиш Ctrl + Shift + E. В новом окне нажимаю на ссылку «Добавить расширение», расположенную в левой части.
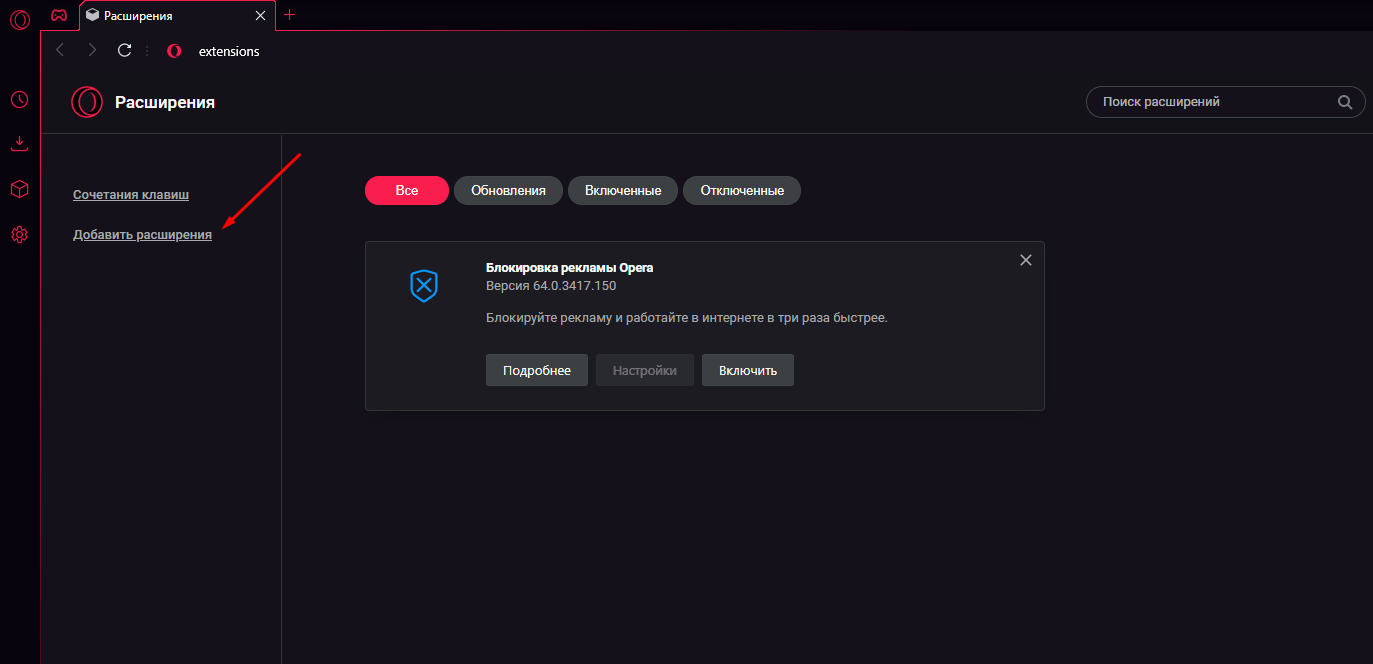
Если встроенный VPN сервис так и не заработал после всех предпринятых решений, можно попробовать установить расширение
Будет осуществлен автоматический переход на новую вкладку, в которой загрузится магазин расширений Opera Addons. В строке «Поиск» я введу VPN, нажму на Enter и выберу любой сервис, вышедший в списке. Я могу также посмотреть его востребованность у пользователей, количество и качество отзывов, и уже потом начинать загрузку.
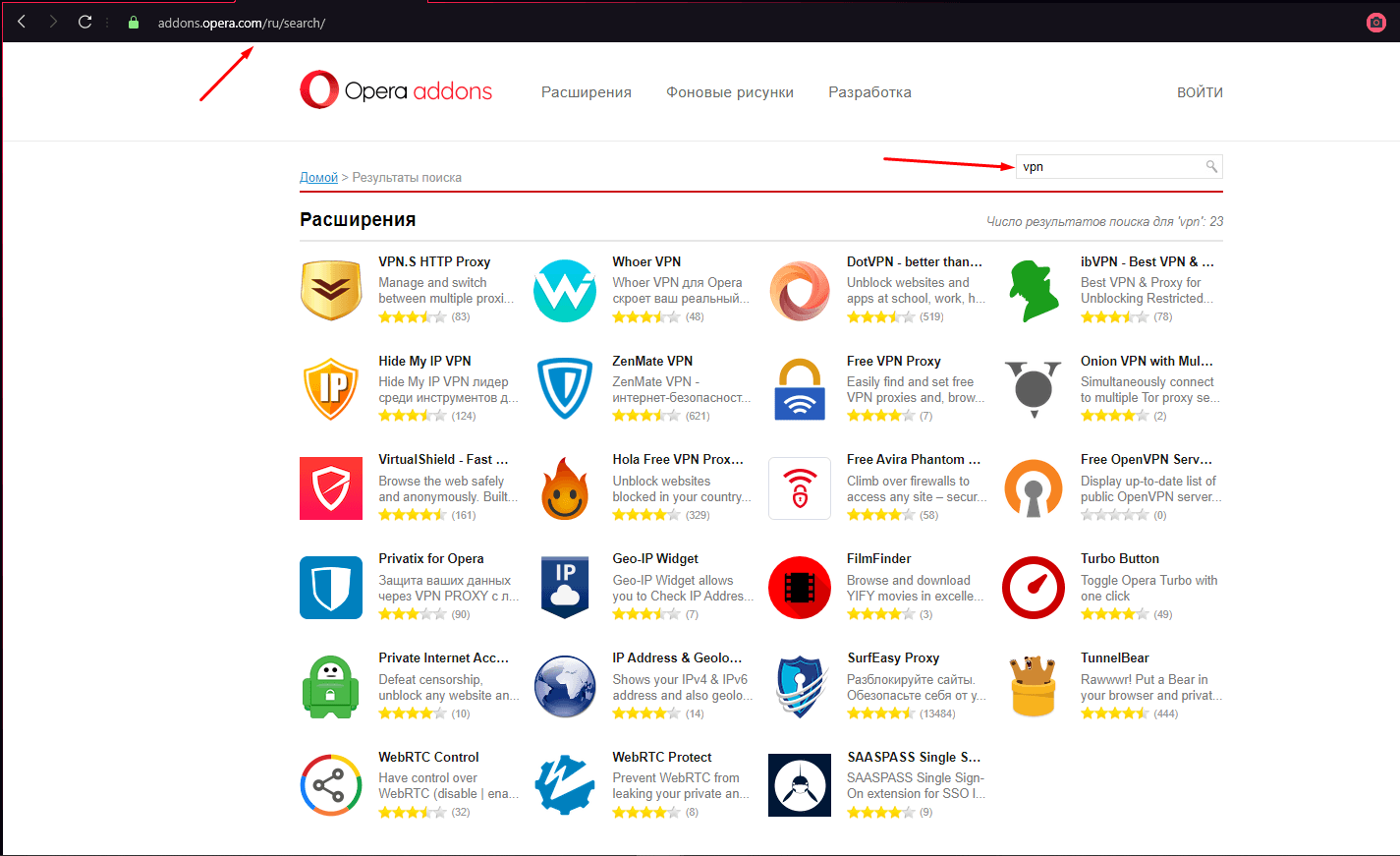
Открываю интернет-магазин расширений Opera Addons, ввожу в поисковой строке VPN и выбираю любое понравившееся приложение из списка
Заключение
Так как браузер Opera GX считается относительно новым, проблем в работе его встроенных сервисов возникнуть не должно. Функция VPN поможет анонимно посещать необходимые интернет-ресурсы и эффективно обходить блокировку. И если встроенный сервис не работает, можно скачать расширение из официального интернет-магазина Opera.
Удачи!