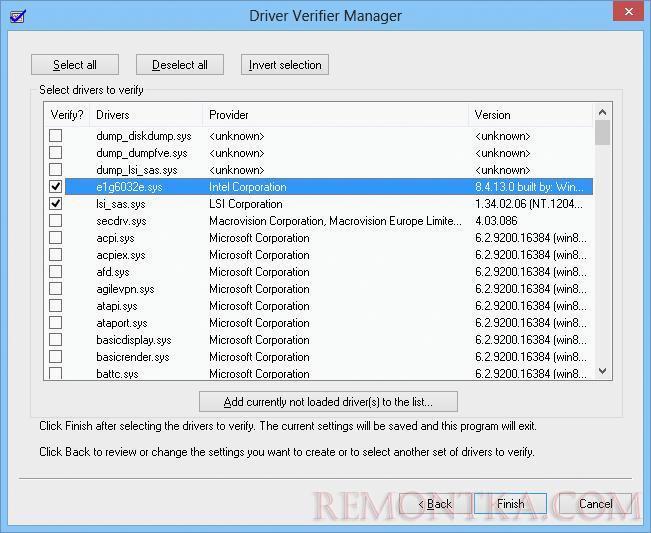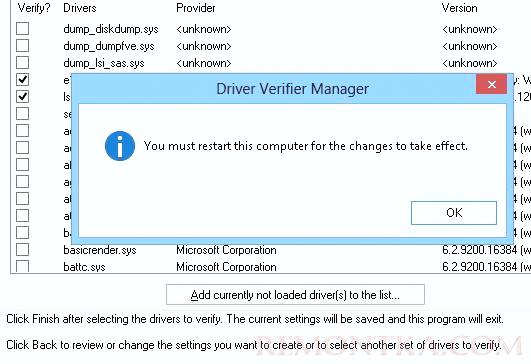Утилита Driver Verifier входит в состав всех версий Windows, начиная с Windows XP, и позволяет выполнять проверку драйверов, выявлять проблемные драйвера, являющиеся причиной синего экрана смерти ( BSOD — Blue Screen of Death) и записывать подробную информацию о проблемном драйвере в дамп памяти для дальнейшего анализа. Утилита подвергает проверяемые драйвера различным « стресс-тестам », имитируя различные экстремальные условия: нехватка памяти, контроль I/O, IRQL, взаимные блокировки, проверки DMA, IRP и пр. Т.е. имитируются ситуации, которые на продуктивных системах случаются нечасто, и отслеживается поведения драйвера в них. Цель работы утилиты – выявить ситуации, при которых драйвер может привести к аварийному завершению работы системы с BSOD.
Исполняемый файл утилиты Driver Verifier называется Verifier. exe и находится в каталоге %windir%system32. Есть два варианта использования утилиты: из командой строки или с помощью графического интерфейса.
Чтобы включить режим проверки драйверов в Windows 8, запустите утилиту Driver Verifier, набрав
verifier  В списке задач выберите Create custom settings (for code developers) и нажмите Next .
В списке задач выберите Create custom settings (for code developers) и нажмите Next .
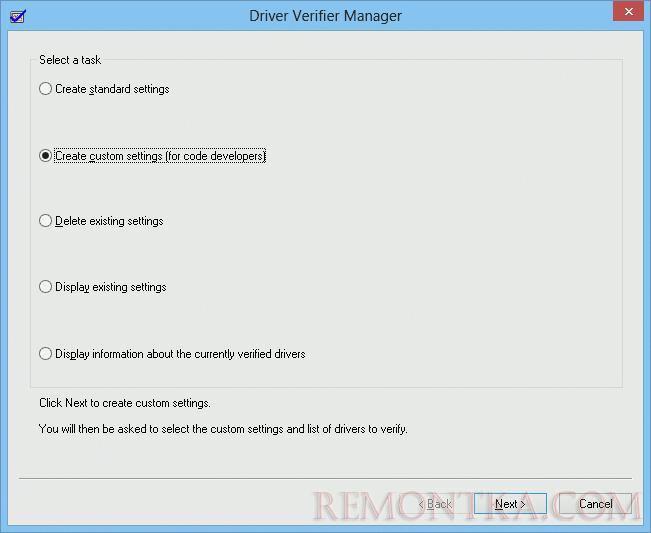 Убедитесь, что выбраны опции Standard settings , Force pending I/O requests и IRP Logging . Нажмите Next .
Убедитесь, что выбраны опции Standard settings , Force pending I/O requests и IRP Logging . Нажмите Next .
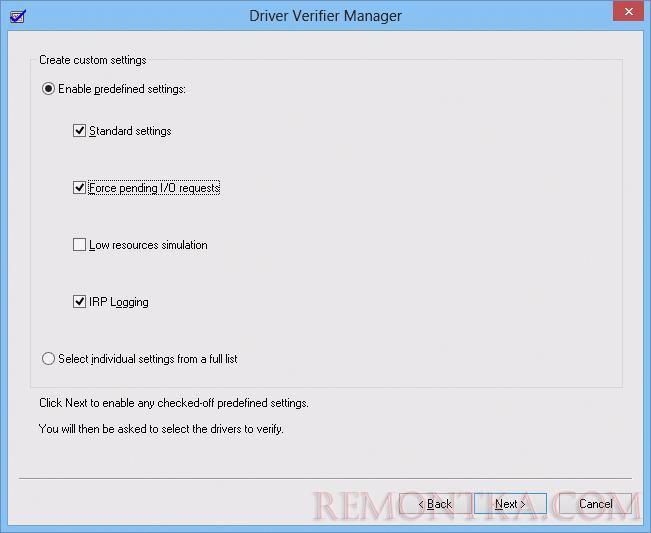 Далее выберите Select driver names From a list .
Далее выберите Select driver names From a list .
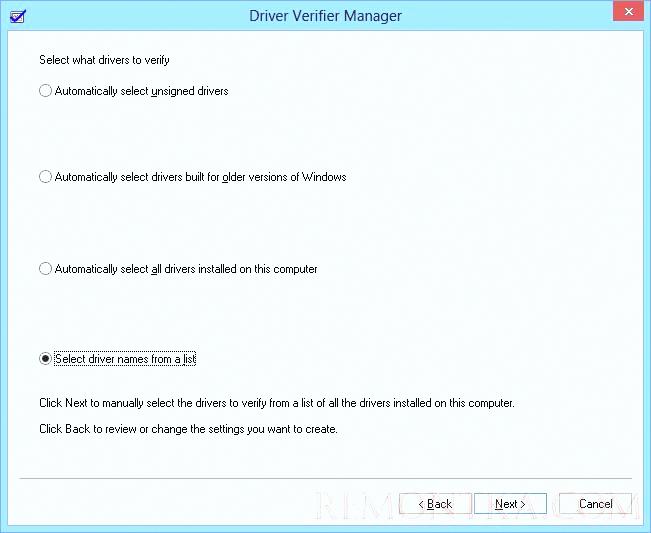 Отсортируйте содержимое таблицы, щелкнув по заголовку столбца «Provider» и в списке драйверов выберите те, которые необходимо протестировать. В нашем примере мы запустим проверку для всех драйверов, разработчиком которых не является Microsoft Corporation . Мы выбрали драйвера: e1g6032e.sys (Intel) и lsi_sas.sys (LSI).
Отсортируйте содержимое таблицы, щелкнув по заголовку столбца «Provider» и в списке драйверов выберите те, которые необходимо протестировать. В нашем примере мы запустим проверку для всех драйверов, разработчиком которых не является Microsoft Corporation . Мы выбрали драйвера: e1g6032e.sys (Intel) и lsi_sas.sys (LSI).
Осталось нажать Finish и появится информационно окно о том, что для вступления изменений в силу нужно перезагрузить систему.
Совет . Режим проверки для драйвера можно включить и из командной строки. Например, чтобы запустить Driver Verifier со стандартными настройками для драйвера myPCDriver.sys, команда будет выглядеть так:
verifier /standard /driver myPCDriver.sysПосле перезагрузки система загружается в режиме проверки драйверов. Driver Verifier работает в фоновом режиме, выполняя различные виды тестирования выбранных драйверов на предмет выявления ошибок. Используйте компьютер как обычно и дождитесь появления BSOD. Если вы знаете, какие действия приводили ранее к аварийному завершению работы системы, повторите их. В случае появления BSOD необходимо скопировать файл дампа памяти (по умолчанию сохраняются в каталоге C:WindowsMinidump*.dmp) и проанализировать его с помощью Windbg или аналога.
В том случае, если в течении 1-2 дней проблема не повторилась, то с определенной степенью достоверности можно сделать вывод, что проверяемые драйвера не являются причиной падения системы и режим проверки для них можно отключить.
Отключить проверку Driver Verifier можно из командной строки:
Verifier /resetИли из графического интерфейса, выбрав пункт Delete existing settings .
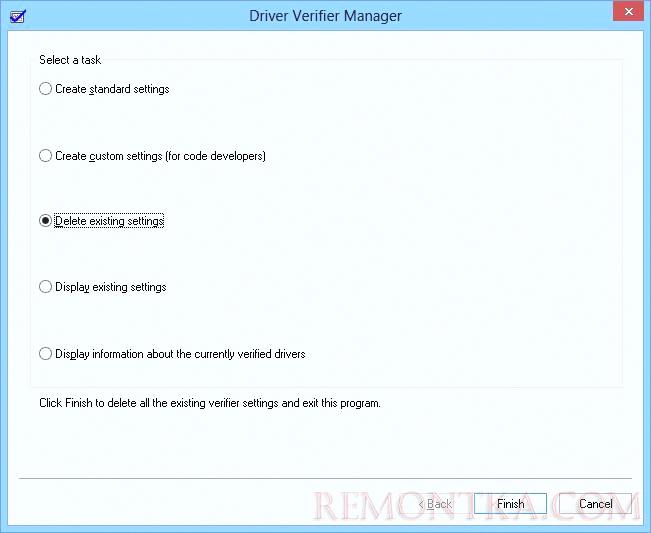 В том случае, если в нормальном режиме войти в систему не получается, отключить режим отладки можно и из безопасного режима.
В том случае, если в нормальном режиме войти в систему не получается, отключить режим отладки можно и из безопасного режима.
В том случае, если и в безопасном режиме система не загружается, попробуйте удалить следующие ключи в реестре в офлайн режиме , загрузившись с загрузочного диска:
- HKEY_LOCAL_MACHINESYSTEMCurrentControlSetControlSession ManagerMemory ManagementVerifyDrivers
- HKEY_LOCAL_MACHINESYSTEMCurrentControlSetControlSession ManagerMemory ManagementVerifyDriverLevel
Проверить текущий статус утилиты Driver Verifier можно так:
verifier /query