Рассказываем, как удалить Яндекс Браузер из разных систем.
И хотя Яндекс вкладывает много сил в развитие своего браузера и тщательно рекламирует его везде, где только можно, нравится он далеко не всем. Если вы попробовали творение от компании Яндекс и разочаровались, то пора с ним расставаться.
- Удаление браузера из macOS системными средствами
- Удаление браузера из macOS с помощью CleanMyMac X
- Удаление браузера из Windows системными средствами
- Удаление браузера из Windows с помощью CCleaner
- Как удалить Яндекс.Браузер из iOS
- Как удалить Яндекс.Браузер из Android
- Как сохранить закладки для импорта
Как удалить Яндекс.Браузер из macOS
В системе Apple можно пойти двумя путями. Либо удалить файл с приложением и оставить пользовательские данные, либо воспользоваться специальной утилитой, которая вычистит все файлы, относящиеся к Яндекс.Браузеру.
Системными средствами
- Открываем файловый менеджер Finder. Это можно сделать, нажав на соответствующую иконку в панели избранных программ (Dock) или нажав одновременно клавиши Cmd + N .
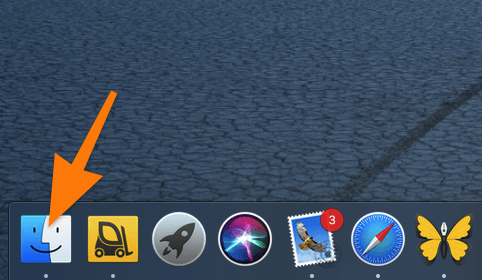
Вот это счастливое лицо и есть иконка Finder в Dock
- Переходим во вкладку «Программы».
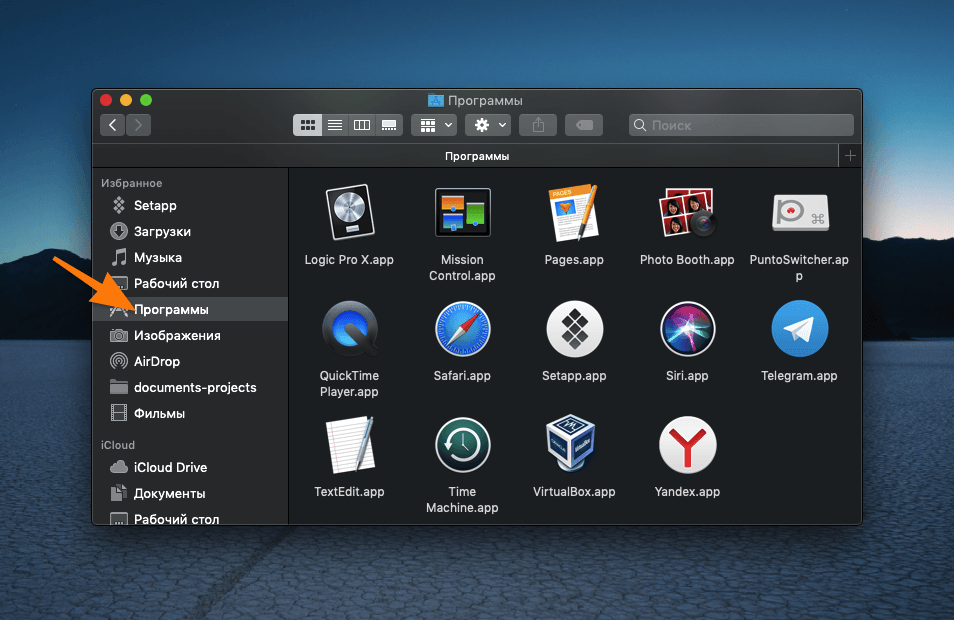
Выбираем нужную вкладку в боковой панели слева
- Находим иконку Яндекс.Браузера и перетаскиваем ее в корзину.

Туда же файлы можно отправить, нажав клавиши Cmd + Backspace
После этого остается лишь очистить Корзину. Это можно сделать, кликнув по ней правой кнопкой мыши и нажав на пункт «Очистить Корзину».
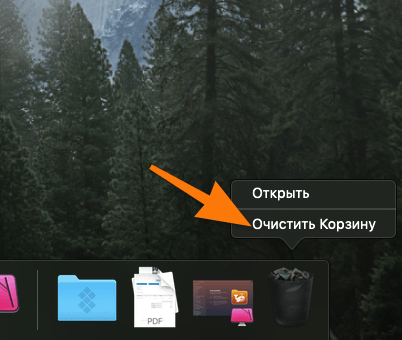
Если не очистите, то Яндекс.Браузер продолжит занимать место на компьютере
С помощью CleanMyMac X
Чтобы удалить Яндекс.Браузера окончательно, без сохранения временных файлов в macOS, нужно воспользоваться программой CleanMyMac X. Она ищет все связанные документы и стирает их с жесткого диска навсегда. Чтобы это сделать:
- Открываем CleanMyMac X.
- В боковой панели выбираем пункт «Деинсталлятор».
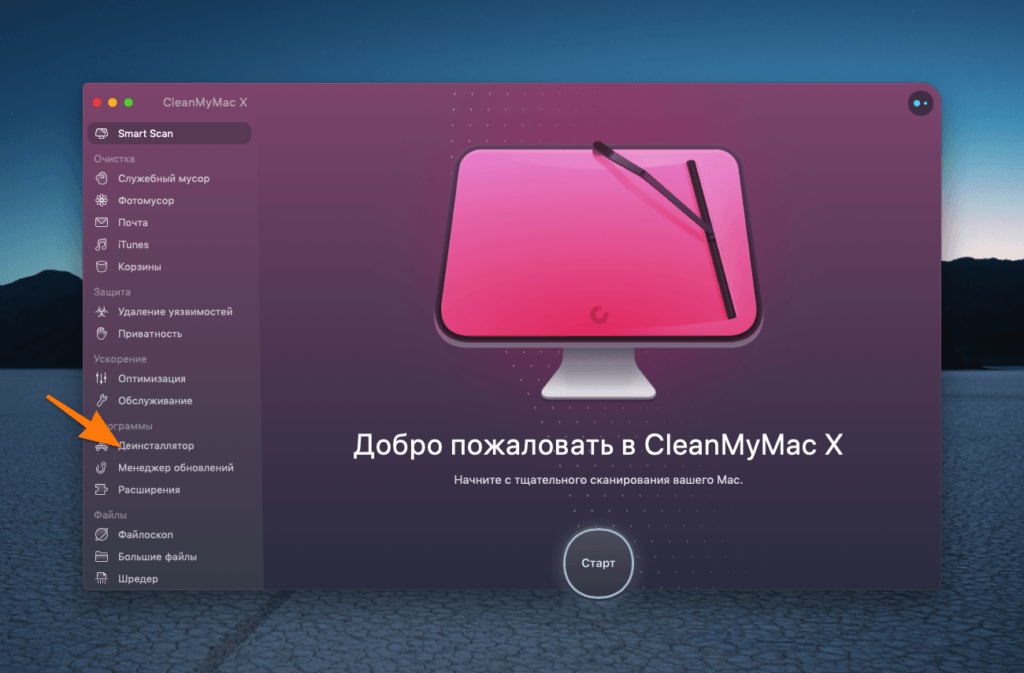
Эта программа нужна для полноценного удаления других приложений
- В списке программ ищем Яндекс.Браузер. Ставим напротив него галочку, а затем нажимаем на большую кнопку «Удалить» в нижней части окна.
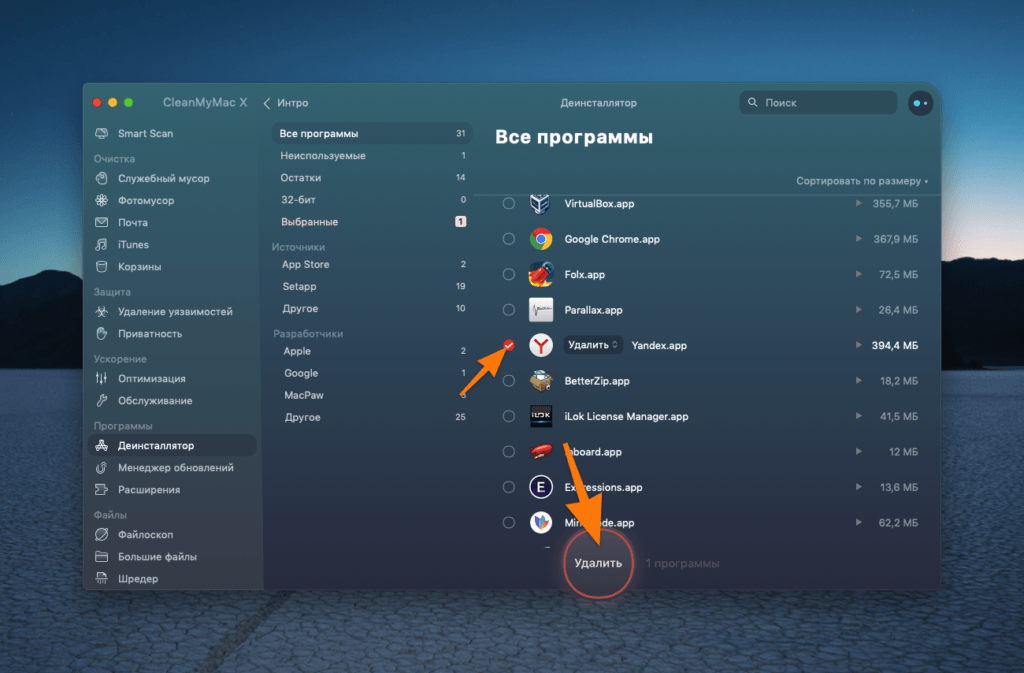
Здесь же можно почистить систему от другого мусора
Также во вкладке «Деинсталятор» может быть папка «Остатки». В ней хранится мусор, который после себя оставляют приложения, и который не получилось удалить вместе с программой.
Если на вашем Mac такая есть, то обязательно зайдите в нее, разыщите там все файлы, связанные с Яндекс.Браузером и удалите. Только так получится полностью от него избавиться.
Как удалить Яндекс.Браузер из Windows
В Windows Яндекс.Браузер можно удалить как системными средствами, так и с помощью сторонних программ.
Системными средствами
- Открываем поиск, нажав на значок в виде лупы.

Нужная нам иконка расположена сразу после меню «Пуск»
- Вводим туда слово «Панель» и нажимаем клавишу «Ввод» (Enter).

Нам нужна та самая «Панель управления», а не новое приложение «Параметры»
- В открывшемся окне выбираем пункт «Удаление программ».

Отсюда их можно удалить полностью, не оставив следов
- В списке программ ищем Яндекс.Браузер, кликаем по нему правой кнопкой мыши и нажимаем на кнопку удалить.
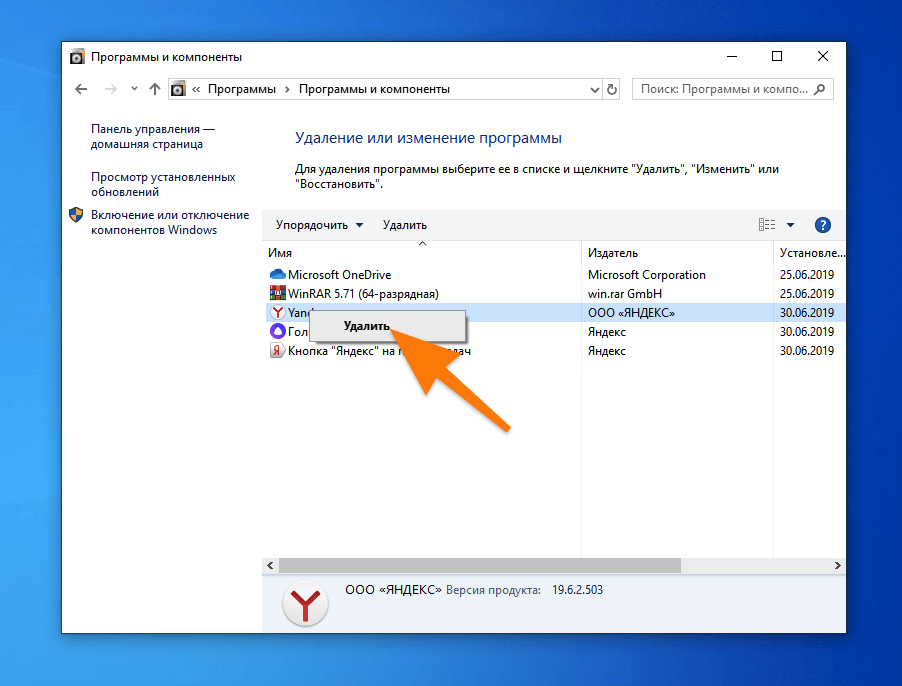
Удаляем через контекстное меню
- Во всплывшем окне нажимаем «Да».
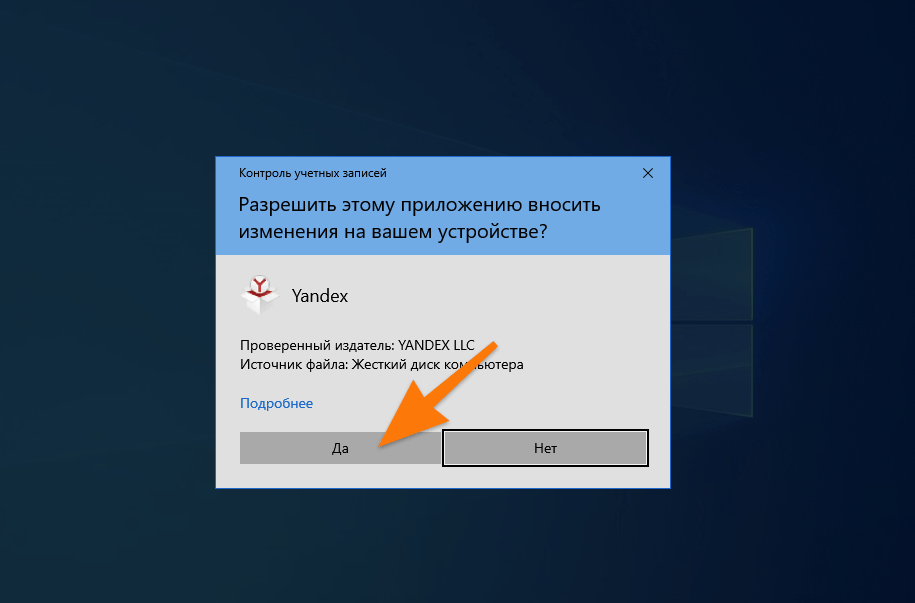
Даем системе добро на работу установщика
- Затем жмем на кнопку «Удалить».

Нужно подтвердить удаление уже в интерфейсе установщика самого браузера
Дальше просто следуем инструкциям и ждем, пока не завершится процесс удаления.
С помощью CCleaner
Если системный путь удаления вам не нравится, то можно воспользоваться программой для очистки системы под названием CCleaner. Вот как удалить Яндекс.Браузер через нее:
- Открываем CCleaner.
- Выбираем пункт Tools в боковой панели слева.

Русской версии нет, но тут не сложно разобраться
- Переходим в подпункт Uninstall.

Тут, как и в «Панели управления», отображается список всех программ, установленных в системе
- Ищем в списке программ Яндекс.Браузер.
- Выделяем его, кликнув по нему мышью.
- Затем нажимаем на кнопку Uninstall в верхнем правом углу.

Не перепутайте с кнопкой Delete. Часто люди используют ее, чтобы удалить программу, но она оставляет мусор в системе
С помощью CCleaner можно почистить и другой системный мусор, а также исправить ошибки в реестре .
Как удалить Яндекс.Браузер из iOS
С рабочего стола
- Ищем иконку Яндекс.Браузера на рабочем столе и удерживаем на ней палец до тех пор, пока слева вверху не появится крестик.
- Затем нажимаем на кнопку «Удалить».
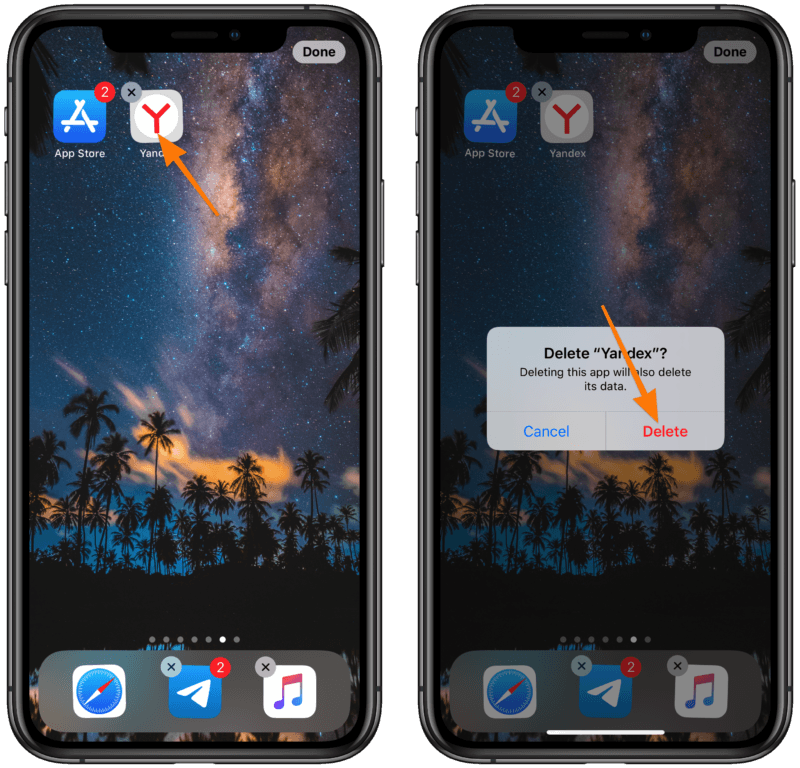
Важно держать достаточно долго и не давить на экран, иначе вызовется контекстное меню 3D Touch
Из настроек
- Открываем настройки.
- Затем переходим в меню «Общие».
- Далее следуем в подменю «Хранилище iPhone».

Это обходной путь
- Ищем в списке программ Яндекс.Браузер и нажимаем на него.
- Затем выбираем пункт «Удалить приложение».

Приложение также можно выгрузить из памяти, сохранив все данные, включая закладки. Для этого есть кнопка «Сгрузить»
Как удалить Яндекс.Браузер из Android
Будем удалять через настройки, так как это универсальный метод, работающий во всех сборках Android.
- Открываем список всех приложений и выбираем «Настройки».
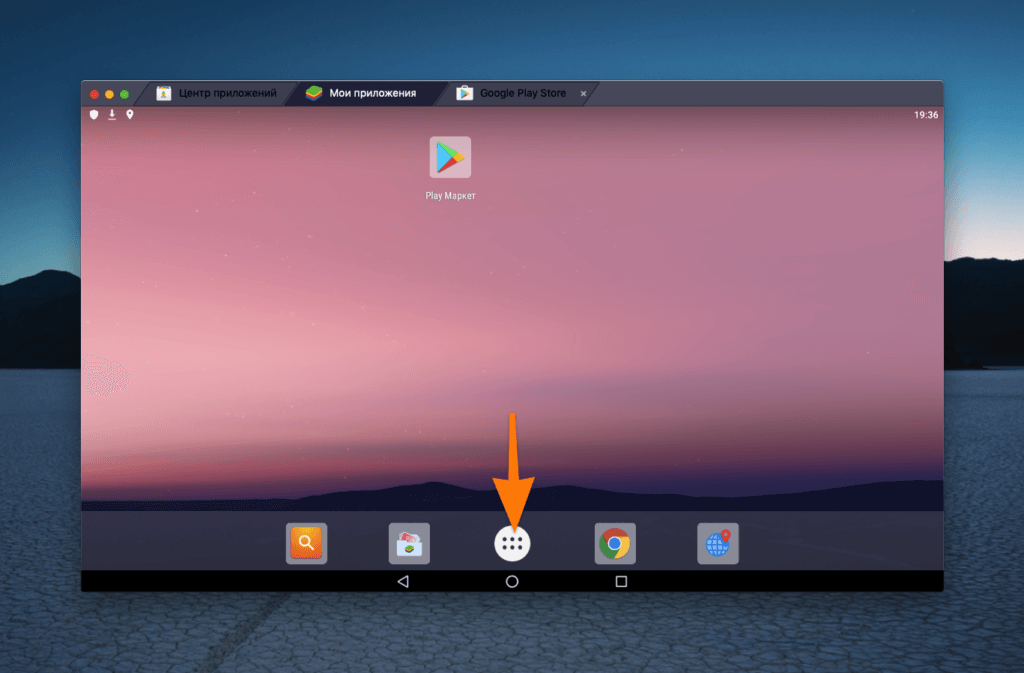
В вашей прошивке рабочий стол может выглядеть иначе. Списка всех программ может вовсе не быть. Главное найти настройки
- Переходим в меню «Приложения».
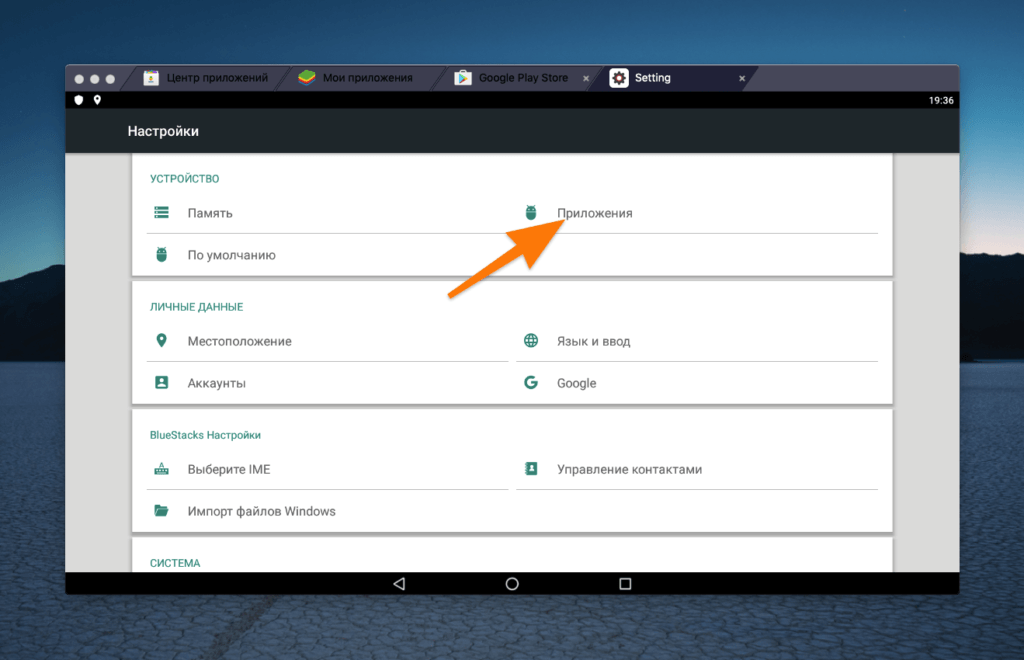
Во всех свежих версиях Android этот экран выглядит примерно одинаково
- Ищем в списке программ Яндекс.Браузер и нажимаем на него.

Здесь не заблудитесь
- Затем выбираем пункт «Удалить».
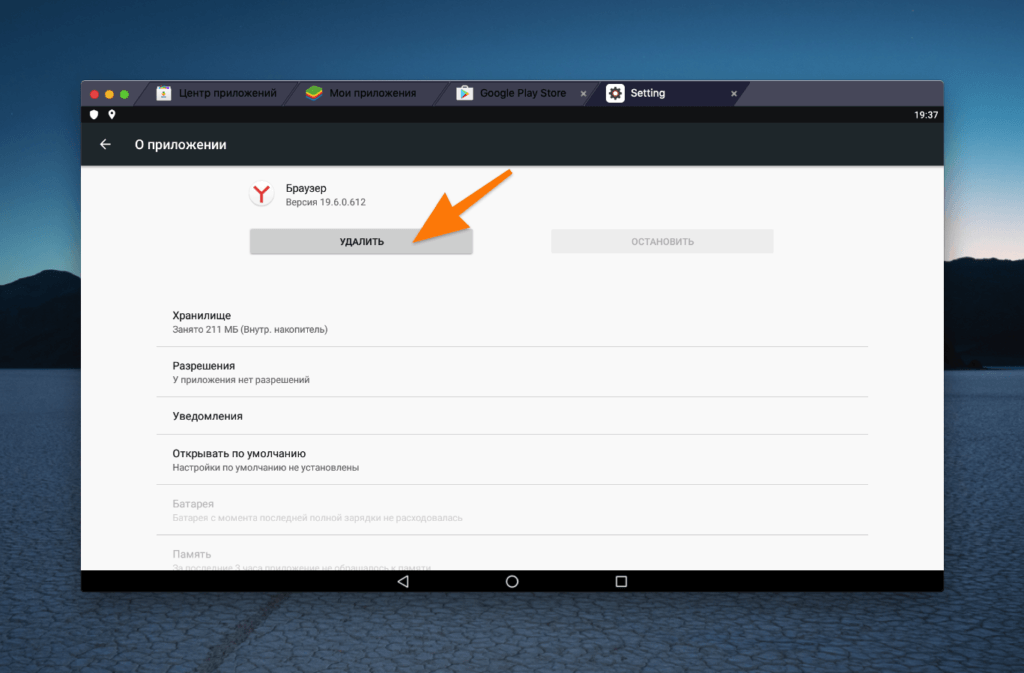
Кнопка, которую мы так долго искали
Вместе с программой удалятся и все связанные файлы кроме тех, что были загружены в облако.
Как сохранить закладки для импорта
Я рекомендую перед удалением сохранить свои закладки в отдельный файл, чтобы потом импортировать его в новый браузер. В противном случае все любимые сайты будут утеряны, и придется собирать свою коллекцию с нуля.
Сохраняем закладки в HTML-файл
- Открываем браузер.
- Кликаем по иконке в виде трех полос в правом верхнем углу.
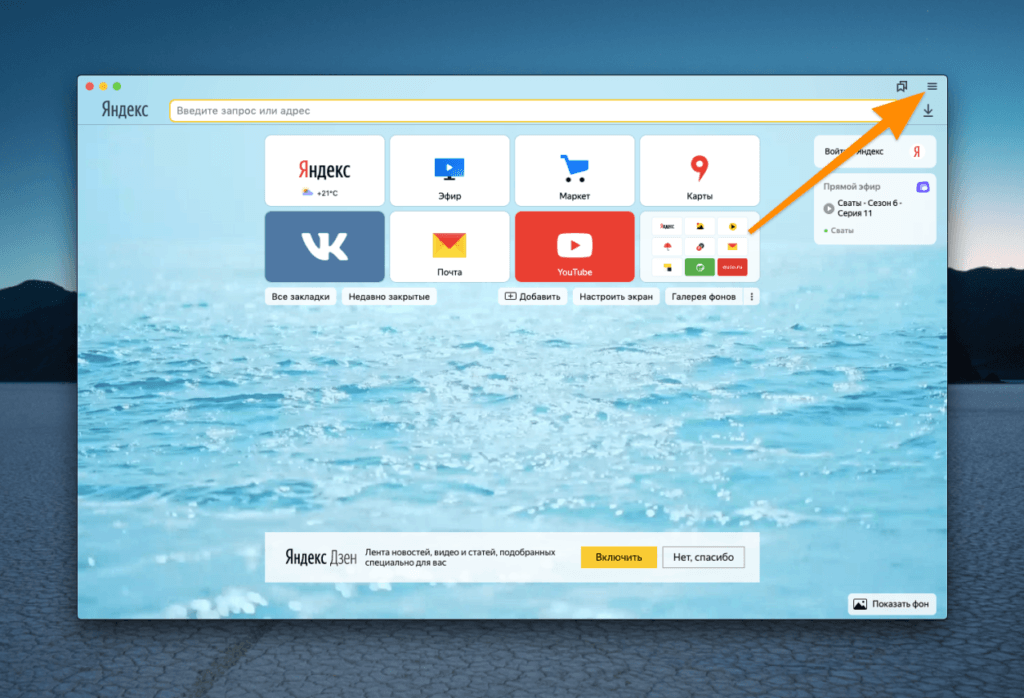
Нужное нам меню расположено над поисковой строкой
- Наводим курсор на пункт «Закладки» и в выпавшем списке выбираем «Диспетчер закладок».
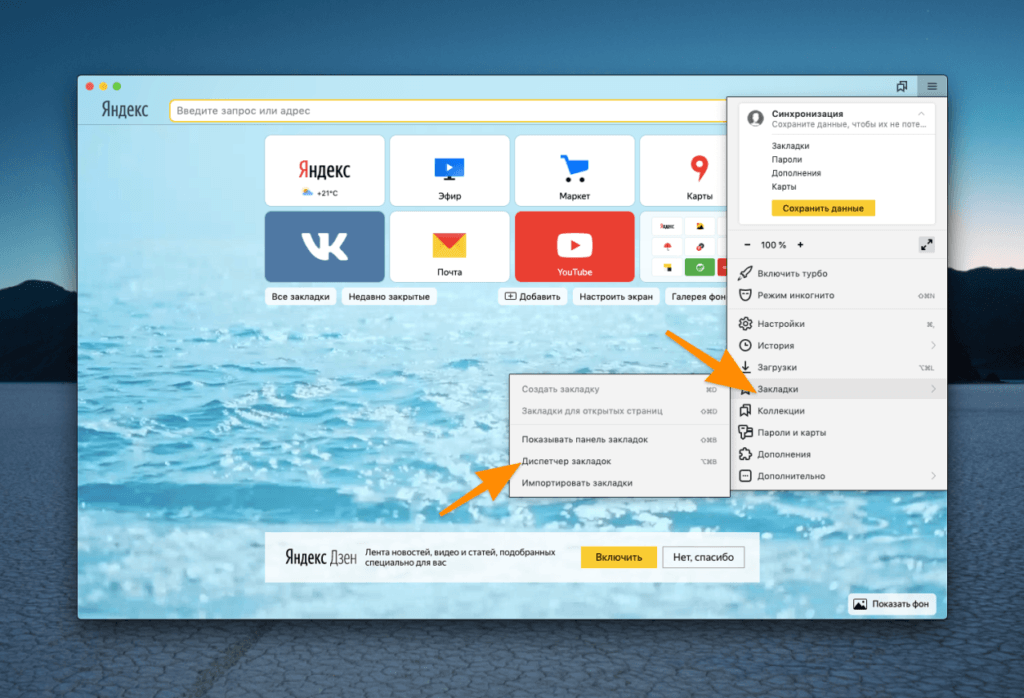
Также в это меню можно попасть, нажав одновременно клавиши Alt + Win + B
В macOS клавиша Win — это Cmd - В открывшемся окне кликаем по иконке в виде трех точек.
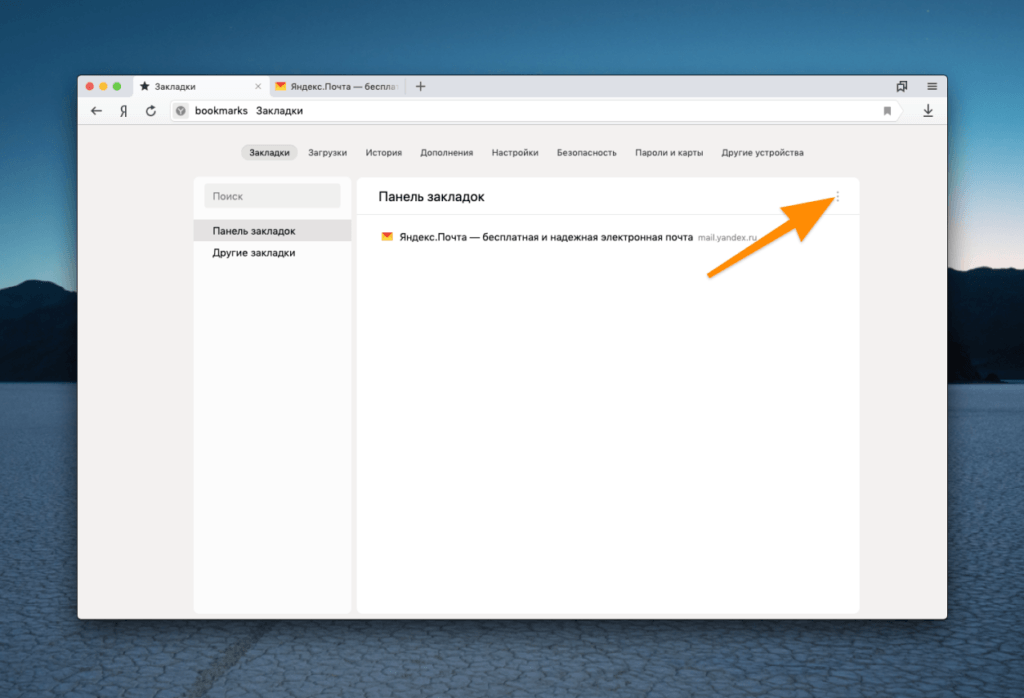
Слева можно посмотреть, что хранится в папках с закладками
- Выбираем пункт «Экспорт закладок в HTML-файл».
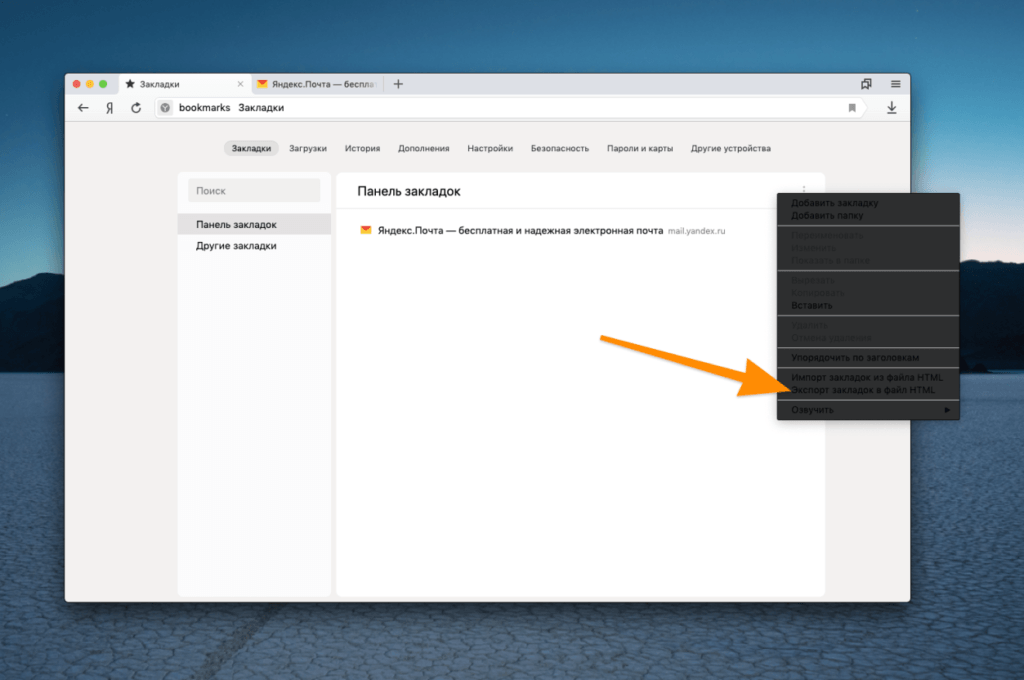
Яндекс напортачил тут с цветом шрифтов в macOS, но у вас все должно отображаться нормально
- Указываем путь, куда хотим сохранить закладки и нажимаем кнопку «Сохранить».
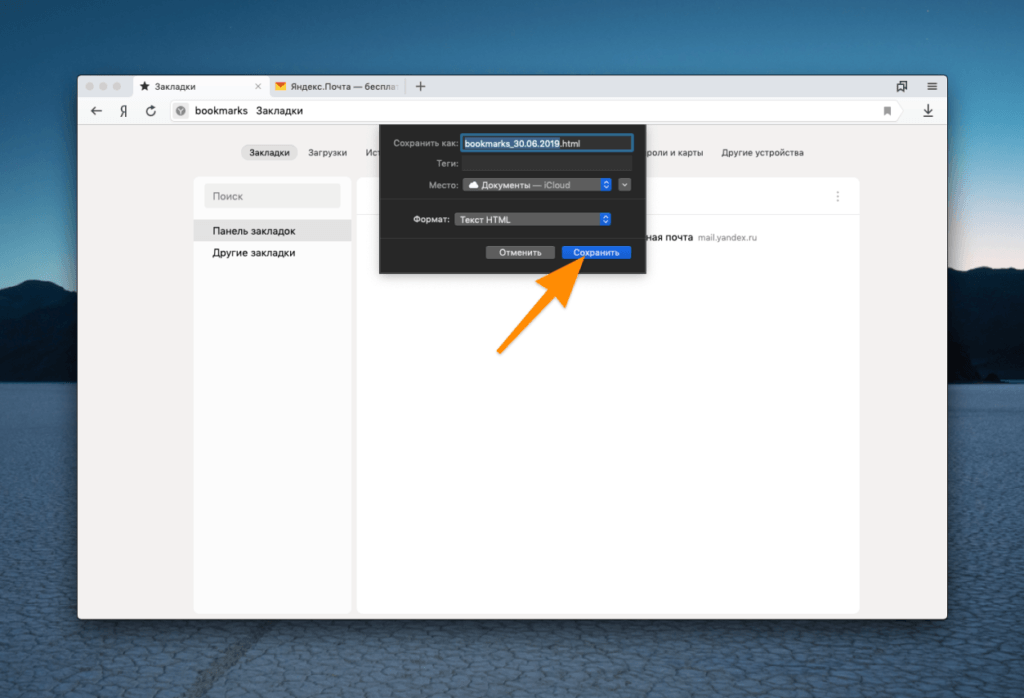
На скриншоте изображен интерфейс macOS, но в Windows он не сильно отличается.
Все, теперь можно смело удалять все данные.