Azure AD поддерживает проверку подлинности клиентов на основе сертификатов (Certificate Based Authentication, CBA). Вы можете использовать аутентификацию с помощью сертификатов для автоматического запуска ваших PowerShell скриптов без ввода пароля пользователеля и MFA аутентификации Azure . Благодаря сертификатам, вам не нужно заботиться о безопасном хранении паролей в PowerShell скриптах или использовании сторонних хранилищ (vault) через модуль SecretManagement .
В этом статье мы покажем, как использовать аутентификацию в Azure AD и Exchange Online для ваших PowerShell скриптов с помощью сертификатов.
Сначала нужно создать сертификат на вашем компьютере. Вы можете получить сертификат у вашего CA или выпустить самоподписанный сертификат. В нашем примере мы создадим самоподписанный сертификат в Windows с помощью командлета New-SelfSignedCertificate . Чтобы сгенерировать самоподписанный сертфикат со сроком действия действия три года, выполните:
$certvalid = (Get-Date).AddYears(3)
$newcert = New-SelfSignedCertificate -DnsName "test.remontka.com" -CertStoreLocation "cert:LocalMachineMy" -NotAfter $certvalid -KeySpec KeyExchange -FriendlyName "Azure AD PowerShell Auth cert"
$newcert|fl Subject,Thumbprint,NotBefore,NotAfter
Скопируйте значение отпечатка сертификата ( Thumbprint ).
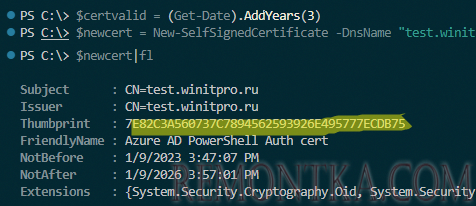
Теперь экспортируйте сертификат в CER и PFX файлы:
$newcert | Export-Certificate -FilePath "C:PSazuread-auth.cer"
$newcert | Export-PfxCertificate -FilePath "C:PSazuread-auth.pfx" -Password $(ConvertTo-SecureString -String "MyPassW@rd321" -AsPlainText -Force)
Теперь нужно создать приложение в Azure AD
- Откройте Azure Portal и выберите в Azure Active Directory -> App registrations -> New registration ;
- Укажите имя приложения ( testCertAuthPowerShell ), выберите Accounts in this organizational directory only (Single tenant) и нажмите Register ;
- Скопируйте значение Application (client ID) ;
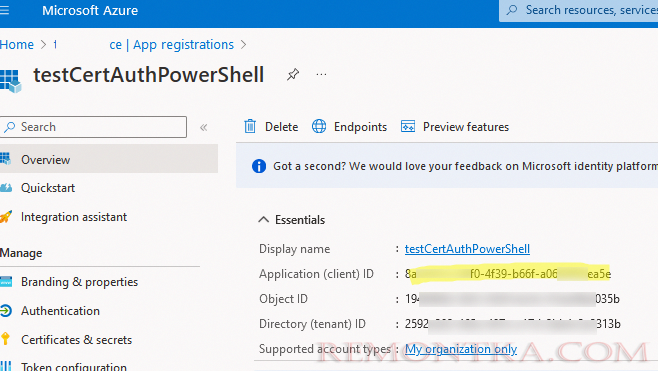
- Теперь нужно назначить права для вашего приложения. Перейдите в раздел API permissions -> Add a permission. В нашем примере мы предоставим права на управление конфигурацией Exchange Online ( APIs my organization uses -> Office 365 Exchange Online) Azure -> Application permissions -> Exchange.ManageAsApp -> Add permissions -> Grant admin consent);
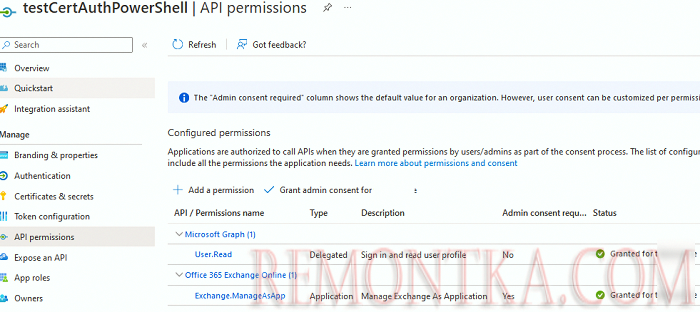
- Перейдите в раздел Certificates and secrets и загрузите файл с самоподписанным сертификатом с вашего компьютера;
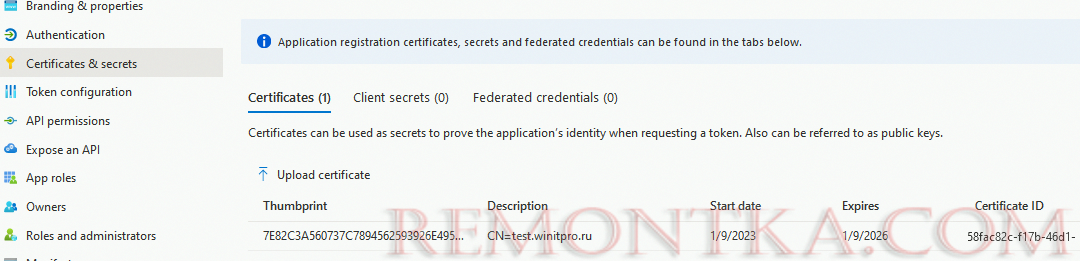
- Теперь нужно назначить вашему приложению роль Exchange Administrator. Перейдите в Azure Active Directory -> Roles and administrators -> выберите роль Exchange Administrator -> Add Assignments -> выберите из списка ваше приложение (testCertAuthPowerShell).
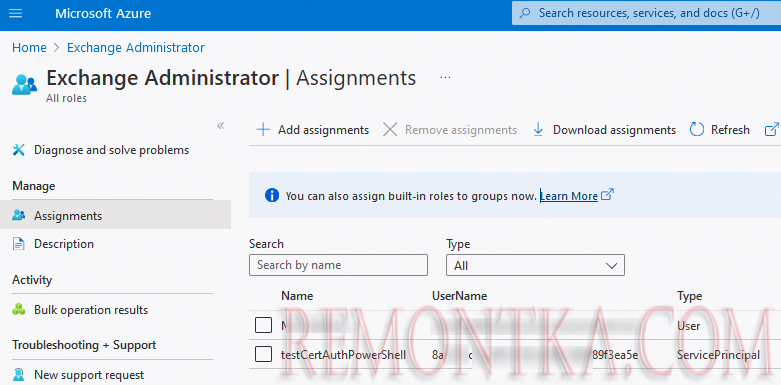
Теперь вы можете попробовать подключиться к Exchange Online из PowerShell скрипта на вашем компьютере с помощью сертификата. В данном примере на компьютере уже установлен модуль Exchange Online PowerShell .
Вам нужны значения следующих переменных (который вы скопировали ранее):
$certThumbprint = "7E82C3A560737C7894562593926E495777ECDB75"
$AzureAppID = "123456-1234-1234-1234-123456789"
$tenant="remontka.onmicrosoft.com"
Выполните следующую команду, чтобы подключиться к тенанту Exchnage Online с помощью сертификата:
Connect-ExchangeOnline -AppId $AzureAppID -CertificateThumbprint $certThumbprint -Organization $tenant

Как вы видите, при подключении не запрашивается пароль и не появляется окно Modern аутентификации .
Выведите список почтовых ящиков в вашем тенанте:
Get-EXOMailbox
Disconnect-ExchangeOnline -Confirm:$false
По аналогии вы можете настроить аутентификацию по сертификатам и для других модулей Microsoft 365. Главное правильно назначить разрешения для вашего приложения Azure.
Например, если вы используете модуль Teams PowerShell (4.7.1 и выше), то для аутентификации с помощью сертификата нужно использовать команду:
Connect-MicrosoftTeams -CertificateThumbprint $certThumbprint -ApplicationId $AzureAppID -TenantId $tenant

Для подключения к Azure AD из PowerShell ( версия модуля Azure AD 2.0.033 и выше) с помощью сертификата, используйте команду:
Connect-AzureAD -TenantId $tenant -ApplicationId $AzureAppID -CertificateThumbprint $certThumbprint
https://remontka.com/dostup-k-azure-microsoft-graph-api-powershell/
Вы можете импортировать сертификат на другой хост Windows с помощью PFX файла (содержим закрытый ключ, который вы защитили паролем). Можно импортировать сертификат из файла с помощью MMC консоли Certificates или из PowerShell:
$password = ConvertTo-SecureString -String "MyPassW@rd321" -Force -AsPlainText
Import-PfxCertificate -Password $password -FilePath "C:PSazuread-auth.pfx" -CertStoreLocation Cert:CurrentUserMy
После этого вы можете использовать аутентификацию в Azure с помощью сертификата для PowerShell скриптов и на этом компьютере.