Политики аудита файловой системы Windows позволяют отслеживать все события доступа к определенным файлам и папкам на диске. С помощью политик аудита вы можете выявить события создания, чтения, изменения, удаления файлов и папок на файловой системе NTFS в Windows. Чаще всего аудит файловой используется для контроля доступа и изменений в общих сетевых папках, к которым одновременно могут обращаться несколько пользователей.
Включить политику аудита доступа к объектам файловой системы Windows
По умолчанию в Windows отключен аудит событий доступа к файлам и папкам. Включить аудит можно с помощью групповой политики. На отдельностоящем сервере для настройки политика аудита используется консоль редактора локальной групповой политики ( gpedit.msc ). Если вам нужно включить аудит сразу на множестве компьютеров в домене AD, используйте консоль управления доменными GPO ( gpmc.msc ).
- Откройте редактор GPO и перейдите в раздел Windows Settings -> Security Settings -> Advanced Audit Policy Configuration -> System Audit Policies -> Object Access;
- Откройте политику Audit File System и укажите, что вы хотите сохранять в журнал только успешные события доступа к объектам файловой системы ( Configure the following audit events -> Success );
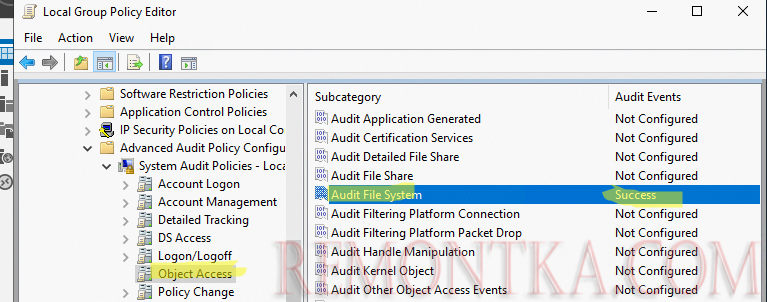
- Сохраните изменения и обновите настройки локальной групповой политики с помощью команды
gpupdate /force.
Можно включить локальную политику аудита файловой системы из командной строки. Вывести доступные категории аудита:
AuditPol.exe /list /subcategory:*
Включить аудит успешных событий доступа к объектам файловой системы:
AuditPol.exe /set /subcategory:"File System" /success:enable
Вывести настройки категории аудита:
AuditPol.exe /get /category:"Object Access"
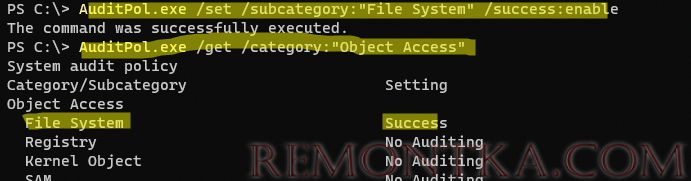
Настройка аудита событий на файлах и папках Windows
Несмотря на то, что в Windows включена политика аудита доступа к файлам и папкам, фактически событий в Event Viewer еще не попадают. Администратор должен вручную настроить параметры аудита на файлах и папках, которые нужно отслеживать.
К примеру, вы хотите отслеживать события чтения, изменения и создания файлов в каталоге C:Docs.
- Откройте свойства папки и перейдите на вкладку Security -> Advanced -> Auditing ;
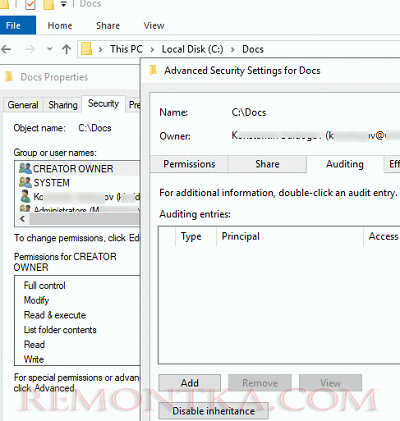
- Нажмите кнопку Add и в поле Principal выберите пользователя или группы, чью события доступа нужно отслеживать. Если нужно отслеживать доступ для всех пользователей, выберите Users (или Everyone , если нужно контролировать доступ системных процессов);
- В списке Type укажите, что нужно отслеживать только успешные событий (
Success); - В Applies to можно указать, нужно ли применить аудит для папки, файлов, вложенных объектов (по умолчанию выбрано This folder, subfolders and files);
- В списке Advanced permissions выберите только те действия с файлами и папками, которые вы хотите отправлять в журнал аудита. Например: события чтения (List folder/read data) и изменения файлов (Create files or folders / write or append data)
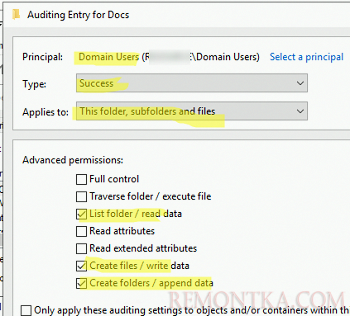 На сайте есть отдельная статья, которая описывает как с помощью политик аудита найти пользователя, который удалил файл в общей сетевой папке .
На сайте есть отдельная статья, которая описывает как с помощью политик аудита найти пользователя, который удалил файл в общей сетевой папке . - Сохраните настройки аудита.
Можно включить аудит для каталога с помощью PowerShell:
$Path = "C:Docs"
$AuditChangesRules = New-Object System.Security.AccessControl.FileSystemAuditRule('BUILTINUsers', 'Delete,DeleteSubdirectoriesAndFiles', 'none', 'none', 'Success')
$Acl = Get-Acl -Path $Path
$Acl.AddAuditRule($AuditChangesRules)
Set-Acl -Path $Path -AclObject $Acl
Настройки аудита папки можно вывести с помощью PowerShell:
(Get-Acl "C:Docs" -Audit).Audit
Чтобы рекурсивно просканировать все каталоги и найти папки