 AdwCleaner — наверное, самая эффективная и простая в использовании бесплатная программа для поиска и удаления вредоносного и потенциально нежелательного ПО, а также следов его деятельности (нежелательные расширения, задания в планировщике заданий, записи в реестре, измененные ярлыки). При этом программа постоянно обновляется и остается актуальной для вновь появляющихся угроз.
AdwCleaner — наверное, самая эффективная и простая в использовании бесплатная программа для поиска и удаления вредоносного и потенциально нежелательного ПО, а также следов его деятельности (нежелательные расширения, задания в планировщике заданий, записи в реестре, измененные ярлыки). При этом программа постоянно обновляется и остается актуальной для вновь появляющихся угроз.
Если вы часто или невнимательно устанавливаете бесплатные программы из Интернета, расширения браузеров для того, чтобы скачать что-то откуда-то, то с большой вероятностью вы можете столкнуться с такими проблемами как сам по себе открывающийся браузер с рекламой и аналогичными. Именно для таких ситуаций и предназначен AdwCleaner, позволяя даже начинающему пользователю удалить «вирусы» (это не совсем вирусы, а потому антивирус их часто не видит) со своего компьютера. В этом обзоре — об использовании AdwCleaner 8, последней версии этой программы для удаления вредоносного и нежелательного ПО. Также может быть полезным: Лучшие средства для удаления вредоносных программ с компьютера .
Использование AdwCleaner 8
Об использовании утилиты я уже кратко в статье, указанной выше (про средства для борьбы с вредоносным ПО). В плане использования программы, сложности не должны возникнуть ни у одного, даже начинающего пользователя. Достаточно скачать AdwCleaner с официального сайта и нажать кнопку «Сканировать».
Но, на всякий случай по-порядку, а также о некоторых дополнительных возможностях утилиты:
- После того, как вы скачали (официальный сайт указан ниже в инструкции) AdwCleaner, запустите программу (ей может потребоваться подключение к Интернету, чтобы загрузить последние определения угроз) и нажмите кнопку «Сканировать» в главном окне программы.
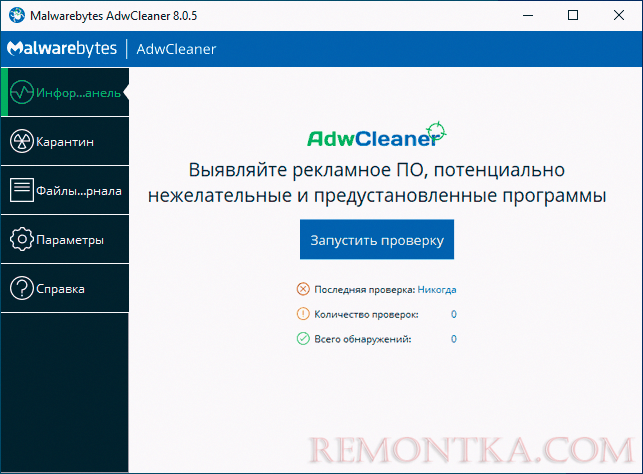
- После завершения сканирования вы увидите список и количество обнаруженных угроз. Некоторые из них не представляют собой как таковые вредоносные программы, но относятся к потенциально нежелательным (которые могут влиять на работу браузеров и компьютера, не удаляться и прочее). В окне результатов сканирования вы можете ознакомиться с найденными угрозами, отметить то, что нужно удалить и то, чего удалять не следует. Также при желании вы можете посмотреть отчет о сканировании (и сохранить его) в формате простого текстового файла, использовав соответствующую кнопку. В случае, если вредоносных элементов найдено не было, вы получите отчет как на скриншоте ниже, с возможностью запустить базовое восстановление (о том, что именно будет выполняться далее в разделе про настройки AdwCleaner).

- Нажмите кнопку «Очистить и восстановить». Для выполнения очистки компьютера, AdwCleaner может попросить перезагрузить компьютер, сделайте это.

- После завершения очистки и перезагрузки вы получите полный отчет о том, сколько и каких угроз (по нажатию на кнопку «Посмотреть отчет») было удалено.
Все интуитивно и, за исключением редких случаев, проблем после использования программы не бывает (но, в любом случае, всю ответственность при ее использовании вы берете на себя). Редкие случаи включают в себя: неработающий интернет и проблемы с реестром Windows 10, 8.1 или Windows 7 (но это происходит действительно редко и обычно возможно исправить).
Настройки AdwCleaner
Среди прочих интересных возможностей программы я бы отметил функции для исправления проблем с работой Интернета и открытием сайтов, а также установкой обновлений Windows, схожие с теми, что я часто описываю в инструкциях. Если зайти в настройки AdwCleaner 8, то на вкладке Приложение вы найдете набор переключателей. Включенные действия выполняются во время очистки, помимо удаления вредоносных программ с компьютера или при запуске базового восстановления при отсутствии вредоносных программ.

Среди доступных пунктов:
- Сбросить протокол TCP/IP и Winsock (пригодится, когда не работает Интернет, как и следующие 4 опции)
- Сбросить файл hosts
- Выполнить сброс Firewall и IPSec
- Сбросить политики браузеров
- Очистить параметры прокси-сервера
- Очистка очереди BITS (может помочь при решении проблем со скачиванием обновлений Windows).
Возможно, эти пункты ни о чем вам не говорят, но во многих случаях вызванные вредоносными программами проблемы с Интернетом, открытием сайтов (впрочем, не только вредоносными — схожие проблемы часто возникают после удаления антивирусов) можно решить именно сбросив указанные параметры в дополнение к удалению самого нежелательного ПО. В Windows 10 часть указанных параметров можно сбросить с помощью встроенного сброса сети .
В разделе «Исключения» настроек AdwCleaner вы можете задать те элементы, которые не требуется проверять и очищать:
 Также обращаю ваше внимание на следующий момент: несмотря на то, что AdwCleaner не требует установки на компьютер, он создает элементы в системе (папку на диске C: и записи в реестре). При необходимости удалить AdwCleaner и все его следы, используйте соответствующий пункт в разделе «Приложение» настроек, а затем удалите и сам загруженный файл сканера вредоносных программ.
Также обращаю ваше внимание на следующий момент: несмотря на то, что AdwCleaner не требует установки на компьютер, он создает элементы в системе (папку на диске C: и записи в реестре). При необходимости удалить AdwCleaner и все его следы, используйте соответствующий пункт в разделе «Приложение» настроек, а затем удалите и сам загруженный файл сканера вредоносных программ.
Подводя итог, я всячески рекомендую программу к использованию с одной оговоркой: в сети появилось много источников с «поддельным» AdwCleaner, который сам по себе наносит вред компьютеру. Официальный сайт, где можно бесплатно скачать AdwCleaner 8 на русском языке — https://ru.malwarebytes.com/adwcleaner/ . Если же вы загружаете ее с другого источника, настоятельно рекомендую предварительно проверить исполняемый файл на virustotal.com.