Расширения — это небольшие программы, которые добавляют в браузеры дополнительные функции. Это VPN-сервисы и блокировщики рекламы, например. В Opera тоже такие есть. Расскажем о том, где их можно взять и как установить в браузер.
См. также: Лучшие переводчики для браузера Opera
Сейчас Opera мало чем отличается от Google Chrome. Они построены на одной базе и, по сути, могут делить между собой одни и те же расширения. Несмотря на это, норвежская компания зачем-то создала собственный магазин расширений. Ну, раз уж он есть, то будем пользоваться им.
Как открыть магазин расширений
- Открываем Opera.
- Кликаем по меню настройки боковой панели.
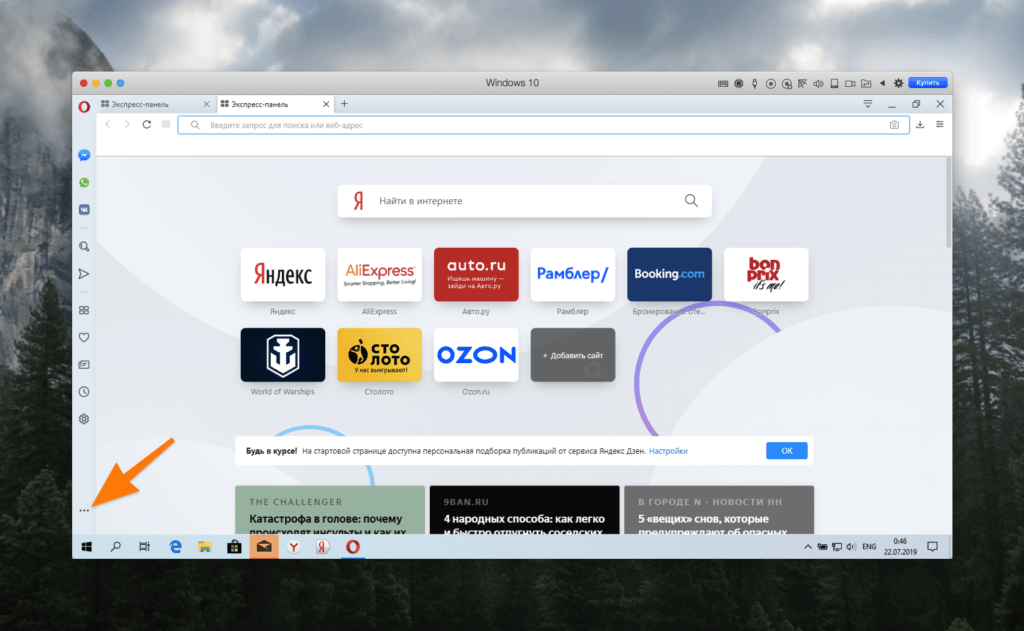
Нам нужна иконка в виде трех точек в левой части окна
- Появится контекстное меню с дополнительными модулями для боковой панели. Ищем там модуль «Расширения» и кликаем по нему.
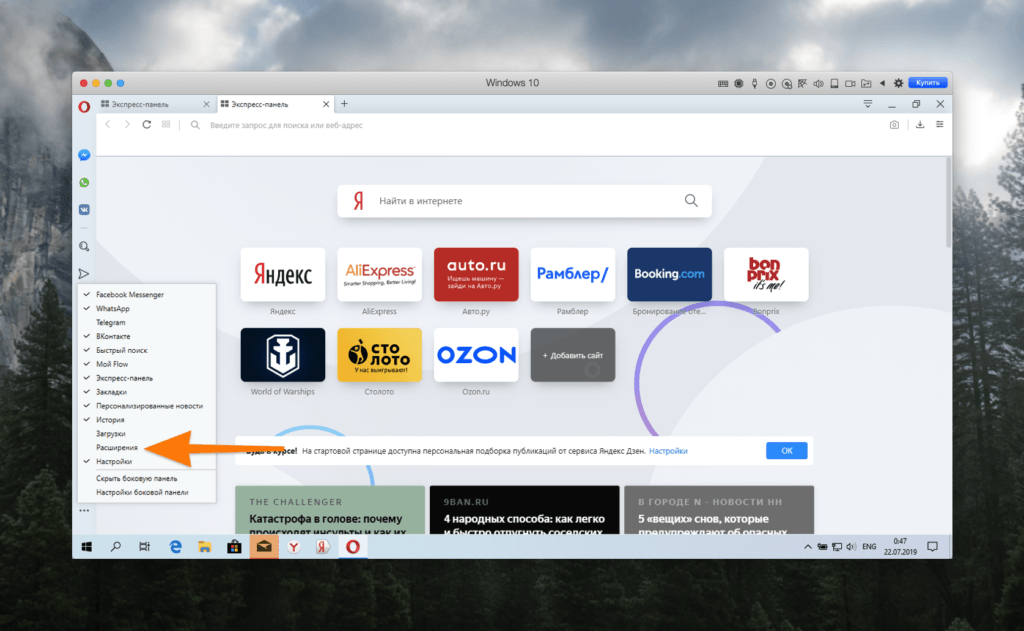
По умолчанию это меню почему-то скрыто
- После этого открываем то самое меню с расширениями.
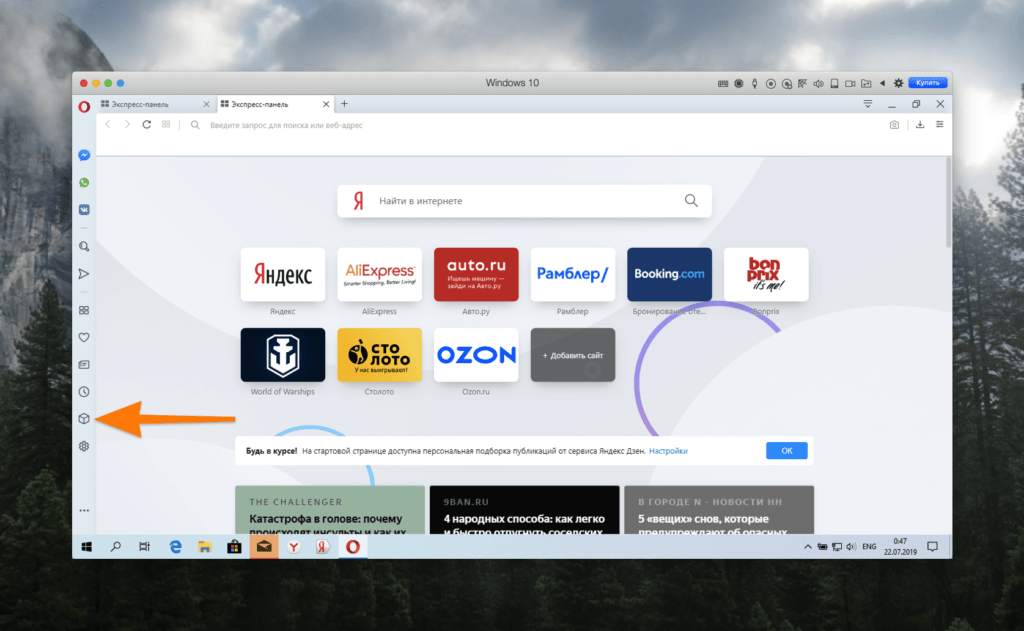
Жмем на пиктограмму в виде куба в левой части окна
- В открывшемся окне ищем строчку «Добавить расширения» и кликаем по ней.
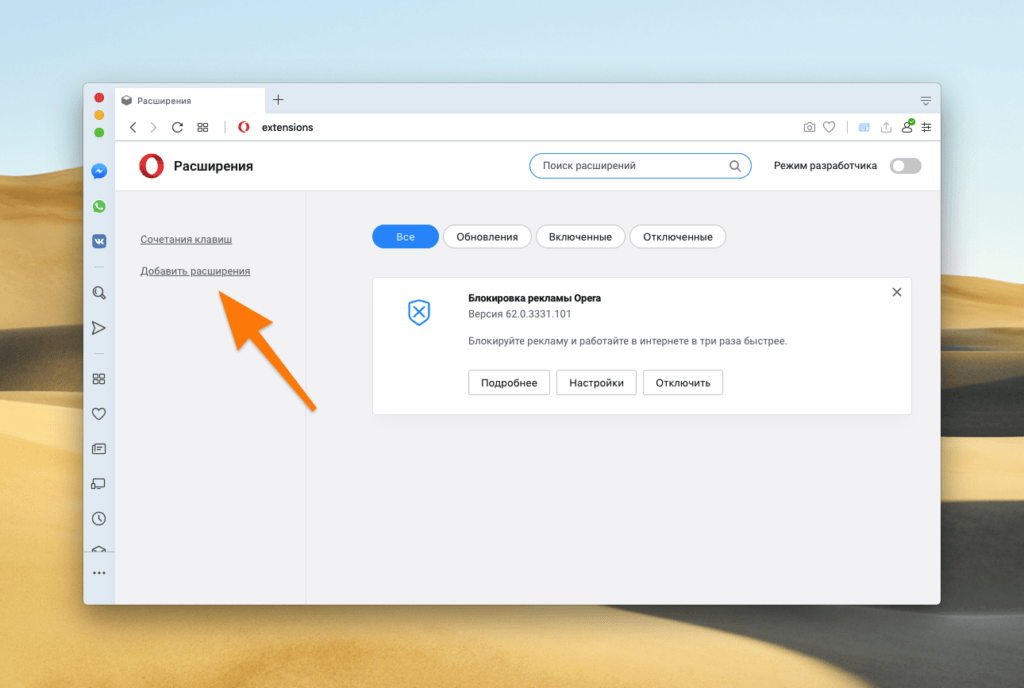
По сути, это ссылка на сайт Opera Addons. Его можно и в Google найти при желании
Оказавшись на сайте Opera Addons, можно выбирать себе расширения, которые указаны на главной странице, а можно воспользоваться поиском, чтобы найти конкретное расширение побыстрее.
Как установить расширение
Чтобы установить расширение:
- Открываем страницу любого расширения.
- Нажимаем на кнопку «Добавить в Opera»
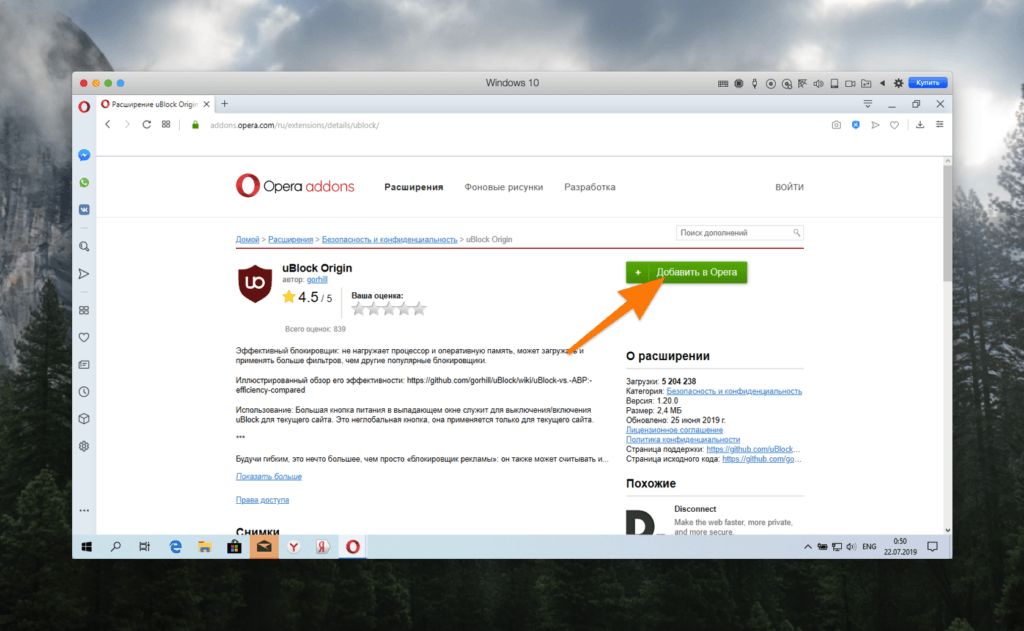
Нам нужна большая зеленая кнопка. Ее трудно не заметить.
- Ждем, пока процесс установки завершится.
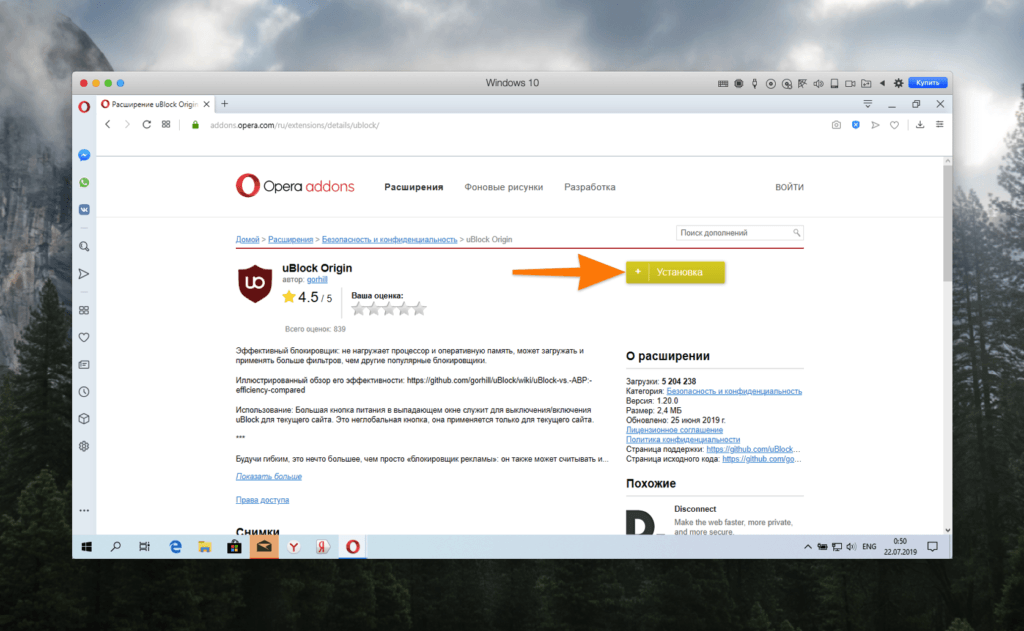
Ждём… Это не должно занять много времени. Большинство расширений легковесные
- Подтверждаем свое действие. Нажимаем на кнопку OK.
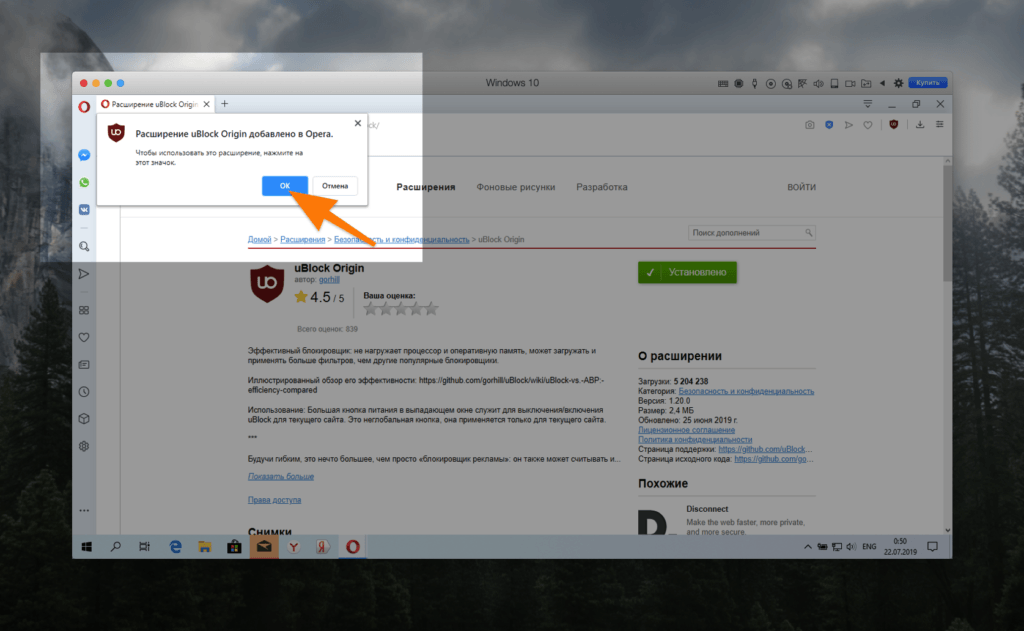
Если на этом этапе не нажать OK, то расширение удалится. Так что будьте внимательнее
На это все. Расширение должно работать.
Что касается поиска, то тут все еще проще:
- Кликаем по поисковому полю в верхней части страницы.
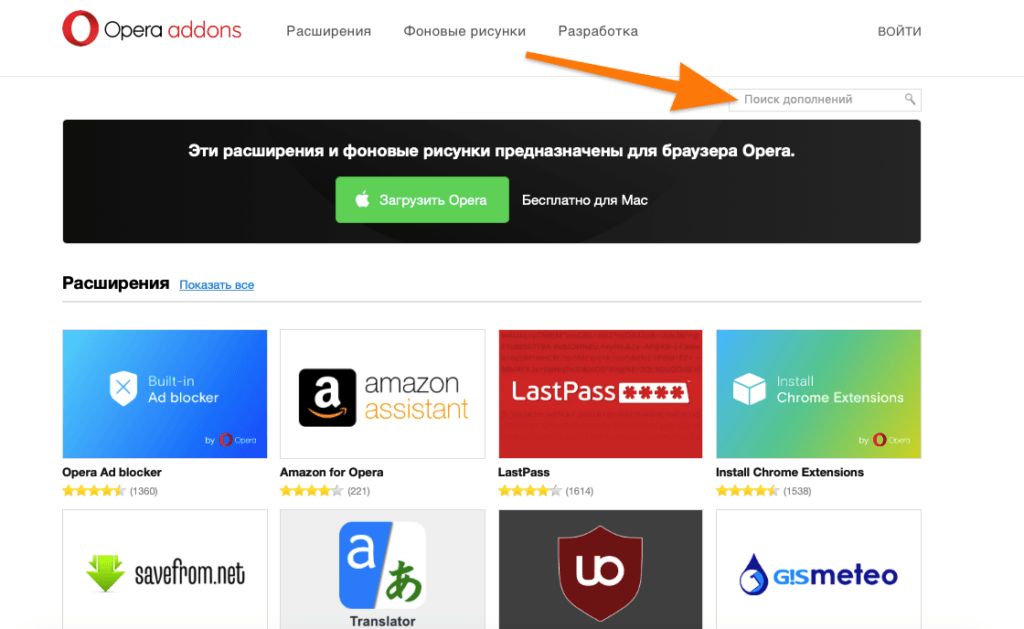
Поисковая строка доступна на главной Opera Addons
- Выбираем расширение в списке подсказок и кликаем по нему.
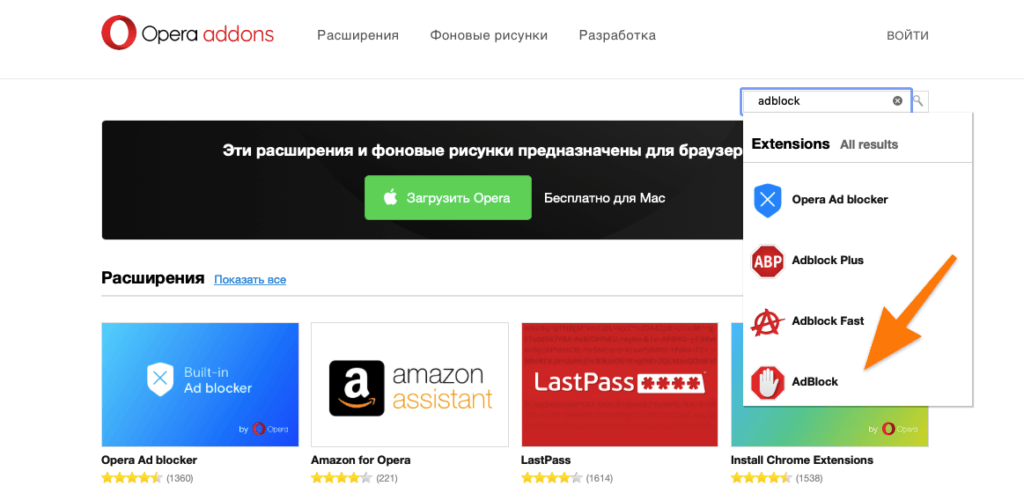
Подсказки появляются по мере ввода названия расширения
- Ну а дальше все то же самое. Нажимаем «загрузить» и ждем.
Как добавить расширение из магазина Chrome в Opera
Среди расширений определенных браузеров есть вполне уникальные. Например, вы перешли с Хрома на Оперу, но вот незадача, ваше любимое расширение в Opera Add-ons отсутствует. Выход есть! Да, в Opera можно установить расширения из другого ресурса — магазина расширений Google Chrome. Сделать это легко, но для этого нужно установить еще одно расширение под названием Download Chrome Extension.
- Переходим на страницу расширения Download Chrome Extension .
- Устанавливаем его.
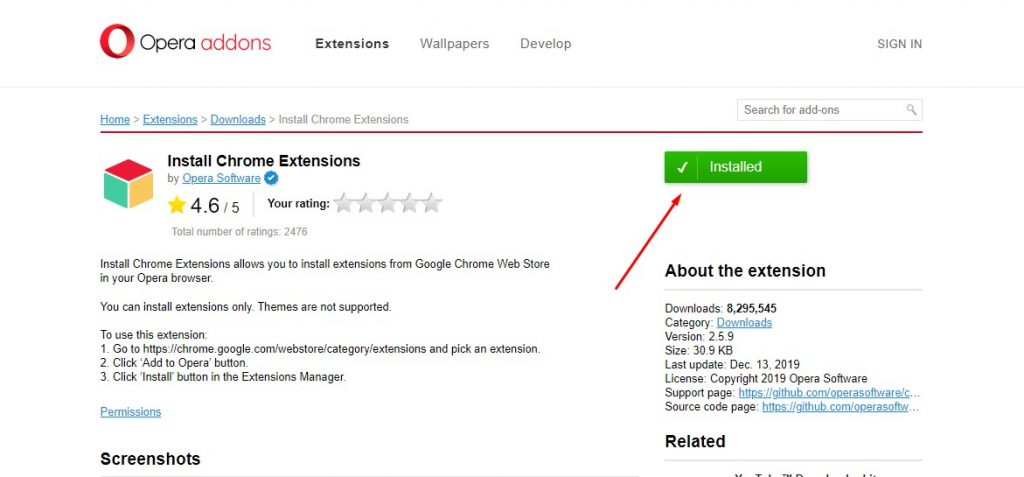
У меня оно уже установлено
- Затем переходим в магазин Chrome .
- Выбираем расширение и жмем на кнопку «Установить».
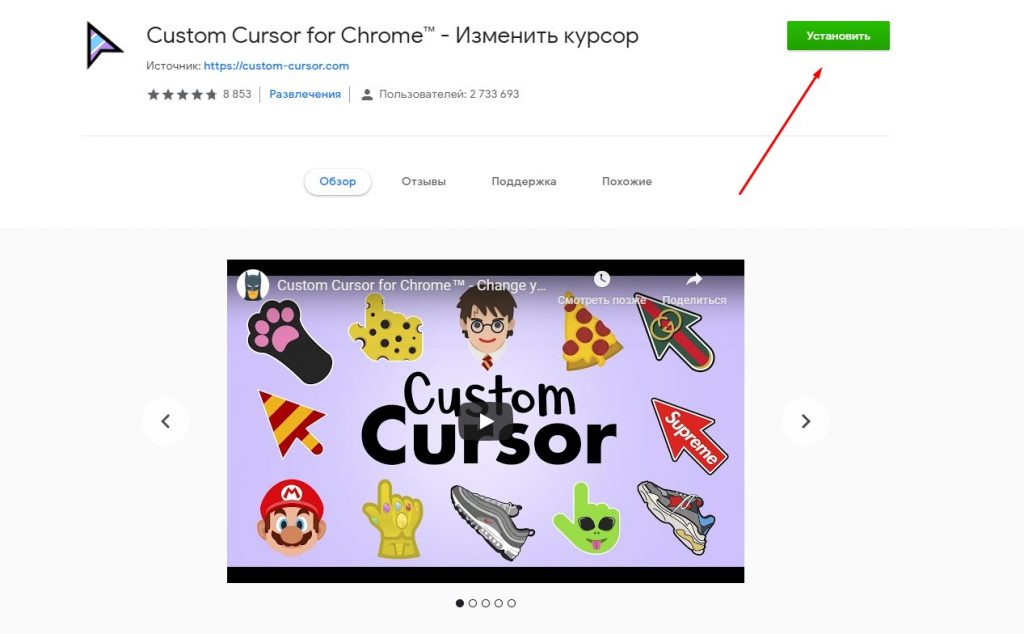
Возьмем расширение по кастомизации курсора
- Появится следующее окно. Жмем «Ок».
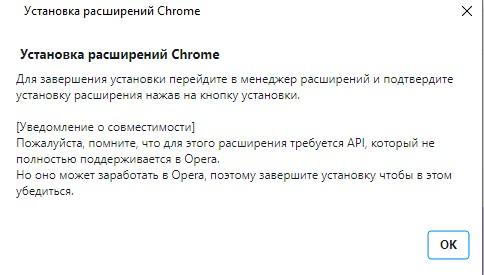
Подтверждаем установку
- Нас перебросит на такую страницу. Заканчиваем установку.
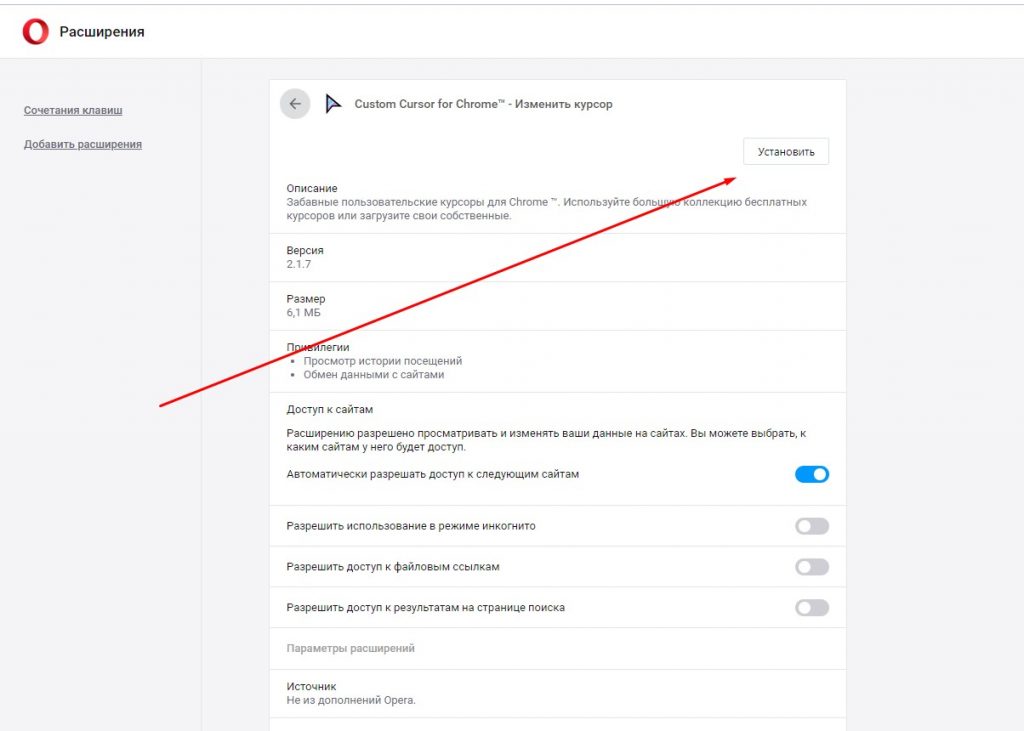
Теперь расширение надо установить в Opera
Все! Расширение будет отображаться вместе с другими в общем списке и работать из быстрой панели.
Видео