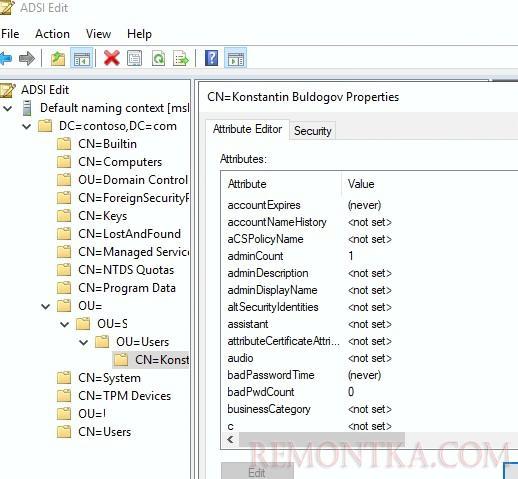Редактор атрибутов Active Directory (Attribute Editor) это встроенный графический инструмент для редактирования любых свойств объектов AD (пользователей, компьютеров, групп, сервисных учетных записей ). С помощью редактора атрибута вы можете получить и изменить значения атрибутов объектов AD, которые недоступны в свойствах на стандартных вкладках объектов в консоли ADUC.
Встроенный Attribute Editor в консоли Active Directory Users and Computer
Чтобы воспользоваться редактором атрибутов AD, вам нужно установить MMC оснастку dsa.msc ( ADUC / Active Directory Users and Computer), которая входит в состав средств администрирования RSAT для Windows (Remote Server Administration Tools). Для установки компонентов нужно выполнить следующую PowerShell команду:
- В Windows 10/11:
Add-WindowsCapability –online –Name Rsat.ActiveDirectory.DS-LDS.Tools~~~~0.0.1.0 - В Windows Server 2022/2019/2016/2012R2 установка ролей и компонентов выполняется с помощью командлета Install-WindowsFeature:
Install-WindowsFeature RSAT-ADDS
Попробуйте открыть свойства любого пользователя в AD. Как вы видите основные атрибуты пользователя разделены на несколько вкладок. Основные из них:
- Общие (General) – основные свойства пользователя, которые задаются при создании учетной записи в AD (имя, фамилия, телефон, email и т.д.);
- Адрес (Address);
- Учетная запись (Account) – имя учетной записи (samAccountName, userPrincipalName ). Здесь можно указать список компьютеров, на которых разрешено работать пользователю ( LogonWorkstations ), опции: пароль не истекает , пользователь не может сменить пароль, включена ли учетная запись и ее срок действия и т.д. Здесь же можно разблокировать пользователя, если его учетная запись заблокирована из-за неверно введенного пароля;
- Профиль (Profile) – можно настроить путь к профилю пользователя (в сценариях с перемещаемыми профилями ); скрипт, выполняемый при входе, домашнюю папку, сетевой диск;
- Телефоны (Telephones);
- Организация (Organization) – должность, департамент, компания пользователя, имя менеджера;
- Remote Control – настройки теневого подключения к сессии пользователя в Windows ;
- Sessions – таймауты (лимиты) для RDP/RDS подключений ;
- Member Of – список групп пользователя.
Чтобы изменить значение одного из атрибутов пользователя, просто измените значение в поле и сохраните изменения, нажав клавишу Apply или OK.
В окне редактора атрибутов вам доступен только базовый набор свойств пользователя, хотя в классе User в AD гораздо больше атрибутов (200+).
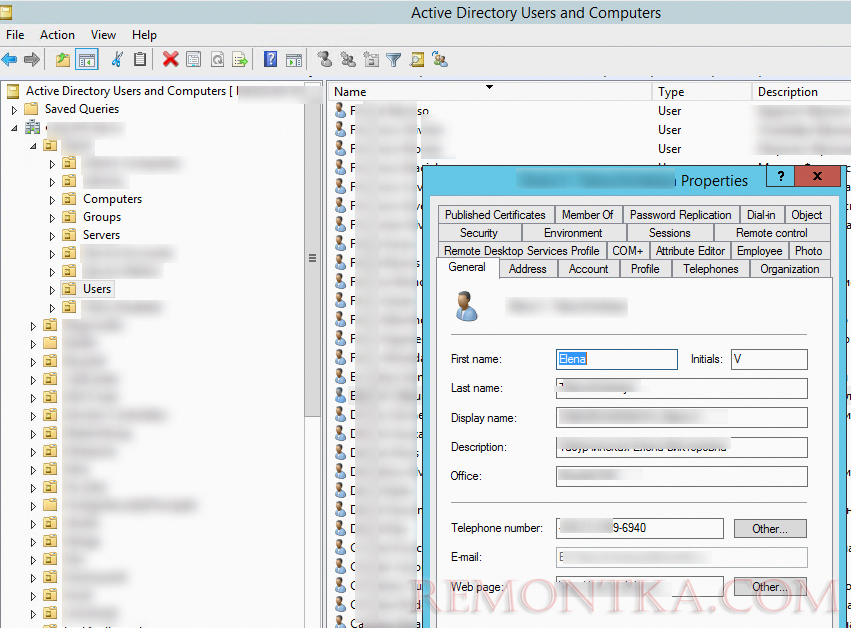
Чтобы отобразить расширенный редактор атрибутов, вам нужно включить в меню ADUC опцию View -> Advanced Features ( Вид -> Дополнительные компоненты ).
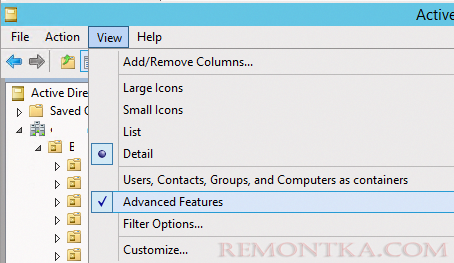
Теперь еще раз откройте свойства пользователя и обратите внимание, что появилась отдельная вкладка Attribute Editor . Если перейти на нее, перед вами откроется тот самый редактор атрибутов пользователя AD. Здесь в таблице представлен список всех атрибутов пользователя AD и их значения. Вы можете щелкнуть на любом атрибуте и изменить его значение. Например, изменив значение атрибута department, вы увидите, что сразу изменилось наименование департамента в свойствах пользователя на вкладке Organization.
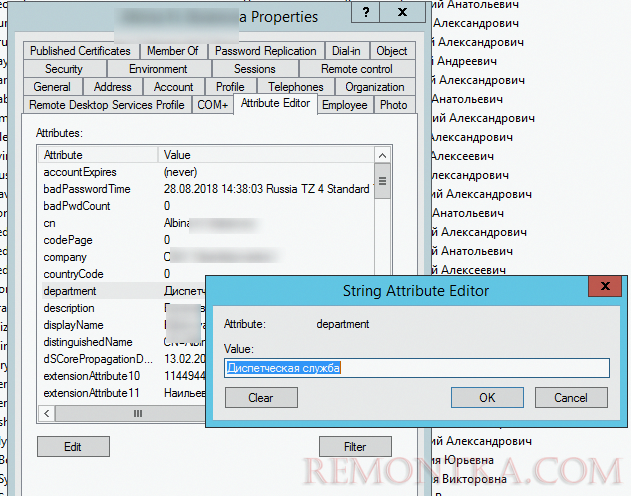
Из редактора атрибутом можно скопировать значение поля distinguishedName (в формате CN=Sergey A. Ivanov,OU=Users,OU=Msk,DC=remontka,DC=ru — уникальное имя объекта в AD), CN ( Common Name ), узнать дату создания учётной записи (whenCreated) и т.д.
Внизу окна редактора атрибутов AD присутствует кнопка Filter. По умолчанию в окне атрибутов отображаются только непустые атрибуты (включена опция Show only attributes that have values / Отображать только атрибуты со значениями ). Если вы отключите эту опцию, в консоли будут показаны все атрибуты класса User. Также обратите внимание на опцию Show only writable attributes . Если включить ее, вам станут доступны только те атрибуты, на редактирование которых вам делегированы полномочия (если у вас нет прав на изменение атрибутов данного пользователя, список атрибутов будет пуст).
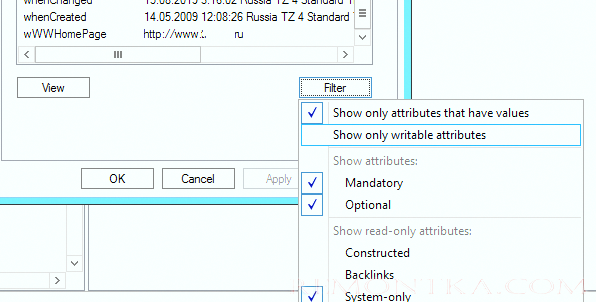
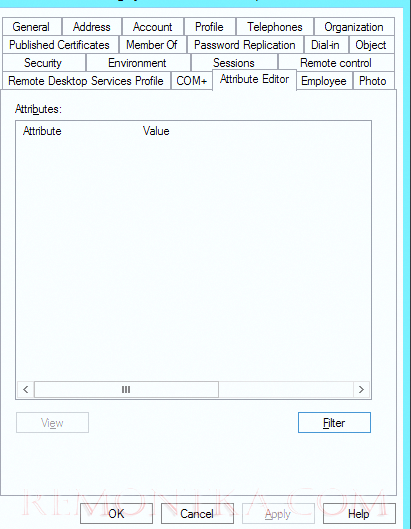
Также вы можете вывести только обязательные атрибуты объекта Filter -> Mandatory (для пользователя это cn , objectCategory , objectClass , sAMAccountName ) или только дополнительные (необязательные атрибуты) – Filter -> Optional.
Для большинства атрибутов AD имеется встроенная функция декодирования значений. Например:
- можно найти информацию о последнем входе пользователя в домен — атрибут lastLogonTimestamp (как вы видите, в консоли редактора атрибутов, время отображается в нормальном виде, но если щелкнуть по нему, вы увидите, что на самом деле время хранится в виде timestamp );
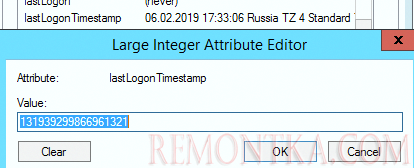
- состояние учетной записи хранится в атрибуте userAccountControl . Вместо битовой маски вы видите более удобное представление. Например,
0x200 = (NORMAL_ACCOUNT)вместо цифры 512;

- однако фото пользователя в AD ( атрибут thumbnailPhoto ) не отображается, и хранится в бинарном виде.
Не отображается вкладка Attribute Editor через поиск Active Directory
Основной недостаток редактора атрибутов AD, он не открывается в свойствах объекта, если вы нашли его через поиск (почему так сделано — я не понимаю). Для использования Attribute Editor вы должны развернуть в дереве AD контейнер ( Organizational Unit, OU ), в котором находится объект, найти в списке нужный объект и открыть его свойства (все это довольно не удобно).
Для себя я нашел небольшой лайфхак, который позволяет открыть редактор атрибутов пользователя, найденного через поиск в консоли ADUC.
Итак:
- С помощью поиска найдите нужного пользователя;
- Перейдите на вкладку со списком групп пользователя (Member of);
- Откройте одну из групп (желательно, чтобы в ней было как можно меньше пользователей);
- В свойствах группы перейдите на вкладку с членами группы (Member) и закройте (!) окно свойств пользователя;
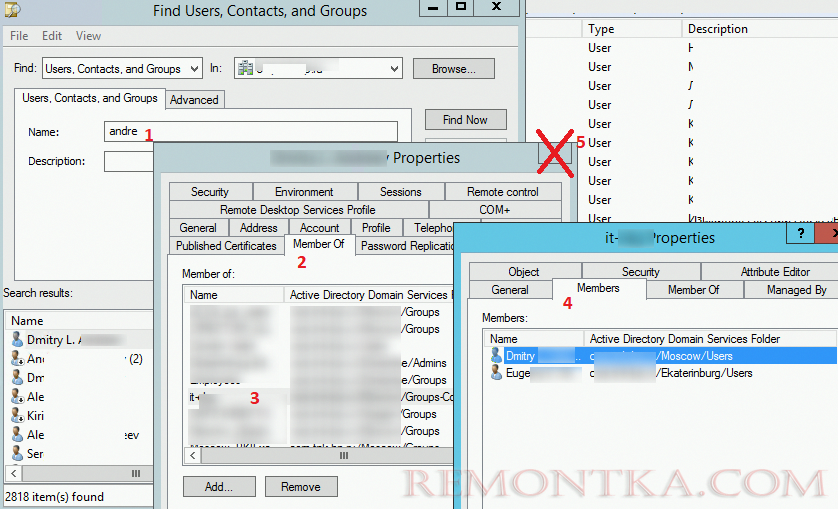
- Теперь в списке членов группы щелкните по своему пользователю и перед вами откроется окно свойств пользователя со вкладкой Attribute Editor.
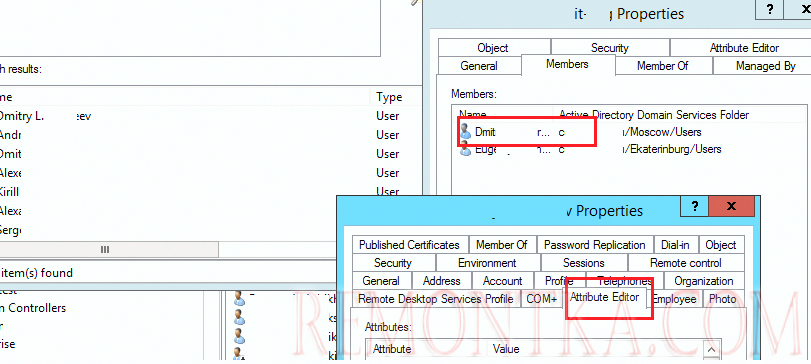
Также вы можете открыть редактор атрибутов пользователя без его ручного выбора в дереве AD через сохраненные запросы в консоли ADUC.
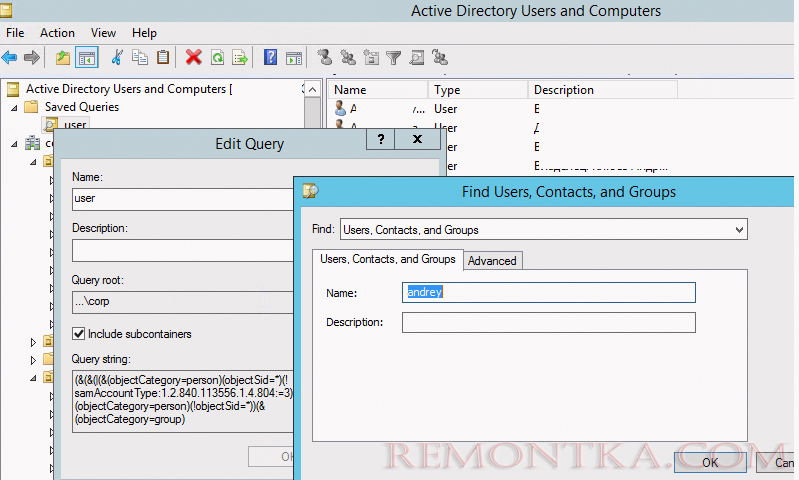
Либо вы можете использовать консол Active Directory Administrative Center ( dsac.msc ), в котором вкладка редактора атрибутов пользователя (компьютера) доступна даже через поиск (вкладка Extension).
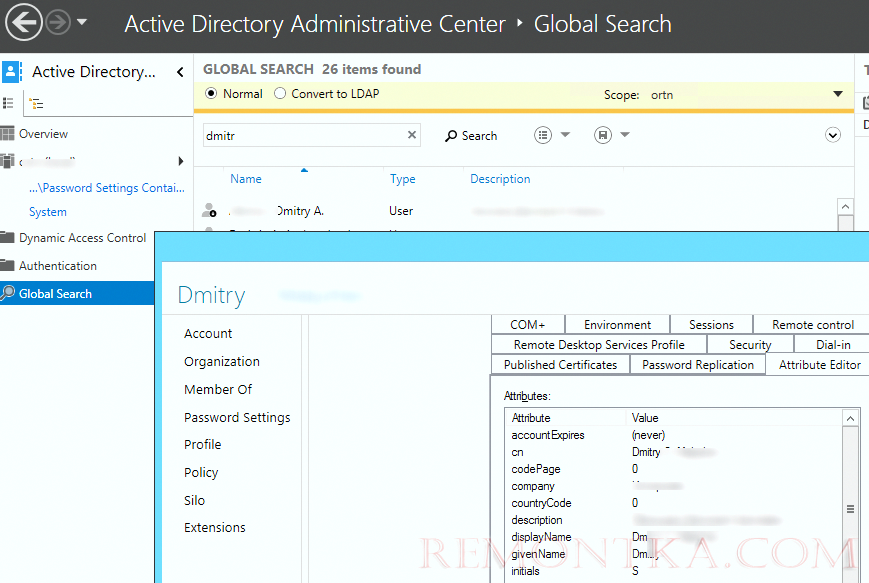
Вместо Attribute Editor для просмотра и редактирования всех атрибутов пользователей, групп и компьютеров можно использовать командлеты PowerShell:
Просмотр значений всех атрибутов объектов:
- Пользователя:
Get-ADUser username -Properties * - Компьютера:
Get-ADСomputer computername -Properties * - Группы:
Get-ADGroup groupname -Properties *
Чтобы изменить атрибуты объектов в AD соответственно используются командлеты Set-ADUser , Set-ADComputer и Set-ADGroup .
Редактирование атрибутов Active Directory с помощью ADSI Edit
Консоль служебного редактора ADSI Edit (Active Directory Service Interface Edit) представляет собой более низкоуровневое средство для управления и редактирования объектов и атрибутов в LDAP каталогах (в том числе в разделах базы данных Active Directory — NTDS.dit). Консоль ADSI Edit можно использовать для редактирования атрибутов, объектов и разделов каталога, которые не доступны через стандартные MMC оснастки Active Directory, исправления ошибок Active Directory и различных объектов служб использующих AD для хранения конфигурации (Exchange, SCCM).
Чтобы запустить консоль ADSI Edit, выполните команду Win + R -> adsiedit.msc .
При первом запуске MMC консоли вам будет предложено выбрать контен наименования Active Directory, к которому нужно подключиться ( Actions -> Connect to ). Доступны следующие разделы:
- Default naming context
- Configuration
- RootDSE
- Schema
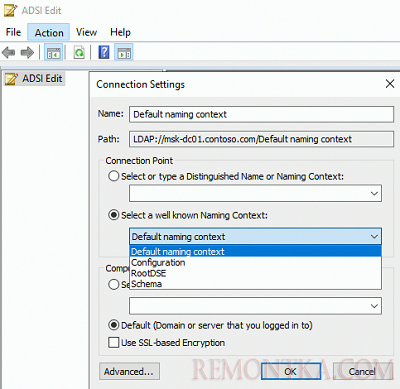
В нашем примере мы будем использовать консоль ADSI как редактор атрибутов пользователей/компьютеров, поэтому нужно подключиться к Default naming context .
Перед вами появиться ваша древовидная структура контейнеров и OU в AD. Здесь вы можете открыть свойства найти нужного объект Active Directory. Перед вами появится окно редактора атрибутов объекта. Здесь вы можете просмотреть или изменить значения свойств пользователя/компьютера/группы.