Выберите браузер, для которого хотите прочитать инструкцию:
В данном руководстве описан пошаговый процесс установки последней версии adobe flash player для различных операционных систем на базе Windows. Обновление программного продукта выполняется по той же схеме.
Ваш браузер определяется автоматически, и инструкция для него отображается в верхней части страницы. Если необходимо получить информацию для другого обозревателя, вы можете его выбрать среди перечисленных выше.
 Google Chrome
Google Chrome
В обозреватель Google Chrome уже встроен проигрыватель Adobe Flash Player. Google Chrome будет автоматически обновляться при выходе новых версий Flash Player.
 Яндекс браузер
Яндекс браузер
Переходим на веб-страницу get.adobe.com/ru/flashplayer
В разделах «Шаг 1» и «Шаг 2» выбираем соответственно Вашу операционную систему и Flash Player для Chromium:
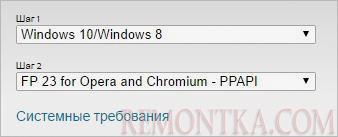
В разделе «Дополнительные предложения» снимаем все галочки:
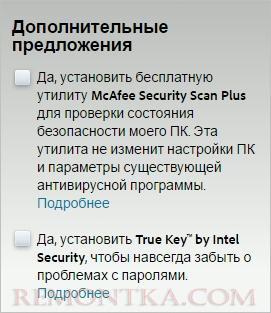
И нажимаем Загрузить :
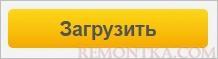
На компьютер будет загружен установочный файл — кликаем по нему в правой верхней части браузера для начала развертывания флеш плеера:
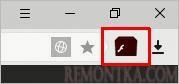
В открывшемся окне оставляем переключатель в положении для разрешения установки обновлений и нажимаем Далее :

Начнется процесс загрузки и установки Flash Player. Дожидаемся его окончания, нажимаем Готово и перезагружаем Яндекс Браузер.
 Mozilla Firefox
Mozilla Firefox
Открываем Mozilla Firefox и заходим на сайт get.adobe.com/ru/flashplayer
Снимаем галочки в разделе «Дополнительные предложения»:
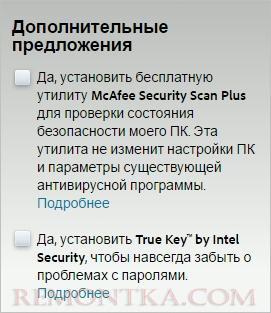
Нажимаем Установить сейчас :

И сохраняем файл на компьютер:

В правой верхней части браузера запускаем скачанный файл:
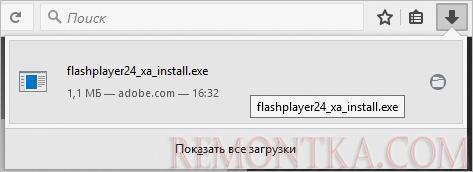
Начнется процесс установки флеш плеера. Дожидаемся его окончания, нажимаем Готово и перезагружаем Mozilla Firefox.
 Opera
Opera
Открываем Opera и заходим на сайт get.adobe.com/ru/flashplayer
Снимаем все галочки в разделе «Дополнительные предложения»:
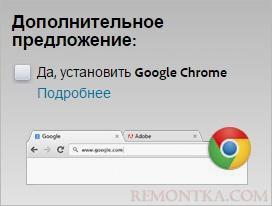
Нажимаем Установить сейчас :

Сохраняем файл в любую папку на компьютере:
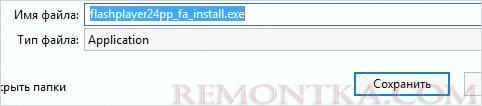
После окончания загрузки файла запускаем его:

Если в системе будут запущены какие-либо браузеры (в том числе, Opera), установщик попросит их закрыть:

Закрываем их и нажимаем кнопку Продолжить . Дожидаемся конца установки программы и закрываем ее, нажав на кнопку Готово . После запускаем Opera.
 Амиго
Амиго
В обозреватель Амиго уже встроен проигрыватель Adobe Flash Player. Амиго будет автоматически обновляться при выходе новых версий Flash Player.
 Vivaldi
Vivaldi
Переходим по ссылке get.adobe.com/ru/flashplayer
В разделе «Дополнительные предложения» снимаем все галочки:
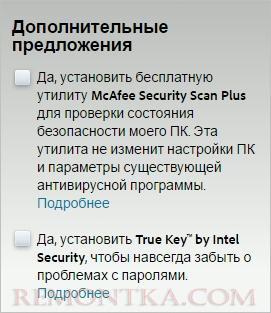
И нажимаем Установить сейчас :

На компьютер будет загружен установочный файл — кликаем по нему дважды:

Автоматически начнется процесс установки флеш плеера. Дожидаемся его окончания, нажимаем Готово и перезагружаем браузер Vivaldi.
 Safari
Safari
Открываем Safari и заходим на сайт get.adobe.com/ru/flashplayer
В разделе «Дополнительное предложение» снимаем все галочки:
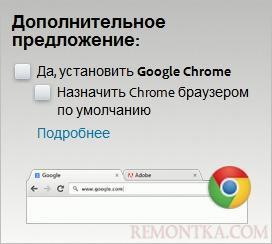
Нажимаем Установить сейчас :

Сохраняем установщик на компьютер:

Дважды кликаем по скачанному файлу:

Система попросит закрыть Safari:

Делаем это и нажимаем кнопку Продолжить . Дожидаемся конца установки, кликаем по Готово и запускаем Safari.
 Internet Explorer
Internet Explorer
Для Windows 8 и ниже:
Открываем браузер Internet Explorer и переходим по ссылке get.adobe.com/ru/flashplayer
Снимаем все галочки в разделе «Дополнительные предложения»:

В нижней области браузера появится окно с выбором действия для скачиваемого файла. Нажимаем Сохранить :

И после Выполнить :
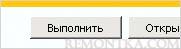
Разрешаем автоматическую установку обновлений и нажимаем Далее :

Начнется загрузка и установка Flash Player. Дожидаемся окончания процесса, нажимаем Готово и перезагружаем Internet Explorer.
 Microsoft Edge
Microsoft Edge
Проигрыватель Flash Player интегрирован с Microsoft Edge.
Проигрыватель Flash Player устанавливать не нужно.
 Tor Browser
Tor Browser
Данный обозреватель, по сути, является браузером Mozilla Firefox с дополнительными компонентами криптозащиты. Процесс установки Flash Player во многом совпадает с описанным выше .
Если в процессе установки возникла ошибка, воспользуйтесь руководством для решения проблемы Не устанавливается Flash Player