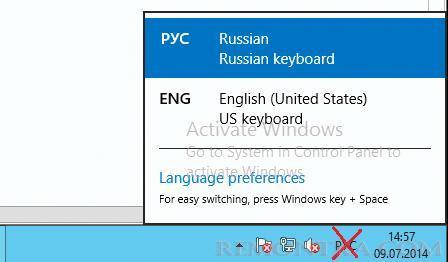Проблема пропадания значка языковой панели в панели задач Windows не нова и, похоже, не смотря на недовольство пользователей, этот баг будет появляться и во всех последующих версиях Windows. Ранее мы уже рассматривали, как восстановить языковую панель в Windows 7 , в это статье мы покажем как вернуть пропавшую панель переключения языков в Windows 8.
Как выглядит проблема : в панели задач Windows 8 между системным треем и часами пропадает значок языковой панели, в результате чего пользователь не видит какой язык раскладки используется и не может переключить его из графического меню (как правило, возможность переключения языковой раскладки с клавиатуры сохраняется).
К сожалению, нам не удалось достоверно понять отчего происходит такая бага и как предотвратить пропадание языковой панели. Пользователи жаловались на появление проблемы после установки обновлений или нового ПО, «оптимизации» системы специальными утилитами или руками, вирусных атак и пр. В этой статье мы собрали вам три различные методики, которые должны помочь вам вернуть значок языковой панели в Windows 8 (и Windows Server 2012).
Метод 1. Включите отображение языковой панели в настройках системы.
В первую очередь проверьте, включено ли отображение языковой панели в настройках системы. Для этого перейдите в следующий элемент панели управления Control Panel-> Clock, Language Region-> Language . В левой панели выберите Advanced settings (Дополнительные параметры). 
Затем нажмите на ссылку Change language bar hot keys , перейдите на вкладку Language Bar (Языковая панель) и удостоверьтесь, что языковая панель в настройках не скрыта. Если это не так, отметьте опцию Docked in the taskbar (Закреплена в панели задач) и сохраните изменения. 
Метод 2. Переустановка языка ввода
Языковая панель отображается только тогда, когда в системе в качестве языка ввода используется более чем один язык. Но иногда, несмотря на то, что в системе указаны два языка ввода (русский и английский), система почему то не воспринимает этот факт. В этом случае рекомендуется удалить и заново добавить один из языков ввода:
Для этого опять перейдите в раздел Панель управления -> Часы, язык и регион -> Язык, выберите пункт с английской раскладкой и нажмите кнопку Remove (удалить). 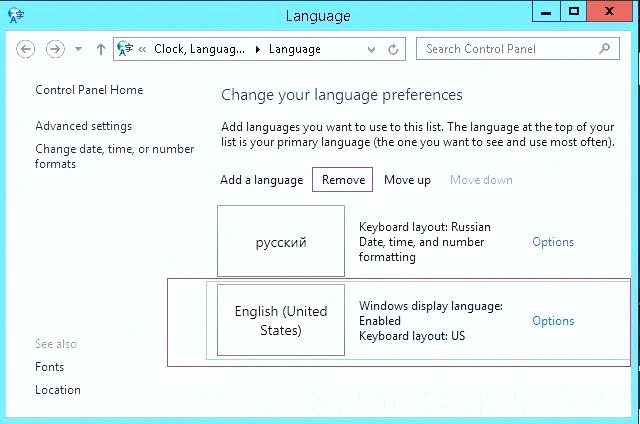
Затем сражу же вернем удаленную раскладку, для чего нажмем кнопку Add a language (Добавить язык) и в списке выберем английский язык (English – United States).
Проверьте, появился ли значок языковой панели, если нет – переходим к третьему методу.
Метод 3. Восстановление запуска процесса ctfmon.exe в реестре
За появление и отображение языковой панели в Windows 8 (как и в предыдущих версиях Windows) отвечает процесс ctfmon.exe . По умолчанию он должен стартовать во время загрузки системы. Проверить так ли это можно, открыв редактор реестра (regedit.exe) и развернув ветку HKEY_LOCAL_MACHINESoftwareMicrosoftWindowsCurrentVersionRun (в этой ветке указан список программ, которые система должна запускать при загрузке, подробности тут ). Проверим, есть ли в ней строковый параметр, указывающий на файл ctfmon.exe. Если такой параметр отсутствует, создадим его вручную.
Создадим параметр с произвольным именем (допустим Language Bar ) типа String со значением ”ctfmon”=”CTFMON.EXE” .
Осталось перезагрузить компьютер и проверить, появился ли значок переключения языков.
Если эта статья Вам помогла, пожалуйста, в комментариях к статье укажите вероятную причину пропадания языковой панели и методику, которая помогла ее вернуть.