vCenter Converter Standalone это бесплатная утилита от VWware, которая позволяет выполнить преобразование (перенос) физического сервера (компьютера) в виртуальную машину (P2V, P hysical- to — V irtua) или перенести ВМ из одной системы виртуализации в другую (V2V, V irtual- to — V irtual). С помощью vCenter Converter вы можете перенести в виртуальную среду как обычный компьютер, так и сервер с Windows или Linux. В этой статье мы рассмотрим, как выполнить миграцию физического сервера в виртуальную среду VMware с помощью vCenter Converter.
И наконец 11 октября 2022 года новая версия vCenter Converter 6.3 стала доступна для загрузки. Эта версия поддерживает новые Windows Server 2019/2022 и Windows 11. При этом старые версии ниже Windows Server 2012, RHEL/CentOS 6 и Ubuntu 14 более не поддерживаются.
Вы можете бесплатно скачать последнюю версию Converter здесь (потребуется регистрация): https://www.vmware.com/products/converter.html
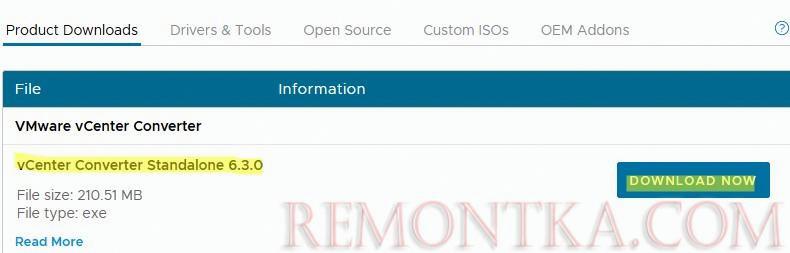
Рассмотрим, как в онлайн режиме, почти без простоя мигрировать физический сервер с Windows Server в виртуальную машину VMware.
Конвертация физического сервера в виртуальную машину VMware (P2V)
- Скачайте и установите vCenter Converter на любой Windows компьютер;
- Доступны два режима установки:
Local installation – устанавливает все необходимые компоненты для управления задачами конвертации на локальном компьютере (мы используем именно этот режим) Client-Server installation — позволяет отдельно установить сервер, клиент или агент на компьютере;
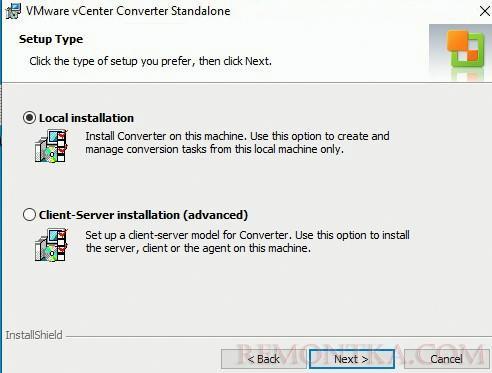
- Создайте новое задание конвертации: File -> New -> Convert machine ;
- Выберете, что вы хотите удаленно конвертировать компьютер с Windows (P owered on -> Remote Windows machine ). Укажите FQDN или IP адрес удаленного компьютера, имя пользователя с правами администратора и пароль для подключения;Также VMware Converter позволяет удаленно сконвертировать виртуальную машину, которая находится на Hyper-V Server , VMware Workstation, Player или VMware vSphere.
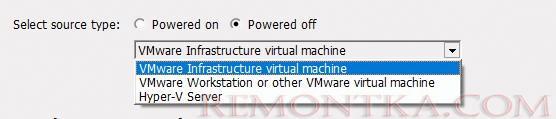
- Если вы выполняете конвертацию удаленного компьютера, на котором включен файервол, вам нужно открыть ряд портов. В Windows нужно открыть следующие порты TCP: 139,445,9089 и UDP:137,138. Можно открыть порты в Windows Defender Firewall через GPO или с таких команд PowerShell:
New-NetFirewallRule -DisplayName "Allow9089VMConver" -Direction Inbound -Protocol TCP -LocalPort 9089 -Action Allow | Enable-NetFirewallRule - vCenter Converter подключится к удаленном компьютеру и попытается установить свой агент — службу VMware vCenter Converter Standalone Agent (
vmware-converter-agent);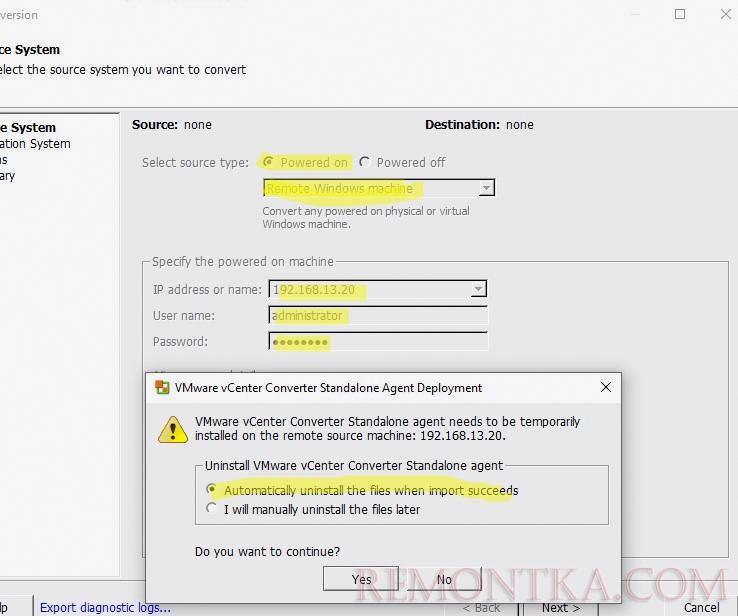
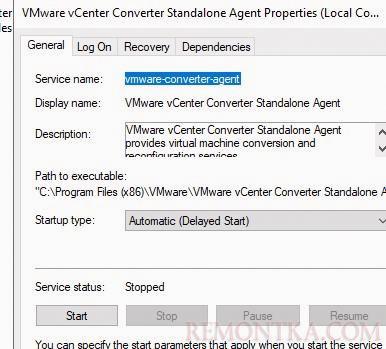 В моем случае при удаленной установке агента в Windows появилась ошибка:
В моем случае при удаленной установке агента в Windows появилась ошибка:Error 1603: A fatal error occurred during installation._x000D_Unable to complete Converter agent installation on '192.168.13.20'. Error code: 1,603.
Мне пришлось сначала с помощью PowerShell удалить программу на хосте Windows:
Get-Package -Name "VMware vCenter Converter*" | Uninstall-Package
И затем вручную установить агент из дистрибутива vCenter Converter (Custom Setup -> Converter agent).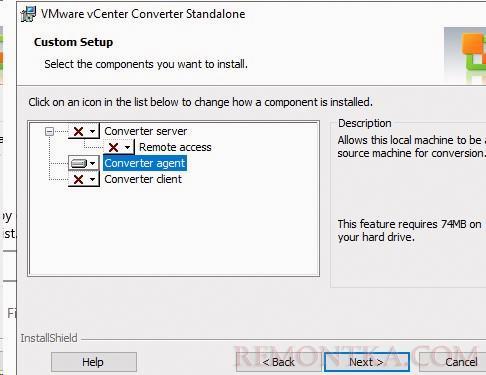
- Затем вам нужно указать имя хоста ESXi (или сервера VMwarevCenter) , на котором будет создаваться виртуальная машина, и учетные данные для доступа к нему;
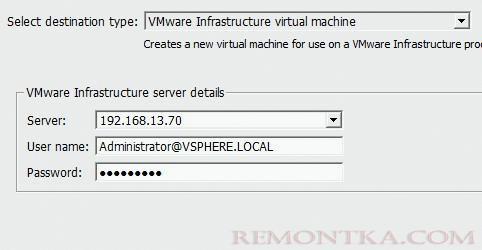
- Затем выберите датасентер, кластер, хост ESXi и имя VMFS хранилище, где вы хотите разместить новую виртуальную машину. Выберите версию оборудования виртуальной машины (virtual hardware) ;
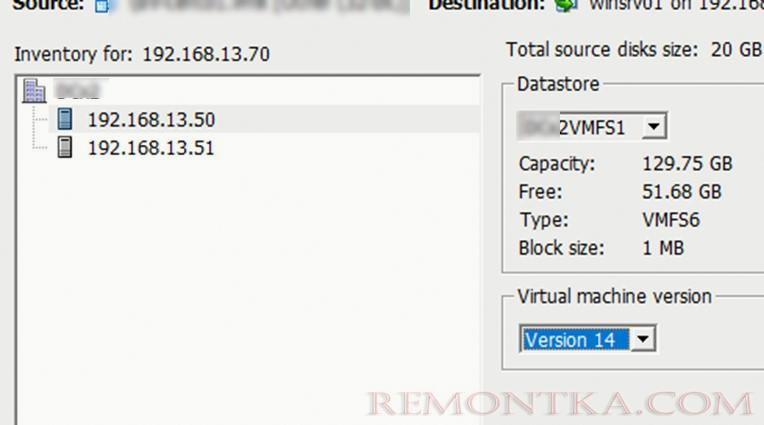
- Затем нужно выбрать диски целевой системы, которые нужно скопировать, настройки памяти и vCPU и т.д. Нас больше всего интересует настройки в секции Advanced ;
VMware Converter: Конвертируем сервер в виртуальную машину с синхронизацией изменений
VMware Converter поддерживает возможность синхронизации изменений между исходной системой и виртуальной машиной-копией, расположенной на ESXi хосте. Эта функция позволяет в несколько этапов с минимальным простоем виртуализировать физический сервер с большим объёмом данных на физических дисках.
Мы планируем сконвертировать наш физический сервер в виртуальную машину в два этапа. На первом этапе Converter копирует данные из компьютера-источника в целевую ВМ, в то время пока сама машина источник работает и данные на ней могут меняться пользователями. На втором (финальном) этапе выполняется синхронизация изменений, произошедших с момента первоначального копирования данных.
Функция синхронизации изменений позволяет уменьшить простой приложения во время P2V/V2V конвертации, так как конечное приложение нужно отключать только на время передачи изменений.
- На вкладке Synchronize включите опцию Synchronize change . Выберите, когда выполнить следующую синхронизацию. Обязательно(!!) снимает галку Perform final synchronization ;
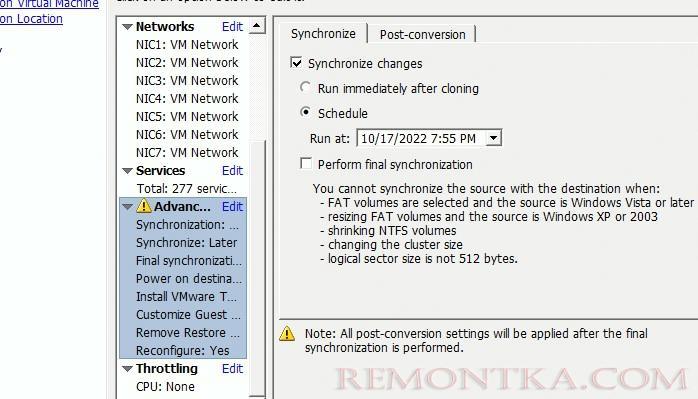
- На вкладке Post-Conversion выберите действия, которые нужно будет выполнить после финальной синхронизации. Мы хотим автоматически включить созданную ВМ (Power on destination machine), отключить исходный сервер (Power off source machine), установить VMTools и т.д.
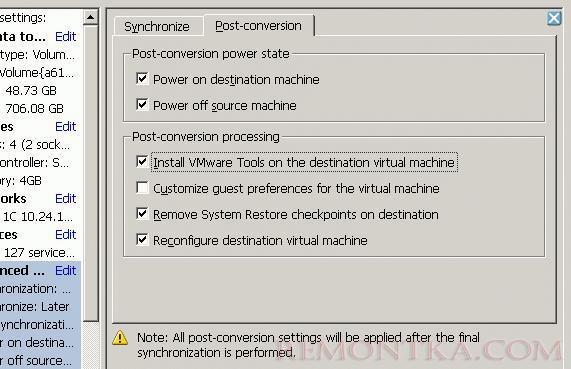
- Осталось запустить первоначальную фазу конвертации P2V и дождаться ее окончания.Примечание . В нашем случае, для физического файлового сервера с 700 Гб данных конвертация заняла порядка 15 часов.
- После окончания первоначальной конвертации можете вручную выполнить финальную синхронизацию. Для этого выберете задание в консоли VMware Converter и в контекстном меню щелкните Synchronize .
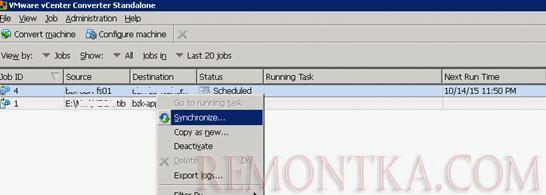 Примечание . VMware Converter устанавливает на исходной системе специальный “bitmap driver” (служба bmdrvr), который отслеживает изменения, произошедшие в системе с момента последней синхронизации.
Примечание . VMware Converter устанавливает на исходной системе специальный “bitmap driver” (служба bmdrvr), который отслеживает изменения, произошедшие в системе с момента последней синхронизации. - В открывшемся окне мастера укажем, что синхронизацию нужно запустить немедленно, а по окончании ее выполнить финальную синхронизацию. Чтобы пользователи не могли изменять файлы на сервере в момент финальной синхронизации, рекомендуем временно остановить основной сервис в ВМ (например, файловые сервер или сервер приложений;
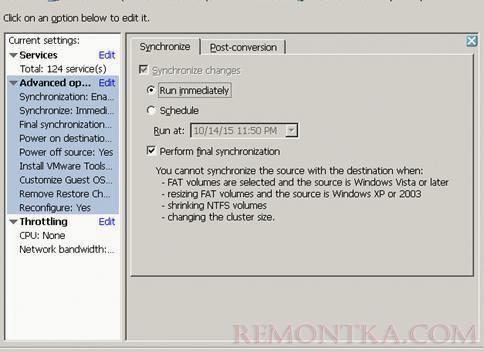
- Финальная синхронизация заняла около часа, в течении которых изменения на исходной машине были реплицированы на ВМ. После чего старый сервер автоматически отключился, а новая виртуальную машина запустилась;
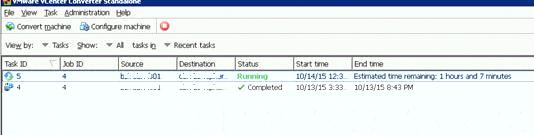
- Осталось выполнить окончательную настройку виртуальной машину ( удалить скрытые сетевые карты , удалить старые драйвера устройств , задать параметры сети и IP адреса новым сетевым интерфейсам и т.д.) – и виртуальная машина готова к работе.
В процессе выполнения синхронизации изменений сервер vSphere создает на целевой машине отдельные снапшоты (снимки), позволяющие в случае чего откатиться к любому этапу синхронизации (логика работы VMware Converter будет при этом нарушена).