В этой статье мы покажем, как создать виртуальную машину на гипервизоре VMware ESXi и установить гостевую операционную систему их ISO образа. Рассмотрим способ создания ВМ из веб-интерфейса vSphere Client и из командной строки PowerShell.
Создать виртуальную машину с помощью веб интерфейса VMware Client
Итак, вы установили новый хост ESXi, бесплатный VMware Hypervisor или развернули полноценный vCenter и теперь вам нужно создать на нем виртуальные машины. Для установки гостевой ОС на виртуальную машину на ваш хост ESXi нужно загрузить ISO файл с установочным образом нужной вам операционной системой.
- Откройте веб интерфейс хоста ESXi (Host Client или vSphere Client) или консоль vCenter;
- Перейдите в раздел Storage и выберите хранилище, в которое нужно загрузить ISO файл. Выберите Browse Files ;
- Перед вами появится список папок и файлов на хранилище;
- Создайте новый каталог ISO, выберите его, нажмите кнопку Upload Files и выберите ISO образ, который нужно загрузить в ваше хранилище.
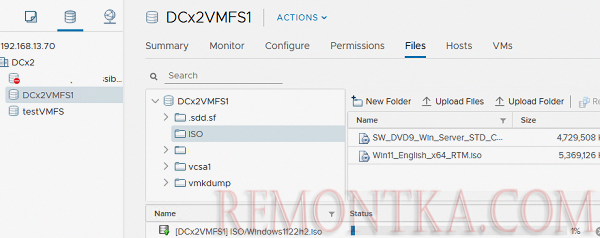
Теперь можно создать новую виртуальную машину:
- Выберите New Virtual Machine (или Create/Register VM в зависимости от версии ESXi/vCenter);
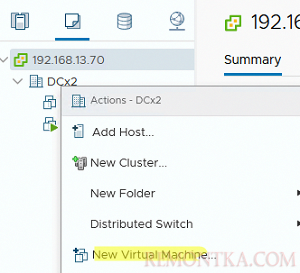
- Укажите имя ВМ;
- Выберите хранилище, на котором нужно создать файлы виртуальной машины;
- Выберите версию виртуальной машины ESXi . Если нет особых требования по совместимости, всегда используйте максимальную версию virtual hardware;
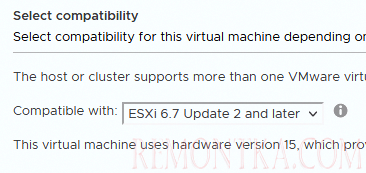
- Далее нужно указать семейство операционной системы и ее версию. От этого зависит, какой образ будет монтироваться при установке VMware Tools и некоторые дополнительный возможности ВМ. Если вашей версии ОС нет в списке, выберите максимальной близкую к ней;
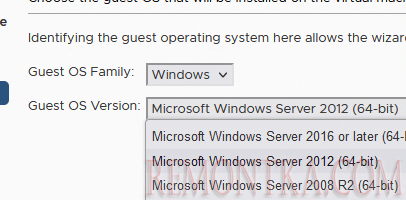
- Далее нужно назначить ресурсы виртуальной машины. Укажите какое количество ядер (vCPU), оперативной памяти (RAM) будет доступно виртуальной машине. Укажите размер диска виртуальной машины(в дальнейшем вы можете увеличить или уменьшить размер диска ВМ VMware ) и тип контроллера (по умолчанию используется LSI Logic SAS), выберите тип виртуальной сетевой карты (в большинстве случаев используйте E1000, который предлагается по-умолчанию) и виртуальную сеть, в которую нужно поместить сетевой адаптер ВМ.
- В настройках виртуального жесткого диска вы указать, как выделять место для файлов диска на хранилище (Disk provision). Можно использовать Thick диски (все пространство диска выделяется при создании) или Thin диски (создаётся файл виртуального диска минимального размер и он увеличивается по мере наполнения его данными в гостевой ОС)
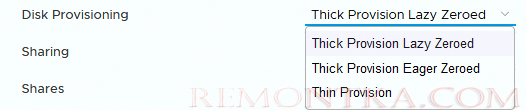
- Если вам нужно добавить дополнительное виртуальное оборудование (сетевые карты, диски, контроллеры, виртуальный USB контроллер, TPM модуль, COM порты, RDM диски, пробросить физическое USB устройство через Pass-through и т.д.), вы можете нажать кнопку Add new device и указать параметры нового устройства. По умолчанию базового набора виртуального оборудования, созданного по умолчанию достаточно для запуска виртуальной машины в минимальной конфигурации.
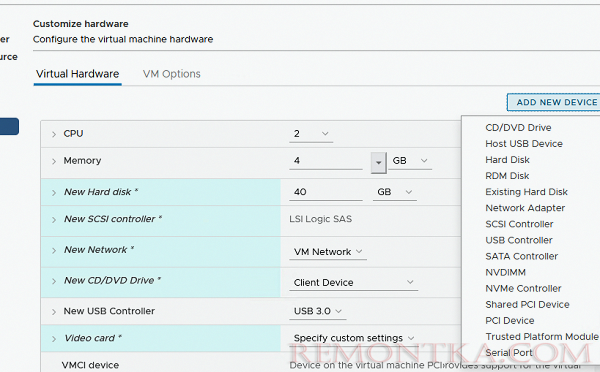
- Нажмите Finish чтобы создать новую ВМ.
Ваша виртуальная машина появится в списке зарегистрированных ВМ. Чтобы начать установку гостевой ОС на ВМ, нужно подключить ISO файл:
- Щелкните по ВМ и выберите Edit Settings ;
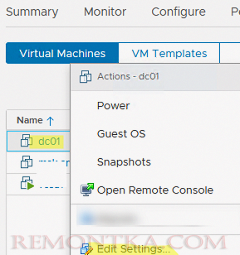
- Найдите в списке оборудования виртуальный CD/DVD привод. Выберите Datastore ISO File вместо Client Device;
- Нажмите кнопку Browse и укажите путь к вашем ISO файлу с установочным образом ОС;
- Включите опцию Connect at power on , чтобы ISO подключался при загрузке ВМ. Сохраните изменения.

Теперь запустите виртуальную машину Power -> Power on (или нажмите зеленую кнопку Play) 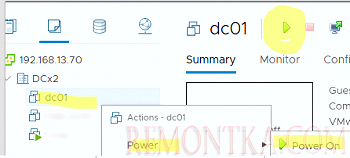
Чтобы подключиться к консоли виртуальной машины и начать установку операционной системы, выберите Open Remote Console (Launch Web Console). Перед вами откроется консоль виртуальной машины, в которой вы можете продолжить установку ОС.
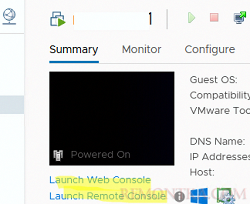
Если при загрузке ВМ вы хотите открыть настройки ее BIOS/UEFI (например, чтобы переопределить порядок загрузки), нужно открыть параметры ВМ, перейди на вкладку VM Options -> разверните Boot options включите здесь опцию Force EFI Setup (During the next boot, force entry into the EFI setup screen ) или настроить Boot delay . Здесь же можно переключаться между режимом прошивки EFI и BIOS или включить режим Secure Boot.

После окончания установки гостевой ОС, обязательно установите в ней VMware Tools (это это набор драйверов и служб для виртуальной машины): Actions -> Guest OS -> Install VMware Tools.
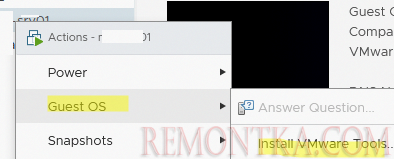
Создать новую ВМ на VMware ESXi с помощью PowerShell
Вы можете использовать PowerShell для создания виртуальных машины на хостах VMware ESXi. Для этого на ваш компьютер нужно установить PowerShell модуль PowerCLI .
Подключитесь к вашему хосту ESXi или vCenter:
Set-PowerCLIConfiguration -Scope AllUsers -InvalidCertificateAction Warn
Connect-VIServer <FQDN_имя_vCenter_или_ESXi_хоста>
Для создания виртуальной машины используется командлет New-VM. Например, чтобы
New-VM -Name TestVM1 –VMHost esxi01.winipro.ru -Datastore ISCSI_DC01 -DiskGB 40 -DiskStorageFormat Thin -MemoryGB 8 -NumCpu 2 -NetworkName 'VM Network'
Если нужно добавить виртуальные приводы floppy и CD, добавьте параметры:
-Floppy -CD
Можно сразу указать версию гостевой ОС:
-GuestId rhel4_64Guest
Если нужно создать новую виртуальную машину из шаблона и сразу выполнить кастомизацию ОС по настроенному сценарию, добавьте:
-Template WS2022_Template -OSCustomizationSpec Cust_WS2022
Не забудьте завершить сессию PowerCLI после завершения работы:
Disconnect-VIServer -Server $ESXIHost -Confirm:$false